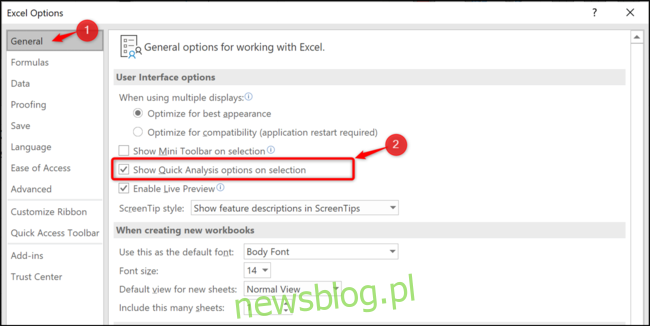Tagi inteligentne mogą być bardzo przydatne w programie Excel, aby szybko zmienić akcję wykonywaną przez arkusz kalkulacyjny na danych. Pojawiają się one automatycznie podczas pracy w programie Excel, ale każdy tag inteligentny można usunąć, jeśli ich nie używasz.
Spis treści:
Co to są inteligentne tagi?
Tag inteligentny to mały przycisk, który pojawia się podczas wprowadzania lub wybierania danych w arkuszu kalkulacyjnym. Ten przycisk zapewnia działania oparte na danych w komórkach. Poniższy obraz przedstawia tag inteligentny Opcje wklejania, który pojawia się po wklejeniu danych.
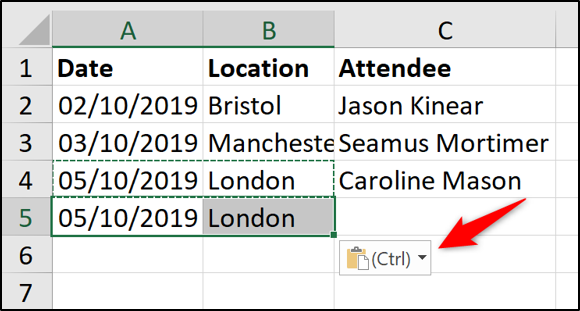
Po kliknięciu tagu inteligentnego dostępne są różne opcje wklejania.
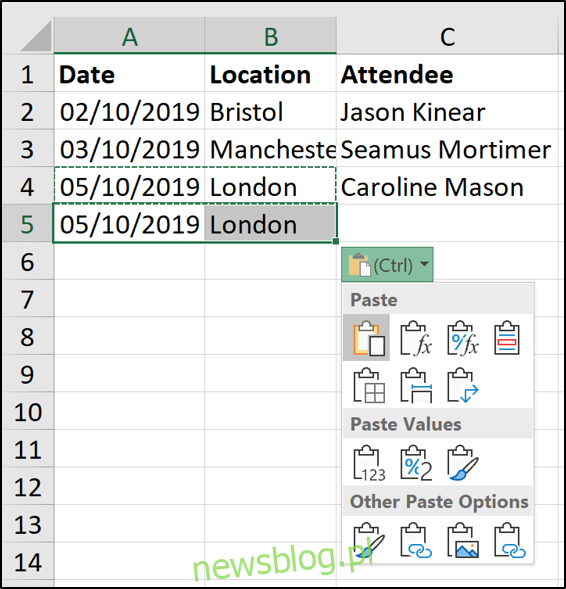
Wszystkie tagi inteligentne działają w ten sposób. Wyświetlane opcje będą zależały od tagu inteligentnego i danych w komórkach.
Zapewniają szybki sposób zmiany akcji wykonanej przez program Excel na danych. Excel ma kilka dostępnych tagów inteligentnych: Opcje wklejania, Autouzupełnianie, Wypełnianie błyskawiczne, sprawdzanie błędów i Szybka analiza.
Tagi inteligentne są tylko tymczasowe. Pojawiają się natychmiast po zaznaczeniu, wpisaniu lub wklejeniu danych do komórki. Znikają, gdy tylko wykonasz kolejne zadanie.
Jak usunąć tagi inteligentne w programie Excel
Jeśli nie używasz tagów inteligentnych, możesz je usunąć. Usunięcie tagów inteligentnych spowoduje, że nie będą one pojawiać się w programie Excel, dopóki nie zostaną ponownie włączone. Ta zmiana ma wpływ na wszystkie skoroszyty, a nie tylko na ten, który jest aktualnie otwarty.
Każdy z tagów inteligentnych w programie Excel ma własne indywidualne ustawienie, które należy wyłączyć. Jest to świetne, ponieważ możesz wyłączyć określone, których nie używasz, bez konieczności ich usuwania.
Zobaczmy, jak usunąć każdy tag inteligentny. Wszystkie tagi inteligentne można usunąć z okna opcji w programie Excel. Aby otworzyć to okno, kliknij Plik> Opcje.
Opcje wklejania i autouzupełnianie
Aby usunąć przycisk Opcje wklejania, kliknij „Zaawansowane” i odznacz pole „Pokaż przycisk opcji wklejania po wklejeniu treści”.
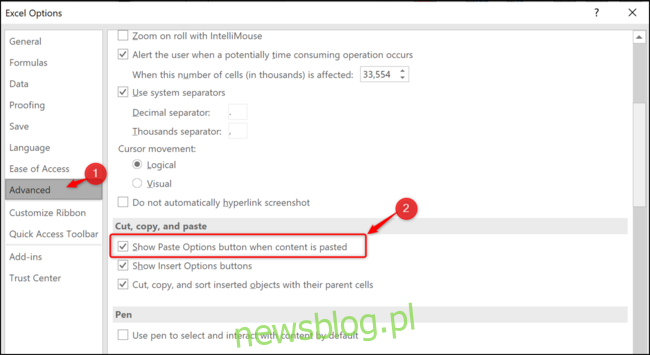
To ustawienie usuwa tag inteligentny zarówno dla opcji wklejania, jak i autouzupełniania.
Flash Fill
Domyślnie wypełnienie błyskawiczne jest ustawione na automatyczne. Podczas pisania funkcja Flash Fill może wyświetlać sugestie dotyczące wprowadzanych danych.
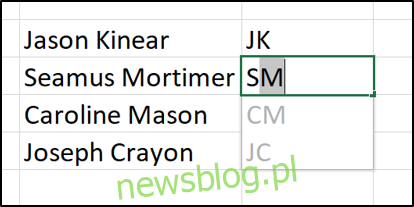
Jeśli funkcja Flash Fill wykona akcję, pojawi się tag inteligentny, aby można było cofnąć sugestie.
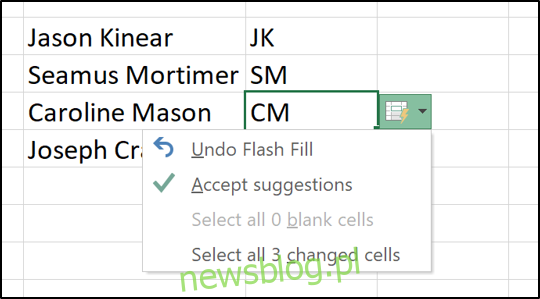
Jeśli nie chcesz, aby to automatyczne zachowanie Flash Fill nadal występowało, możesz je wyłączyć. W kategorii „Zaawansowane” usuń zaznaczenie pola „Automatycznie wypełniaj błyskawicznie”.
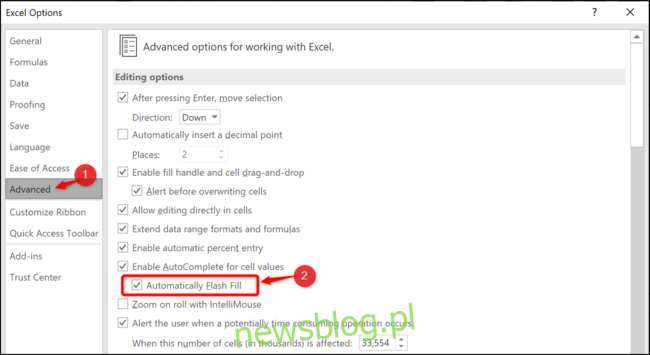
Sprawdzanie błędów
Program Excel przeprowadza podstawowe kontrole błędów podczas pisania formuł, a jeśli uważają, że popełniłeś błąd, pojawi się zielona strzałka i tag inteligentny.
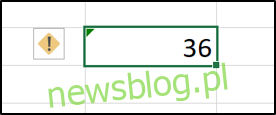
Nie musi to oznaczać, że popełniłeś błąd. Program Excel odpytuje formułę, ponieważ może być niespójny lub nietypowy w sposobie, w jaki została użyta.
W kategorii „Formuły” odznacz pole „Włącz sprawdzanie błędów w tle”.
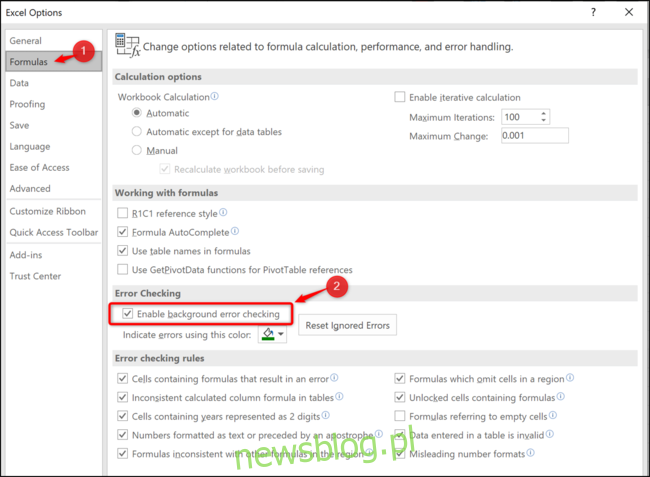
Narzędzia szybkiej analizy
Tag inteligentny opcje szybkiej analizy pojawia się po wybraniu zakresu wartości w arkuszu kalkulacyjnym. Oferuje szybki sposób tworzenia wykresu, stosowania reguły formatowania warunkowego lub korzystania z innych funkcji analitycznych.
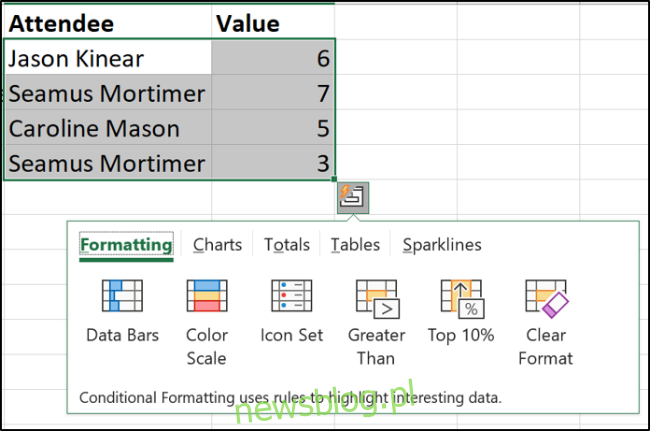
Jeśli nie używasz tej funkcji, może to być frustrujące i chcesz ją usunąć. W kategorii „Ogólne” usuń zaznaczenie pola „Pokaż opcje szybkiej analizy przy wyborze”.