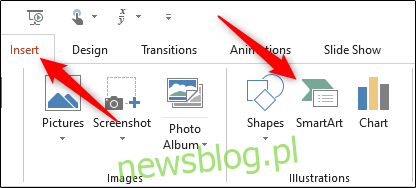Jedną z zalet programu Microsoft PowerPoint jest możliwość przekazywania wiadomości za pomocą ilustracji, obrazów i grafiki SmartArt. W swojej bibliotece grafik SmartArt PowerPoint udostępnia szablon diagramu Venna, który można całkowicie dostosować do własnych potrzeb.
Wstaw diagram Venna
Otwórz PowerPoint i przejdź do zakładki „Wstaw”. Tutaj kliknij „SmartArt” w grupie „Ilustracje”.
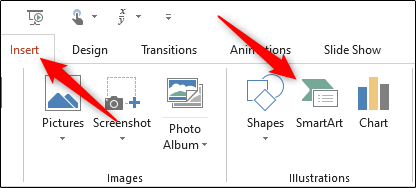
Pojawi się okno „Wybierz grafikę SmartArt”. W panelu po lewej stronie wybierz „Relacja”.
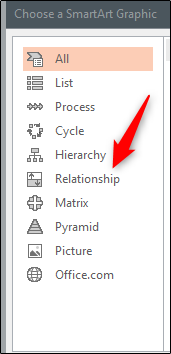
Następnie wybierz „Basic Venn” z wyświetlonej grupy opcji. Po wybraniu w panelu po prawej stronie pojawi się podgląd i opis grafiki. Wybierz przycisk „OK”, aby wstawić grafikę.
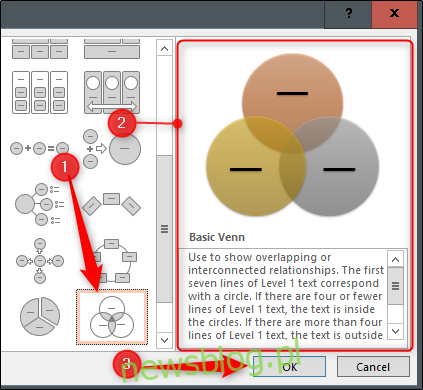
Po wstawieniu możesz dostosować diagram Venna.
Dostosuj swój diagram Venna
Diagram Venna można dostosować na różne sposoby. Na początek prawdopodobnie chcesz dostosować rozmiar. Aby to zrobić, kliknij i przeciągnij róg pola grafiki SmartArt. Możesz także zmienić rozmiar poszczególnych okręgów na diagramie, zaznaczając okrąg i przeciągając róg jego ramki.
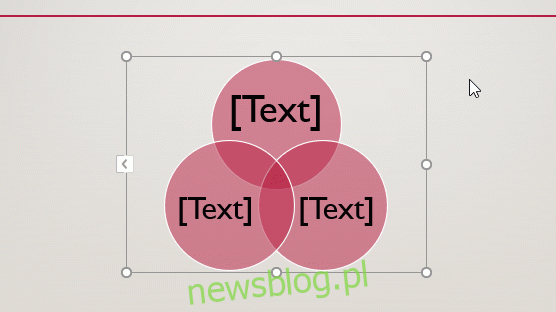
Po zmianie rozmiaru możesz edytować tekst w każdym okręgu, klikając kółko i wpisując w polu tekstowym. Alternatywnie możesz kliknąć strzałkę, która pojawia się po lewej stronie pola grafiki SmartArt, a następnie wprowadzić tekst w każdym punktorze.
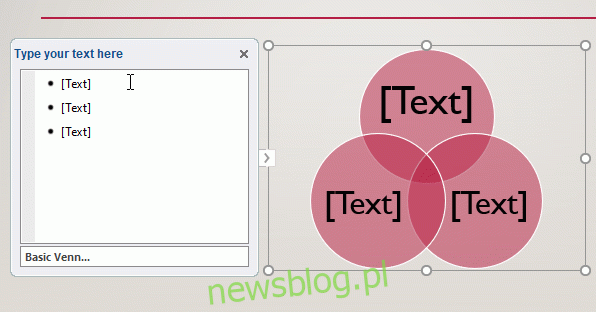
Aby dodać dodatkowe okręgi do diagramu, po prostu kliknij „Enter” w polu zawartości, aby dodać kolejny punktor. Podobnie usunięcie wypunktowania spowoduje usunięcie tego okręgu z diagramu.
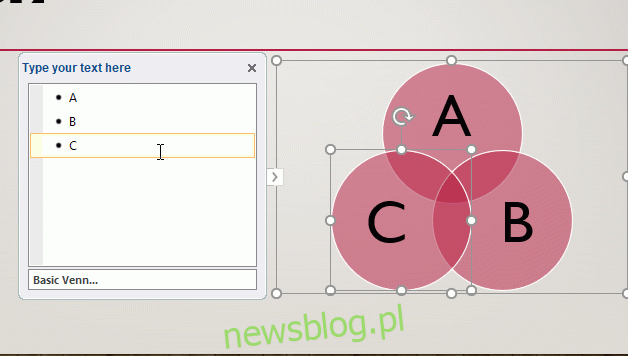
Aby dodać tekst w miejscach, w których okręgi nachodzą na siebie, musisz ręcznie dodać pole tekstowe i wprowadzić tekst. Aby dodać pole tekstowe, wybierz „Pole tekstowe” w grupie „Tekst” zakładki „Wstaw”.
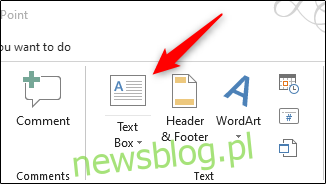
Zauważysz, że kursor zmienia się w strzałkę w dół. Kliknij i przeciągnij, aby narysować pole tekstowe, a następnie wprowadź tekst.
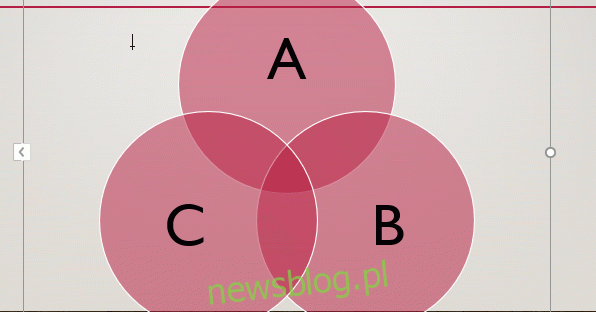
Powtarzaj ten krok, aż dodasz cały tekst wymagany dla diagramu Venna.
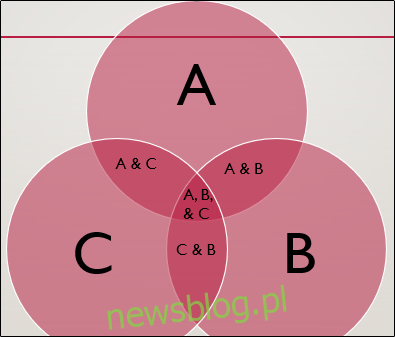
PowerPoint oferuje również kilka odmian kolorów grafiki SmartArt. Wybierz SmartArt, a następnie kliknij wyświetloną kartę „Projekt”. Tutaj wybierz „Zmień kolory” w grupie „Style grafiki SmartArt”.
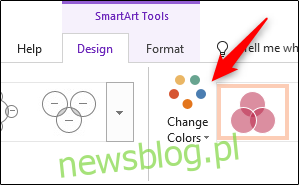
Z wyświetlonego menu rozwijanego wybierz schemat kolorów, który Ci się podoba.
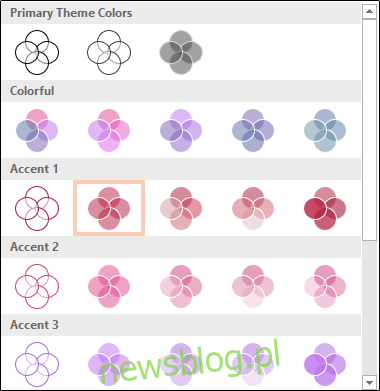
Możesz także zmienić kolor poszczególnych okręgów, klikając prawym przyciskiem myszy granicę okręgu i wybierając „Formatuj kształt” z menu kontekstowego.
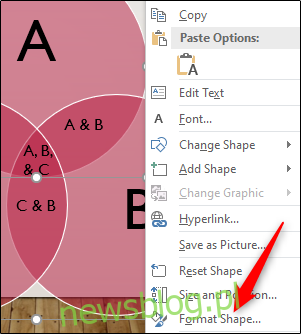
Okienko „Formatuj kształt” pojawi się po prawej stronie okna. Na karcie „Opcje kształtu” kliknij „Wypełnij”, aby wyświetlić opcje, kliknij pole obok „Kolor”, a następnie wybierz kolor z palety.
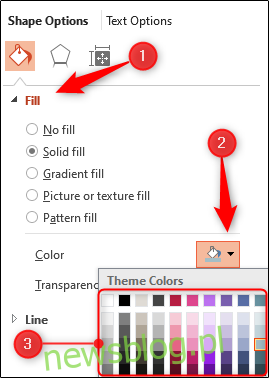
Powtarzaj ten proces dla każdego koła na diagramie, aż będziesz zadowolony ze schematu kolorów diagramu Venna.
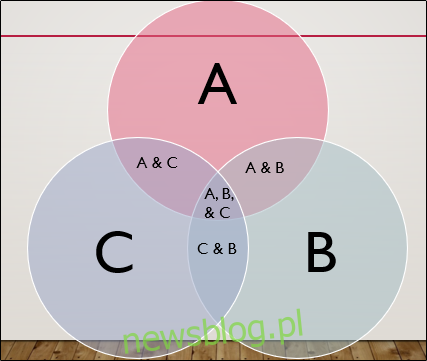
Przypisanie różnych kolorów do każdego koła na diagramie może sprawić, że relacje między badanymi będą bardziej wyraźne.