Histogramy stanowią cenne narzędzie do analizy danych dotyczących częstotliwości, umożliwiając użytkownikom organizowanie danych w grupy (nazywane koszykami) i prezentowanie ich w formie wykresu, przypominającego wykres słupkowy. Poniżej znajdziesz instrukcje, jak stworzyć histogram w programie Microsoft Excel.
Aby móc tworzyć histogramy w Excelu, potrzebujesz wersji 2016 lub nowszej. W starszych wersjach pakietu Office (Excel 2013 i wcześniejsze) ta funkcjonalność nie jest dostępna.
Tworzenie histogramu w Excelu
Analiza danych częstości polega na analizie zestawu danych i ustaleniu, jak często pojawiają się one w określonych przedziałach. Na przykład, możesz chcieć sprawdzić wyniki testów uczniów, aby zobaczyć, jak często osiągają one konkretne wartości lub mieszczą się w określonych przedziałach ocen.
Histogramy ułatwiają zbieranie tego typu informacji oraz ich wizualizację za pomocą wykresu w Excelu.
Aby to zrobić, otwórz Microsoft Excel i zaznacz dane, które chcesz wykorzystać. Możesz to zrobić ręcznie lub klikając na jedną z komórek w zakresie danych i naciskając Ctrl + A na klawiaturze.
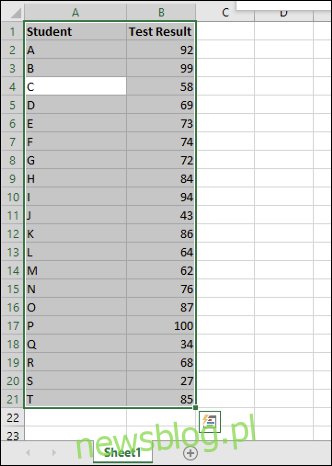
Po zaznaczeniu danych przejdź do zakładki „Wstaw” na pasku narzędzi. W centralnej części sekcji „Wykresy” zobaczysz różne dostępne opcje wykresów.
Kliknij na przycisk „Wstaw wykres statystyczny”, aby wyświetlić listę dostępnych opcji wykresów.
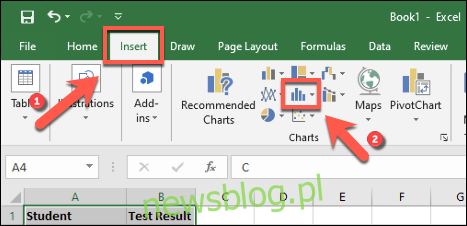
W rozwijanej liście „Histogram” wybierz pierwszą opcję wykresu z lewej strony.
W wyniku tego do arkusza kalkulacyjnego Excel zostanie wstawiony wykres histogramu. Program Excel spróbuje automatycznie dostosować formatowanie wykresu, jednak po jego dodaniu możesz chcieć wprowadzić pewne ręczne zmiany.
Formatowanie histogramu
Po dodaniu histogramu do arkusza kalkulacyjnego, możesz wprowadzać zmiany, klikając prawym przyciskiem myszy na etykiety osi wykresu i wybierając opcję „Formatuj oś”.
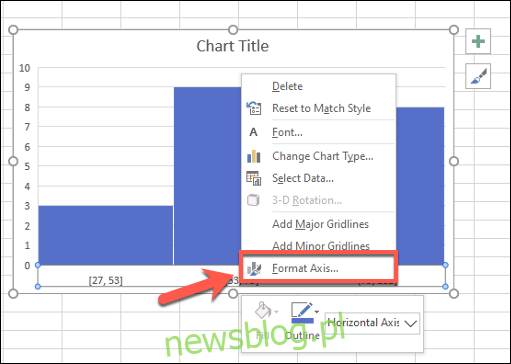
Excel podejmie próbę określenia odpowiednich przedziałów (koszyków) do użycia na wykresie, jednak mogą być konieczne manualne zmiany. Na przykład, jeśli analizujesz wyniki egzaminów uczniów w skali do 100, możesz chcieć pogrupować wyniki w przedziały co 10 punktów.
Możesz zostawić domyślne ustawienia grupowania koszyków w Excelu, pozostawiając opcję „Według kategorii” w menu „Formatuj oś” po prawej stronie. Jeżeli chcesz wprowadzić zmiany, możesz wybrać inną opcję.
Na przykład, wybierając „Według kategorii”, Excel użyje pierwszej kategorii z zakresu danych do grupowania wyników. W przypadku listy wyników uczniów, oznaczałoby to oddzielenie każdego wyniku na poziomie indywidualnym, co nie byłoby zbyt przydatne w kontekście analizy.
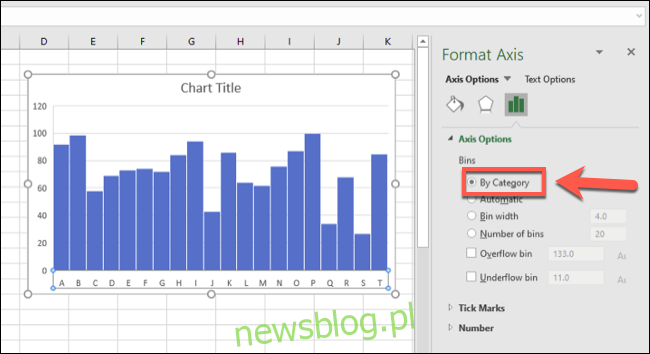
Korzystając z opcji „Szerokość pojemnika”, masz możliwość grupowania danych w różne przedziały.
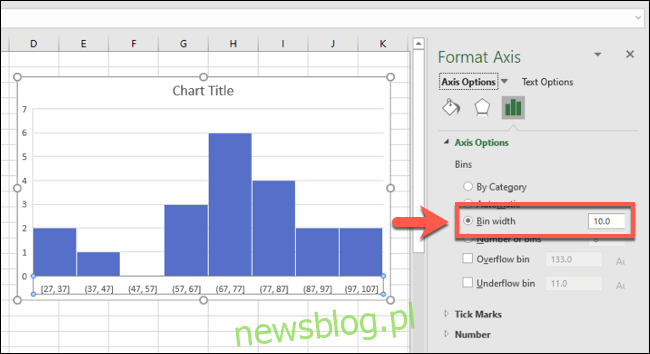
Zakresy na dolnej osi zaczynają się od najniższej wartości. Na przykład, pierwszy koszyk może być wyświetlany jako „[27, 37]”, podczas gdy największy zakres kończy się na „[97, 107]”, mimo że maksymalny wynik wynosi 100.
Opcja „Liczba przedziałów” również działa podobnie, pozwalając ustawić stałą liczbę koszyków do wyświetlenia na wykresie. Na przykład, wprowadzenie liczby 10 jako liczby przedziałów spowoduje pogrupowanie wyników w przedziały po 10.
W naszym przykładzie, najniższy wynik to 27, więc pierwszy przedział zaczyna się od 27, a najwyższy wynik w tym zakresie to 34, co sprawia, że etykieta osi dla tego przedziału będzie wyświetlana jako „27, 34”. Taki sposób pozwala na równomierne rozłożenie grup koszyków.
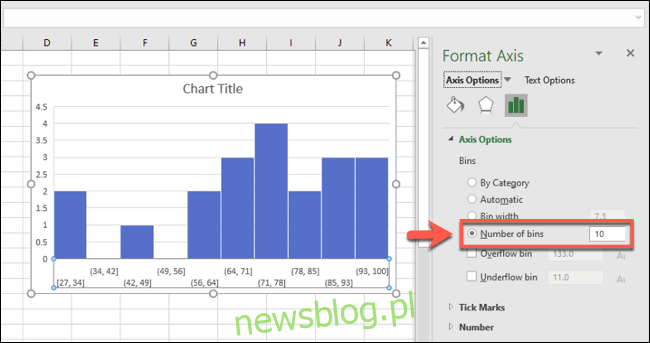
Choć dla wyników uczniów może to nie być najlepsza opcja, warto ją rozważyć, jeśli chcesz, by zawsze pojawiało się określone liczba grup koszyków.
Możesz również podzielić dane na dwie kategorie za pomocą koszyków z przepełnieniem i niedomiarem. Jeśli chcesz szczegółowo przeanalizować dane poniżej lub powyżej określonej wartości, możesz włączyć opcję „Koszyk przepełnienia” i ustawić odpowiednią wartość.
Dla przykładu, jeśli chcesz analizować wyniki uczniów poniżej 50, możesz włączyć opcję „Koszyk przepełnienia” i ustawić wartość na 50. Koszyki poniżej 50 będą wyświetlane, a dane powyżej tej wartości zostaną zgrupowane w odpowiednim koszyku przepełnienia.
Opcja ta współdziała z innymi ustawieniami grupowania koszyków, takimi jak szerokość pojemnika.
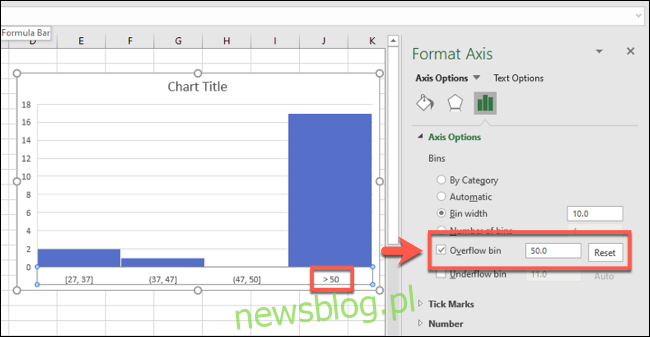
Analogicznie działa opcja dla koszyków z dolnym przepełnieniem.
Na przykład, jeżeli wskaźnik porażki wynosi 50, możesz ustawić opcję „Koszyk niedomiarowy” na 50. Inne grupy przedziałów będą wyświetlane normalnie, jednak dane poniżej 50 zostaną zgrupowane w odpowiedniej sekcji niedomiaru.
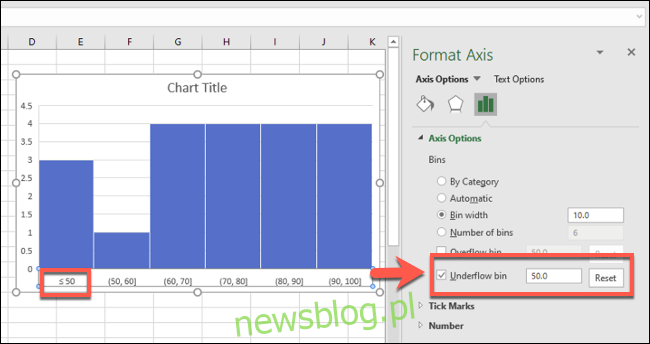
Możesz również wprowadzić kosmetyczne zmiany w wykresie histogramu, takie jak zmiana tytułu i etykiet osi, klikając dwukrotnie w odpowiednie obszary. Dodatkowe zmiany dotyczące koloru tekstu i słupków oraz innych opcji można wprowadzić, klikając prawym przyciskiem myszy na sam wykres i wybierając opcję „Formatuj obszar wykresu”.
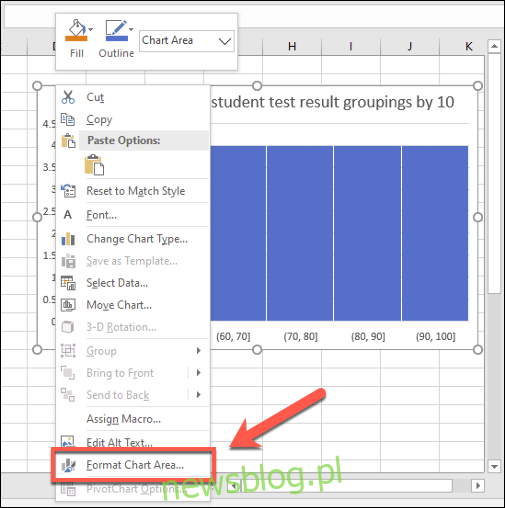
W menu „Formatuj obszar wykresu” po prawej stronie znajdziesz standardowe opcje formatowania, takie jak zmiana ustawień obramowania i wypełnienia słupków.
newsblog.pl
Maciej – redaktor, pasjonat technologii i samozwańczy pogromca błędów w systemie Windows. Zna Linuxa lepiej niż własną lodówkę, a kawa to jego główne źródło zasilania. Pisze, testuje, naprawia – i czasem nawet wyłącza i włącza ponownie. W wolnych chwilach udaje, że odpoczywa, ale i tak kończy z laptopem na kolanach.