Spis treści:
- Zadbaj o kontrolę nad swoimi finansami tworząc budżet w Excelu. Ustrukturyzuj swój budżet za pomocą różnych nagłówków dla wpływów i wydatków.
- Spraw, aby Twój budżet był czytelny i zrozumiały, dodając obramowania, używając formatowania warunkowego do identyfikowania nadmiernych wydatków i tworząc wykres.
- Ustaw cele oszczędnościowe w oparciu o procent swojego miesięcznego dochodu i oblicz deficyt lub nadwyżkę, porównując rzeczywiste oszczędności z celami oszczędnościowymi.
Podobnie jak większość ludzi, prawdopodobnie często martwisz się o swoje finanse. I właśnie wtedy warto stworzyć budżet i trzymać się go. Pokażemy Ci jak stworzyć osobisty budżet w Excelu i nauczymy się lepiej zarządzać swoimi pieniędzmi.
1. Struktura budżetu w Excelu
Zanim zaczniemy, upewnij się, że zebrałeś wszystkie informacje finansowe w jednym miejscu. Obejmuje to rachunki, wyciągi bankowe, czeki, formularze podatkowe i wszystko inne. Będzie to łatwiejsze, jeśli masz już nawyk śledzenia swoich transakcji.
Gdy będziesz gotowy, otwórz nowy arkusz programu Excel. Pamiętaj, że w tym przewodniku tworzymy roczny budżet od podstaw, ale jeśli chcesz przyspieszyć ten proces, możesz znaleźć bezpłatne szablony.
I. Twórz nagłówki dochodów i wydatków w budżecie programu Excel
Pierwszym krokiem w tworzeniu struktury budżetu jest utworzenie nagłówków. Wpisz nazwy miesięcy (od stycznia do grudnia) w wierszu od komórki C2 do N2 i wpisz „TOTAL” w komórce O2, aby podsumować dane roczne. Następnie utworzymy sekcję dochodów zawierającą listę wszystkich Twoich zarobków.
Wpisz „DOCHOD” w komórce A3. Następnie, zaczynając od komórki B3, wypisz w kolumnie, jedno pod drugim, swoje źródła dochodu, takie jak wypłata, premia, odsetki i prezenty. Na końcu listy wpisz „Inne” w przypadku dochodów uzyskanych z różnych źródeł, a w komórce poniżej wpisz „ŁĄCZNIE”. Patrz obrazek poniżej.
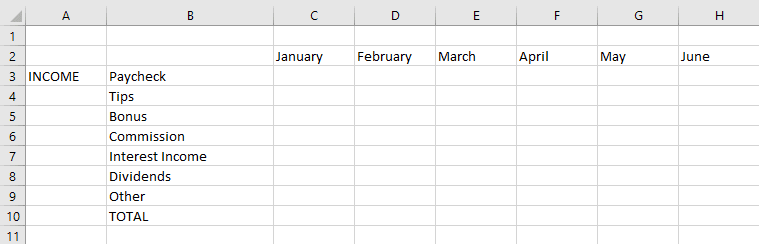
Utworzono sekcję dotyczącą dochodów. Następnie utwórz sekcję wydatków o podobnej strukturze. W tym przypadku zdecydowanie zalecam podzielenie wydatków na dwie osobne części: potrzeby i pragnienia. Dzięki temu możesz zaplanować budżet dla każdego z osobna i zachować dyscyplinę.
Ponadto, jeśli kiedykolwiek przekroczysz budżet, możesz sprawdzić, czy dzieje się tak z powodu nadmiernych wydatków na swoje potrzeby, czy też dlatego, że koszty utrzymania wzrosły z powodu inflacji.
Wpisz „POTRZEBY” w komórce w kolumnie A poniżej sekcji dochodów, a następnie wypisz kategorie wydatków, takie jak czynsz/kredyt hipoteczny, artykuły spożywcze, media i inne. Sekcja potrzeb obejmuje tylko wydatki niezbędne do przetrwania, dotrzymania zobowiązań i niezbędne do skutecznego wykonywania pracy (i nie, nowy iPhone nie jest koniecznością). Patrz obrazek poniżej.
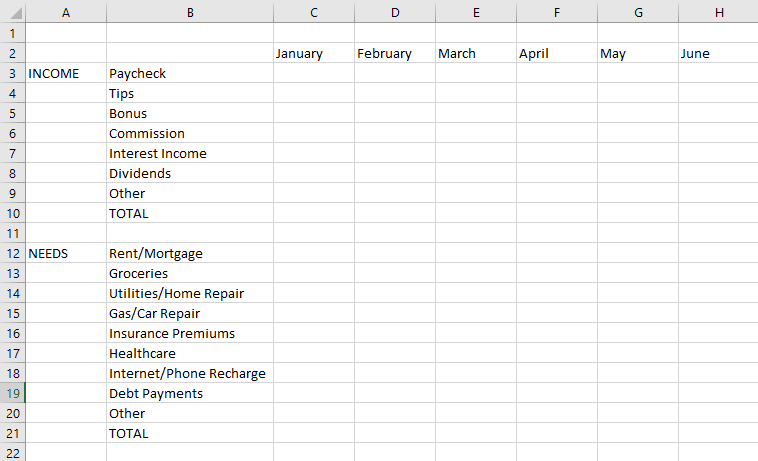
Podobnie utwórz sekcję „CHCE”. W tym miejscu wypiszesz takie rzeczy, jak podróże, zakupy i rozrywka. Pamiętaj, aby wpisać tutaj również „Inne” i „TOTAL”. Na koniec w kolumnie B wpisz „MIESIĘCZNE OSZCZĘDNOŚCI” pod trzema właśnie utworzonymi sekcjami. Tutaj pojawią się Twoje oszczędności, gdy zaczniemy robić obliczenia.
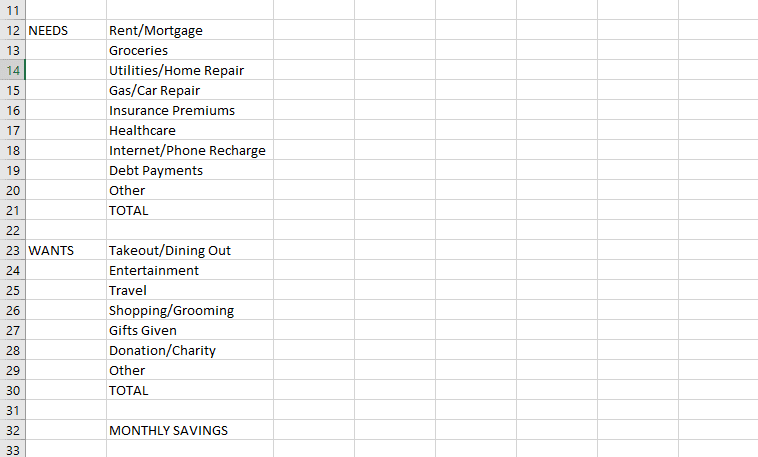
II. Wprowadź swoje dochody i wydatki do budżetu programu Excel
Masz już nagłówki, teraz czas zacząć wypełniać komórki odpowiednimi wartościami. Zapoznaj się ze swoimi dokumentami finansowymi i wprowadź odpowiednio swoje miesięczne dochody i wydatki.
Zawsze możesz później utworzyć lub usunąć kategorie, według własnego uznania. Gdy już to zrobisz, Twój budżet zacznie nabierać kształtu i powinien wyglądać następująco:
iii. Znajdź pozostałe saldo i statystyki w budżecie programu Excel
Już prawie skończyłeś tworzyć budżet. Ostatnim krokiem jest obliczenie całkowitego miesięcznego i rocznego dochodu, wydatków i oszczędności. W tym celu użyjemy dwóch prostych formuł. Pierwszą z nich jest funkcja SUMA, która pomaga dodać wartości w grupie komórek.
=SUM(range)
Na przykład, aby sprawdzić mój całkowity dochód w styczniu, wpiszę „=SUMA(C3:C9)” w komórce C10. Podobnie, korzystając z tego wzoru, obliczę moje całkowite dochody i wydatki za wszystkie miesiące.
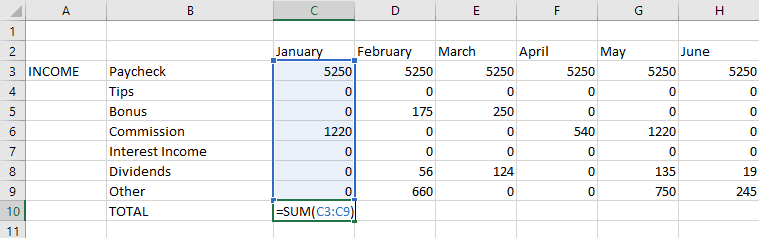
Pamiętaj, że możesz mieć mniej lub więcej kategorii niż w przykładzie, który tu pokazałem, więc zakres komórek wybrany w formule będzie się różnić.
Użyj tego samego wzoru, aby znaleźć całkowity roczny dochód i wydatki. Na przykład, aby dowiedzieć się, ile wydałem na artykuły spożywcze w ciągu roku, wpiszę „=SUMA(C13:N13)” w komórce O13. Kiedy już to wszystko zrobisz, Twój budżet powinien wyglądać następująco:
Na koniec obliczymy oszczędności miesięczne i roczne. W tym miejscu użyjemy drugiej formuły. Dla mnie mój całkowity dochód, całkowita kwota wydana na potrzeby i całkowita kwota wydana na potrzeby w styczniu znajdują się odpowiednio w komórkach C10, C21 i C31. Aby więc znaleźć moje oszczędności za styczeń, po prostu wpiszę „=C10-C21-C31” w komórce C32.
Zrób to samo dla całego wiersza, aż do końca wprowadzonych danych.
Po utworzeniu nagłówków, wprowadzeniu danych finansowych we właściwej kolejności i znalezieniu oszczędności kolejnym krokiem jest sprawienie, aby budżet był łatwy do zrozumienia na pierwszy rzut oka.
Pomoże Ci to zaoszczędzić czas i natychmiast uzyska wizualną informację, czy budżet jest niższy, czy też wyższy. Aby to zrobić, zrobimy trzy rzeczy: utworzymy obramowania, użyjemy formatowania warunkowego do wykrycia nadmiernych wydatków i utworzymy wykres w programie Excel.
Najpierw utworzymy obramowanie wokół wiersza i kolumny wartości całkowitych w sekcjach dochodów i wydatków. Można to zrobić za pomocą przycisku Obramowania znajdującego się w sekcji Czcionka na karcie Strona główna. Po prostu kliknij opcję Zarysuj granice.
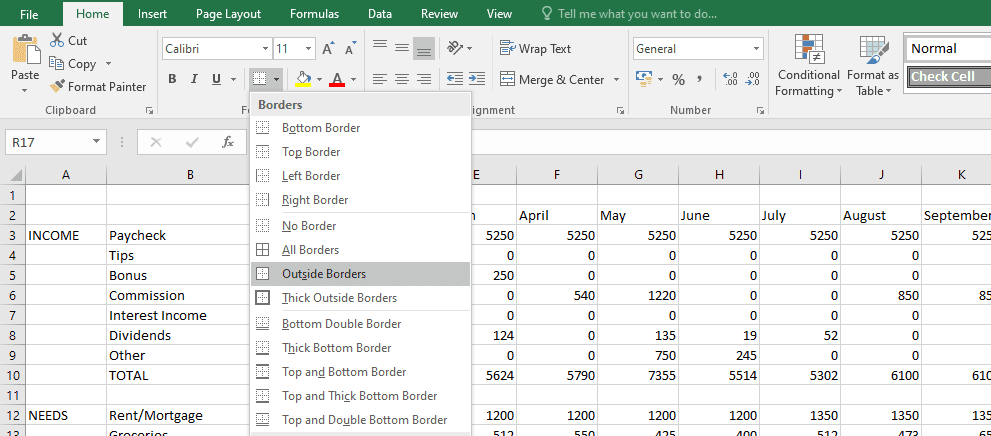
Po zakończeniu budżet powinien wyglądać następująco:
I. Użyj formatowania warunkowego, aby wykryć nadmierne wydatki w budżecie programu Excel
Następnie używamy tak zwanego formatowania warunkowego w programie Excel. Krótko mówiąc, pomaga zidentyfikować wartości, na które warto zwrócić uwagę. Może na przykład podświetlić konkretną komórkę po przekroczeniu budżetu.
Załóżmy, że zdecydowałeś się nie wydawać na swoje potrzeby więcej niż 800 dolarów miesięcznie. Aby otrzymać powiadomienie o takiej sytuacji i umożliwić podjęcie działań naprawczych, najpierw zaznacz komórki w wierszu TOTAL w sekcji potrzeb od stycznia do grudnia. Następnie wybierz opcję Formatowanie warunkowe na karcie Strona główna i wybierz z listy rozwijanej opcję Reguły wyróżniania komórek > Większe niż….
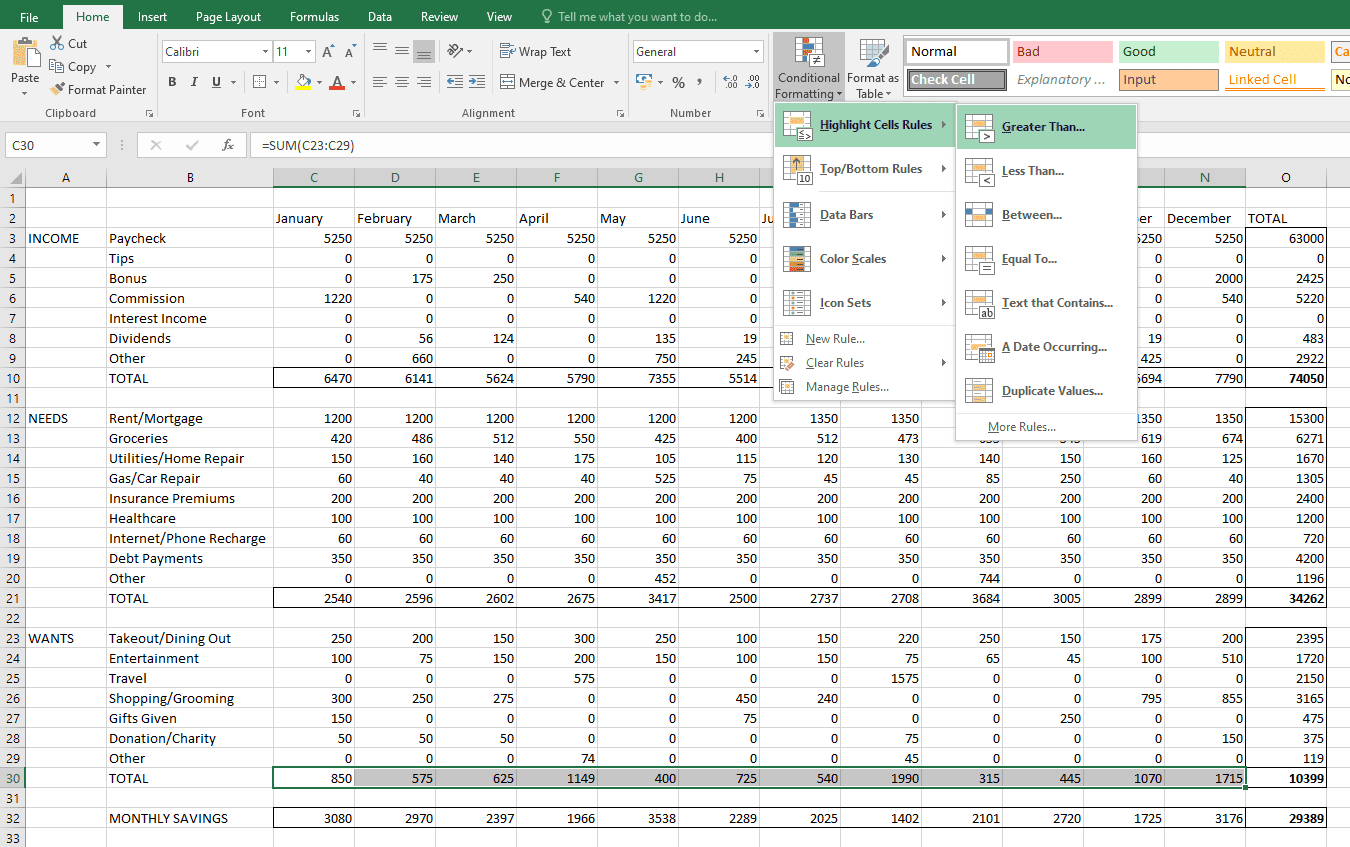
W polu, które się pojawi, wpisz „800” i kliknij OK. Natychmiast zauważysz, że podświetlone są te miesiące, w których wydałeś łącznie ponad 800 dolarów na swoje potrzeby. Patrz obrazek poniżej.
Podobnie możesz użyć formatowania warunkowego w innych sekcjach, aby zebrać więcej informacji zgodnie ze swoimi potrzebami.
II. Twórz wykresy, aby wizualizować dane w budżecie programu Excel
Na potrzeby tego przykładu utworzymy prosty wykres słupkowy. Aby to zrobić, najpierw utworzymy zbiór danych, który będzie łatwy do odczytania w programie Excel. Tutaj, od komórki Q2 do T2, zapisz „Dochód”, „Potrzeby”, „Chce” i „Oszczędności” jako nagłówki. Pod każdym nagłówkiem wpisz sumę tej sekcji. Powinno to wyglądać mniej więcej tak:
|
Dochód |
Wymagania |
Chce |
Oszczędności |
|
74050 |
34262 |
10399 |
29389 |
Teraz, aby utworzyć wykres, zaznacz cały zbiór danych (od komórki Q2 do T3), następnie przejdź do zakładki Wstaw na górze i w sekcji Wykresy kliknij na Wykres słupkowy. Nadaj wykresowi tytuł i zmień jego rozmiar według własnego uznania. Po zakończeniu budżet powinien wyglądać następująco:
3. Ustaw cele oszczędnościowe i oblicz deficyt lub nadwyżkę w budżecie programu Excel
Ostatnim krokiem jest ustalenie celów oszczędnościowych i obliczenie deficytu lub nadwyżki w stosunku do rzeczywistych oszczędności. Zamiast wymyślać dowolną liczbę, rozsądniej jest spróbować zaoszczędzić określony procent miesięcznych dochodów. Eksperci zazwyczaj zalecają zaoszczędzenie co najmniej 20%, ale załóżmy, że zamiast tego chcesz osiągnąć 30%.
Aby ustawić cel oszczędności, dodaj nowy wiersz poniżej Miesięcznych oszczędności i oznacz go jako „Cel oszczędności”. Tutaj, w komórce C33, wpiszę „=C10*0,3”, aby znaleźć 30% moich dochodów w styczniu. Zrobię to samo dla pozostałych komórek (w tym miesięcy). Pamiętaj, że odpowiednia dla Ciebie lokalizacja komórki może być różna, jak omówiono wcześniej.
Wreszcie znajdujemy deficyt lub nadwyżkę. W tym celu utwórz nowy wiersz w obszarze Cel oszczędności, zatytułowany „Deficyt/nadwyżka oszczędności”. W tym przypadku wystarczy odjąć cel oszczędnościowy od rzeczywistych oszczędności w każdym miesiącu. Będzie to wyglądać tak:
Użyj tego samego wzoru, aby obliczyć deficyt lub nadwyżkę oszczędności na pozostałe miesiące.
Pomyślnie utworzyłeś budżet osobisty w programie Excel. Pozostało Ci już tylko śledzić transakcje, aktualizować budżet i odpowiednio dostosowywać wydatki.
Korzystając ze statystyk swojego budżetu, możesz dowiedzieć się, czy powinieneś ograniczyć wydatki, czy też masz trochę miejsca na nowy zakup.
