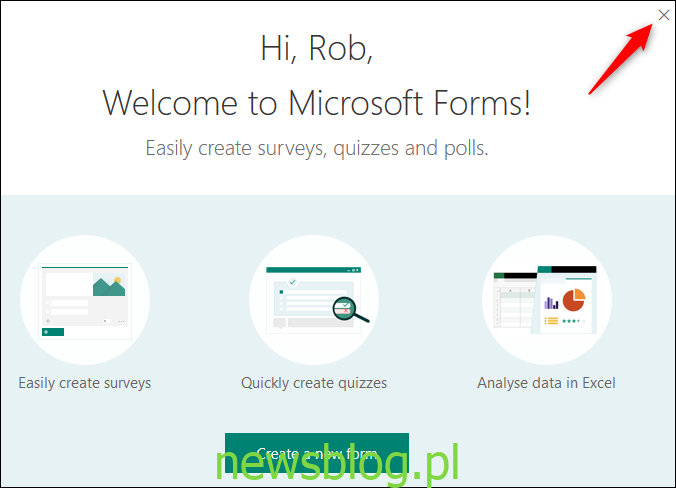Firma Microsoft była zajęta dodawaniem nowych narzędzi do pakietu Office w ciągu ostatnich kilku lat, a Formularze to takie, które okażą się przydatne, jeśli chcesz utworzyć ankietę, ankietę, quiz lub kwestionariusz. Zobaczmy, jak to działa.
Forms to narzędzie dostępne tylko w trybie online, z którego można korzystać bezpłatnie, ale trzeba będzie zalogować się przy użyciu bezpłatnego konta Microsoft. Możesz wyeksportować wszystkie odpowiedzi do formularza do programu Excel (również bezpłatnie w trybie online) w celu przeglądania, filtrowania i raportowania. Jeśli nigdy go nie używałeś, otwórz się w witrynie Formularze i kliknij duży zielony przycisk „Rozpocznij” na środku ekranu lub link „Zaloguj się” w prawym górnym rogu. Zaloguj się do swojego konta Microsoft lub utwórz nowe konto.
Gdy to zrobisz, zobaczysz ekran powitalny, jeśli nie utworzyłeś wcześniej formularza, który możesz przejść dalej i zamknąć.
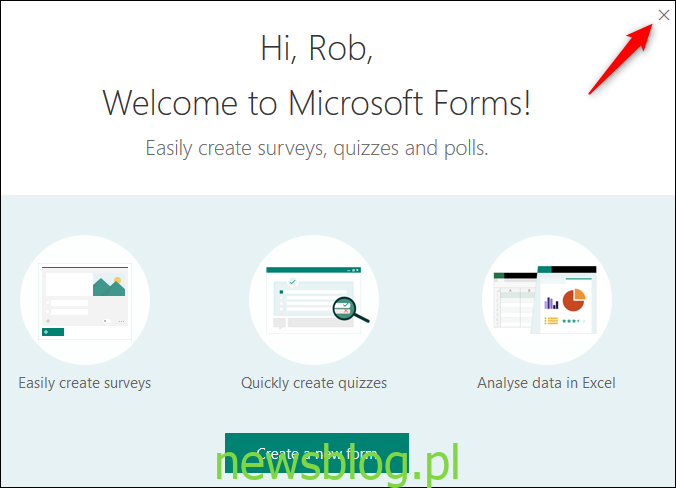
Jak stworzyć formularz
Formularze są dość intuicyjne w użyciu, ale są ukryte dzwonki i gwizdki, jeśli wiesz, gdzie szukać. Chcemy uprościć sprawę, tworząc podstawowy kwestionariusz, więc kliknij „Nowy formularz”, aby rozpocząć.
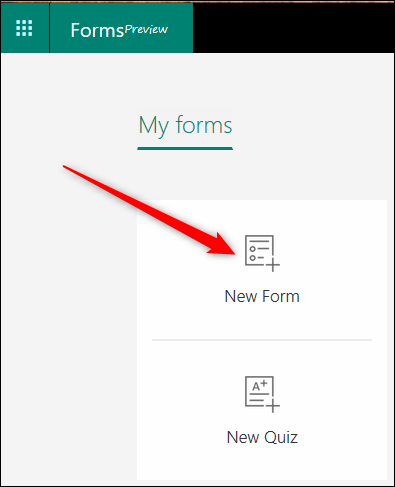
Otworzy się pusty formularz. Kliknij „Formularz bez tytułu” i wpisz nazwę swojego kwestionariusza.
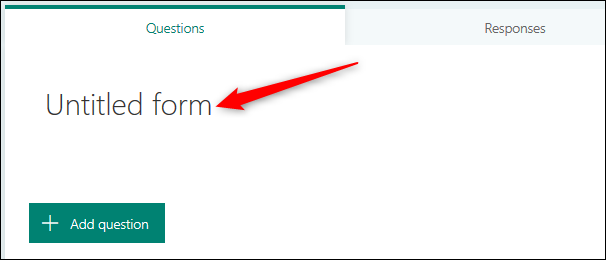
Po wpisaniu tytułu masz możliwość dodania obrazu i opisu. Na razie przejdziemy od razu do pytań, więc kliknij „Dodaj pytanie”, aby rozpocząć.
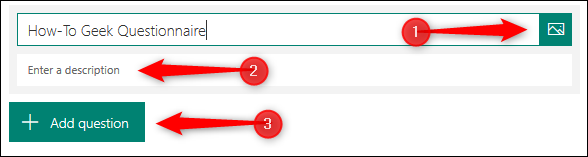
Dodając pytanie, możesz wybrać typ pytania: wielokrotny wybór, tekst, ocena lub data / godzina. Jeśli klikniesz trzy kropki na końcu, otrzymasz również opcję dodania rankingu, skali Likerta lub pytania o wynik Net Promoter Score.
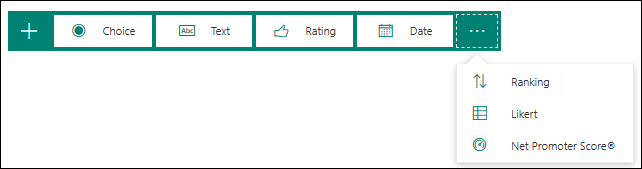
Pójdziemy z pytaniem wielokrotnego wyboru. Kliknij „Wybór”, aby otworzyć nowe pytanie wielokrotnego wyboru.
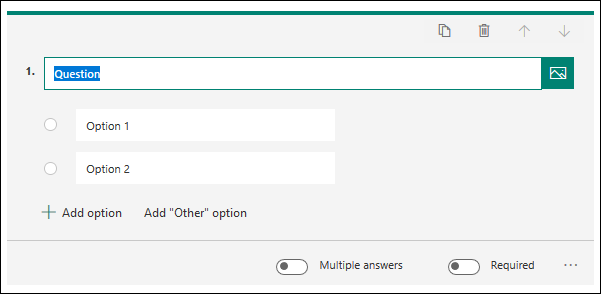
Dodaj pytanie, a następnie dodaj dowolne opcje, które chcesz wybierać. Utknęliśmy przy domyślnych dwóch wyborach, ale zadaliśmy pytanie, więc ludzie muszą wybrać. W Formularzach nie ma opcji „Zapisz”, ponieważ Twoje dane są zapisywane automatycznie. Jeśli chcesz, aby inne osoby mogły wybierać więcej niż jedną z wymienionych odpowiedzi, możesz wybrać opcję „Wiele odpowiedzi”.
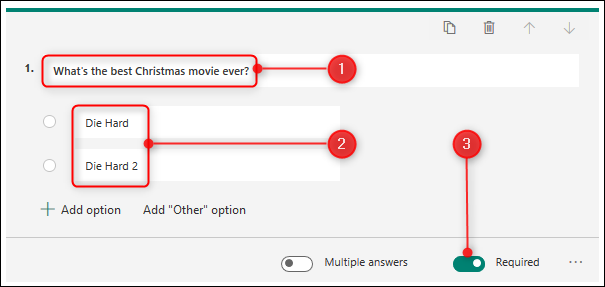
Kiedy skończysz, możesz kliknąć poza pytaniem, aby zobaczyć, jak będzie wyglądać dla osób, które je wypełniają (zwróć uwagę na czerwoną gwiazdkę, która oznacza, że każdy wypełniający formularz musi odpowiedzieć na to pytanie).
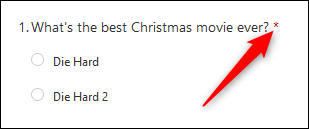
Kliknij „Dodaj pytanie”, aby dodać kolejne pytanie i kontynuuj, aż dodasz wszystkie żądane pytania. Kliknij opcję „Podgląd” w prawym górnym menu, aby zobaczyć cały kwestionariusz tak, jak widzą go użytkownicy, i spróbuj wprowadzić odpowiedzi, aby sprawdzić, czy działa zgodnie z oczekiwaniami.
![]()
Jeśli chcesz zmienić temat kwestionariusza, kliknij opcję „Motyw” i wybierz jednolity kolor lub obraz tła. Jeśli chcesz użyć niestandardowego obrazu jako tła, w prawym dolnym rogu znajduje się przycisk „prześlij obraz”.
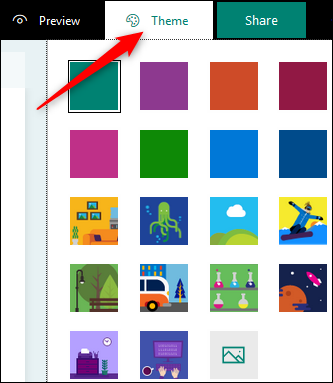
Zanim udostępnisz swój formularz innym osobom, istnieje kilka dodatkowych ustawień, do których możesz uzyskać dostęp, klikając trzy kropki w prawym górnym rogu strony, a następnie klikając „Ustawienia” w menu.
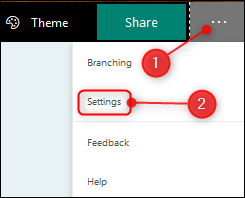
Jedyną opcją Ustawień, która jest domyślnie włączona, jest „Akceptuj odpowiedzi”. Oznacza to, że gdy udostępnisz kwestionariusz innym osobom, będą one mogły go wypełnić.
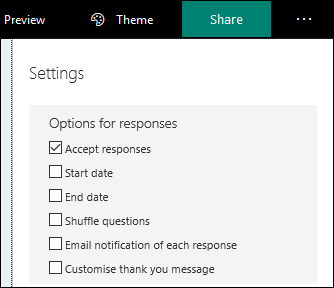
Pozostałe ustawienia pozwalają wybrać datę początkową i końcową, kiedy ludzie będą mogli wypełniać formularz, czy losowo losowo kolejność pytań dla każdej osoby, która go otworzy, czy otrzymasz powiadomienie e-mail, gdy ktoś wypełni kwestionariusz oraz opcję dostosowania domyślnej wiadomości z podziękowaniem, którą widzą ludzie po zakończeniu wypełniania kwestionariusza. Zmień te ustawienia według własnego uznania i możesz udostępnić swój kwestionariusz.
Kliknij „Udostępnij” w prawym górnym rogu strony. To daje cztery opcje udostępniania kwestionariusza innym osobom:
Link, który możesz skopiować (opcja domyślna)
Kod QR, który można pobrać jako plik .png
Znacznik HTML, który można osadzić na stronie internetowej
Wiadomość e-mail zawierająca łącze
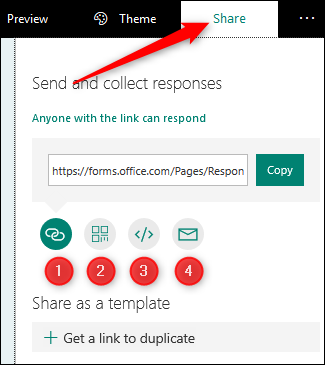
Jeśli pracujesz w biurze, które korzysta z Office 365, możesz mieć dodatkowe opcje umożliwiające udostępnienie kwestionariusza tylko osobom w Twojej organizacji. Wybierz dowolną opcję i udostępnij innym swój kwestionariusz!
Jak wyświetlić odpowiedzi na swój formularz
Gdy ludzie zaczną wypełniać Twój kwestionariusz, będziesz chciał spojrzeć na odpowiedzi. Zakładamy, że przez jakiś czas odszedłeś i robiłeś inne rzeczy, więc zaloguj się ponownie do Formularzy, a zobaczysz swój kwestionariusz na pierwszej stronie.
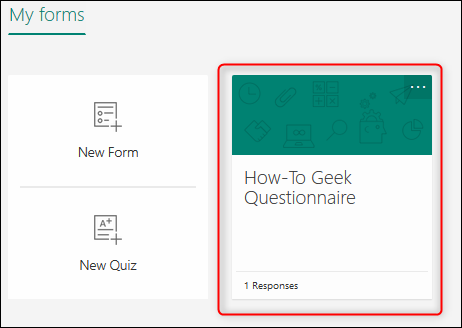
Kliknij na nią, a następnie na zakładkę „Odpowiedzi”.
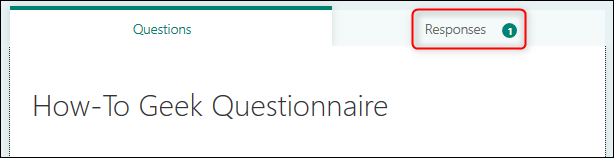
Możesz wyświetlić poszczególne odpowiedzi, klikając „Wyświetl wyniki” lub wyeksportować wszystkie odpowiedzi do programu Excel.
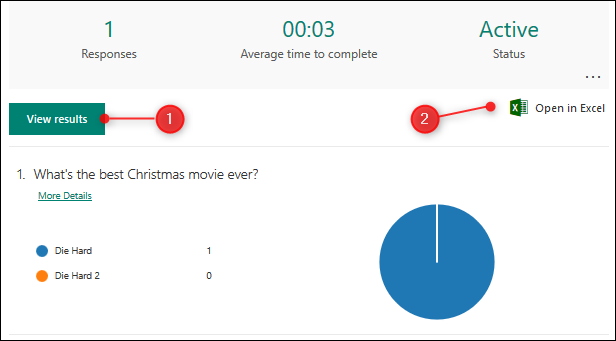
Jeśli chcesz zobaczyć podsumowanie lub usunąć istniejące odpowiedzi, kliknij trzy kropki i wybierz z menu.
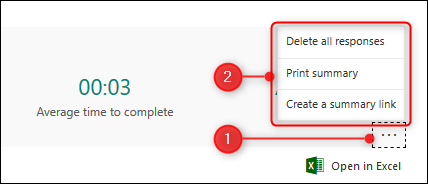
To podstawy tworzenia kwestionariusza w Microsoft Forms. Dostępna jest dodatkowa funkcjonalność tworzenia quizu i rozgałęziania (pokazująca różne pytania na podstawie odpowiedzi respondenta), jeśli chcesz dowiedzieć się więcej, ale dla większości ludzi to wprowadzenie obejmuje to, czego potrzebujesz.