Nie wszystkie rodzaje mediów są takie same. Niektóre z nich mogą być dość ciemne, na przykład w przypadku gry lub wyczekiwanej sceny bitewnej w dobrze wykonanym serialu telewizyjnym, co może wymagać zwiększenia jasności i kontrastu ekranu w celu komfortowego oglądania. Inne media mogą być zbyt jasne, co skłoni cię do obniżenia jasności i kontrastu, aby nie męczyły twoich oczu. Osiągnięcie odpowiednich ustawień wymaga czasu, dlatego warto pomyśleć o utworzeniu profili ustawień wyświetlania. Takie profile zapisują bieżącą konfigurację wyświetlania i umożliwiają szybkie przełączanie się między nimi w dowolnym momencie.
Aby stworzyć profile ustawień wyświetlania, potrzebujesz aplikacji, która potrafi je zapisywać i zarządzać nimi. Bezpłatne narzędzie ControlMyMonitor od Nirsoftu może być w tym pomocne. Zanim jednak zaczniesz korzystać z tej aplikacji, warto wiedzieć, że w naszych testach nie działała ona z wewnętrznymi wyświetlaczami. Spisuje się natomiast doskonale z zewnętrznymi monitorami. Aplikacja jest dostępna bezpłatnie, więc nic nie stoi na przeszkodzie, aby przetestować ją na swoim wewnętrznym wyświetlaczu.
Stworzenie profili ustawień wyświetlania
Pobierz i uruchom ControlMyMonitor. Daj aplikacji czas na wykrycie ustawień twojego monitora. Jeśli korzystasz z konfiguracji z wieloma monitorami, możesz otworzyć menu rozwijane w górnej części ekranu i wybrać inny monitor. Po chwili powinny załadować się odpowiednie ustawienia.
Po załadowaniu możesz dostosowywać poszczególne ustawienia, które będą natychmiast odzwierciedlane na ekranie. Oprócz jasności i kontrastu dostępne są także inne opcje. W przypadku parametrów, których nie rozumiesz, najlepiej pozostawić je na domyślnych ustawieniach.
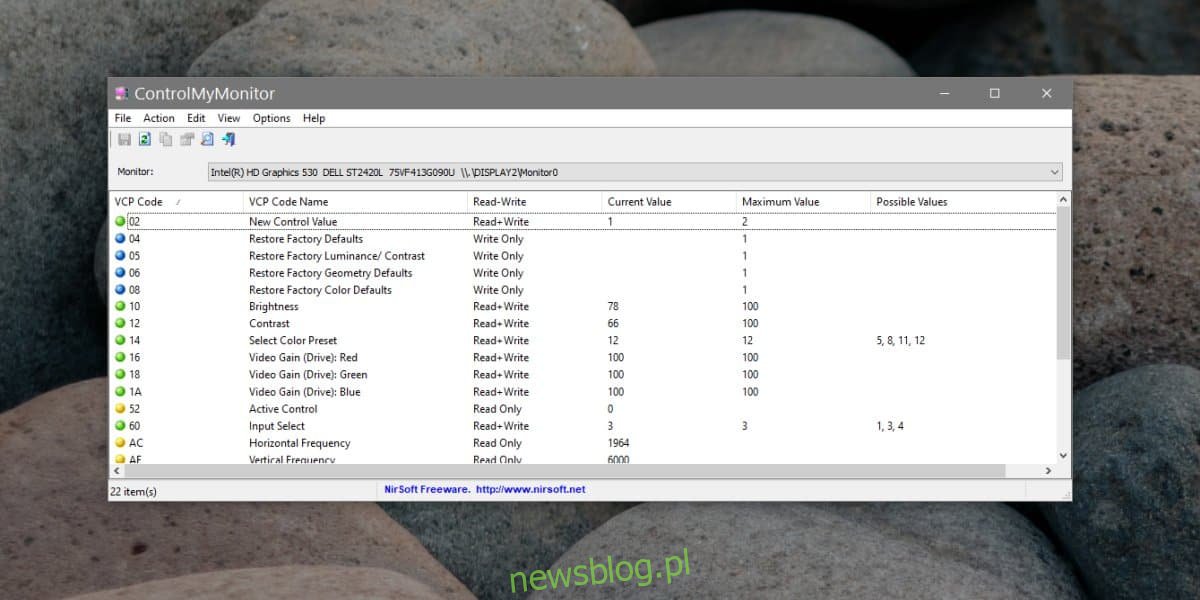
Gdy już dostosujesz wszystko według własnych preferencji, kliknij ikonę zapisu i zarejestruj ustawienia jako plik CFG. Możesz następnie zmienić ustawienia na inne, a następnie ponownie je zapisać jako nowy plik CFG.
Aby załadować wcześniej zapisane ustawienia, wybierz opcję Plik > Załaduj konfigurację monitora i wskaż plik CFG, który chcesz załadować.
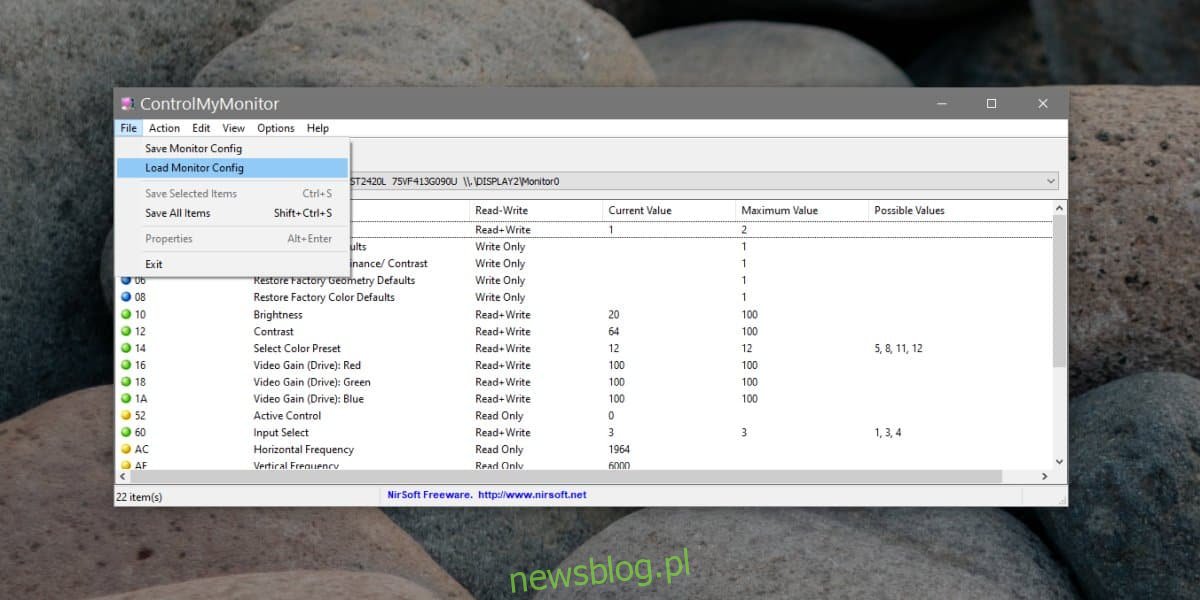
Po załadowaniu ustawienia jasności, kontrastu oraz innych parametrów ekranu powinny zostać zaktualizowane zgodnie z tymi zapisanymi w pliku. Należy jednak pamiętać, że przy używaniu zewnętrznego monitora może się zdarzyć, że jego źródło wejściowe zmieni się po załadowaniu pliku CFG. Na przykład, jeśli mój monitor jest podłączony przez HDMI, ładowanie pliku CFG może spowodować, że będzie on szukał wejścia DVI. Zmiana źródła wejścia jest stosunkowo prosta. Aplikacja ma kilka drobnych usterek, ale ogólnie działa bardzo dobrze.
Jeśli jedyną rzeczą, którą musisz zmodyfikować w swoim wyświetlaczu, jest jasność, możesz pominąć tę aplikację i skorzystać z niestandardowych planów zasilania. Możesz stworzyć różne plany zasilania, które będą identyczne, z wyjątkiem poziomu jasności, który zastosujesz. Wtedy możesz użyć różnych aplikacji, aby wywołać zmianę planu zasilania lub dostosować go ręcznie, gdy zajdzie taka potrzeba.
newsblog.pl
Maciej – redaktor, pasjonat technologii i samozwańczy pogromca błędów w systemie Windows. Zna Linuxa lepiej niż własną lodówkę, a kawa to jego główne źródło zasilania. Pisze, testuje, naprawia – i czasem nawet wyłącza i włącza ponownie. W wolnych chwilach udaje, że odpoczywa, ale i tak kończy z laptopem na kolanach.