Niezależnie od tego, czy jesteś freelancerem pracującym dla wielu firm, czy firmą planującą rozszerzenie linii kredytowej dla swoich klientów, będziesz potrzebować faktury. Tworzenie faktury niestandardowej w programie Excel nie jest trudne. Będziesz gotowy do wysłania faktury i otrzymania płatności w mgnieniu oka.
Korzystanie z szablonu faktury
Tworzenie prostej faktury w programie Excel jest stosunkowo proste. Utwórz kilka tabel, ustaw kilka reguł, dodaj trochę informacji i gotowe. Alternatywnie istnieje wiele witryn internetowych, które zapewniają darmowe szablony faktur utworzone przez rzeczywistych księgowych. Możesz ich użyć zamiast tego, a nawet pobrać i wykorzystać jako inspirację podczas tworzenia własnych.
Program Excel udostępnia również własną bibliotekę szablonów faktur, z których można korzystać. Aby uzyskać dostęp do tych szablonów, otwórz program Excel i kliknij kartę „Plik”.
Tutaj wybierz „Nowy” i wpisz „Faktura” w pasku wyszukiwania.
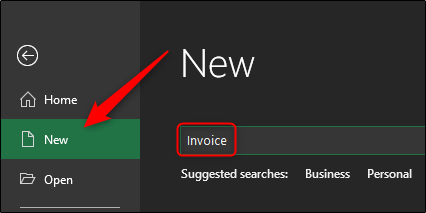
Naciśnij Enter, a pojawi się kolekcja szablonów faktur.
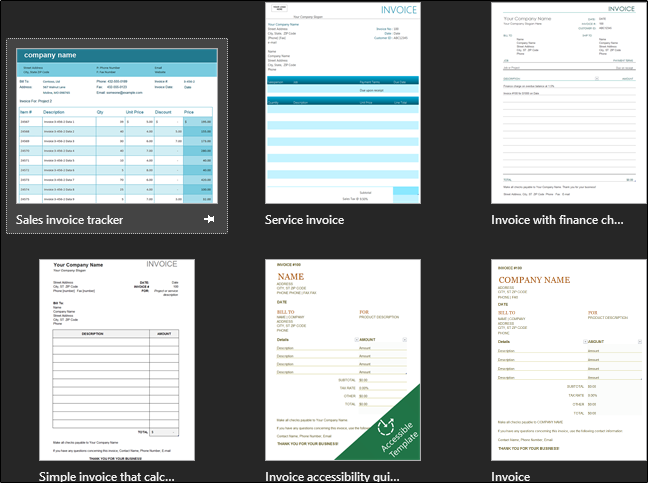
Przejrzyj dostępne szablony, aby znaleźć taki, który Ci się podoba.
Tworzenie prostej faktury w programie Excel od podstaw
Aby wystawić prostą fakturę w programie Excel, musimy najpierw zrozumieć, jakie informacje są wymagane. Aby było to proste, utworzymy fakturę, używając tylko informacji niezbędnych do otrzymania płatności. Oto, czego potrzebujemy:
Informacje o sprzedawcy
Nazwa
Adres
Numer telefonu
Informacje o kupującym
Nazwa firmy
Adres
Data faktury
Numer faktury
Opis przedmiotu (sprzedana usługa lub produkt)
Cena pozycji (pojedynczego produktu lub usługi)
Łączna kwota należna
Metoda płatności
Zacznijmy.
Najpierw otwórz pusty arkusz Excela. Pierwszą rzeczą, którą będziemy chcieli zrobić, jest pozbycie się linii siatki, dając nam czysty arkusz Excela do pracy. Aby to zrobić, przejdź do zakładki „Widok” i odznacz „Linie siatki” w „Pokaż ” Sekcja.
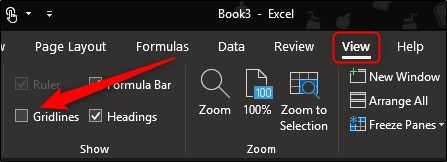
Teraz zmieńmy rozmiar niektórych kolumn i wierszy. To da nam dodatkowe miejsce na niektóre dłuższe informacje, takie jak opisy przedmiotów. Aby zmienić rozmiar wiersza lub kolumny, kliknij i przeciągnij.
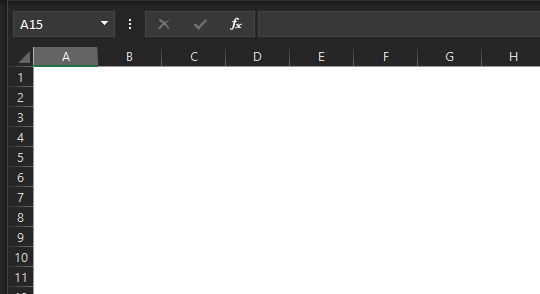
Domyślnie wysokość wierszy wynosi 20 pikseli, a szerokość kolumn 64 piksele. Oto, jak zalecamy ustawienie wierszy i kolumn w celu uzyskania zoptymalizowanej konfiguracji.
Wydziwianie:
Rząd 1: 45 pikseli
Kolumny:
Kolumna A: 385 pikseli
Kolumna B: 175 pikseli
Kolumna C: 125 pikseli
Wiersz 1 będzie zawierał Twoje imię i nazwisko oraz słowo „Faktura”. Chcemy, aby te informacje były natychmiast widoczne dla odbiorcy, dlatego dajemy trochę więcej miejsca na zwiększenie rozmiaru czcionki tych informacji, aby przyciągały uwagę odbiorcy.
Kolumna A zawiera większość ważnych (i potencjalnie obszernych) informacji na fakturze. Obejmuje to informacje o kupującym i sprzedającym, opis przedmiotu i metodę płatności. Kolumna B zawiera konkretne daty wymienionych pozycji, więc nie zajmuje dużo miejsca. Na koniec kolumna C będzie zawierać numer faktury, datę faktury, indywidualną cenę każdego wymienionego towaru oraz całkowitą należną kwotę. Ta informacja jest również krótka, więc nie zajmuje dużo miejsca.
Śmiało, dostosuj swoje wiersze i komórki do sugerowanych specyfikacji i zacznijmy od podłączania naszych informacji!
W kolumnie A, wierszu 1, idź dalej i wprowadź swoje imię. Nadaj mu większy rozmiar czcionki (około 18 pkt.) I pogrub tekst, aby wyróżniał się.
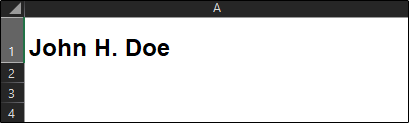
W kolumnie B, wierszu 1, wpisz „Faktura”, aby od razu było jasne, co to za dokument. Zalecamy czcionkę 28pt z użyciem wszystkich wielkich liter. Jeśli chcesz, możesz nadać mu jaśniejszy kolor.
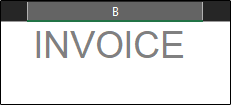
W kolumnie A, wierszach 4, 5 i 6 wprowadzimy nasz adres i numer telefonu.
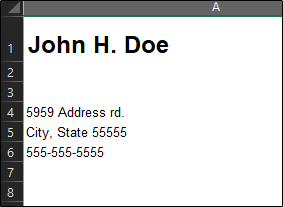
W kolumnie B, wierszach 4 i 5, wpisz „DATA:” i „FAKTURA:” pogrubionym tekstem i wyrównaj tekst do prawej. Wiersze 4 i 5 kolumny C to miejsce, w którym należy wprowadzić rzeczywistą datę i numer faktury.
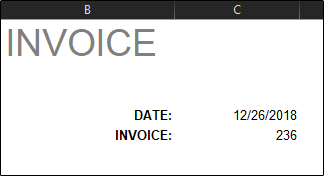
Na koniec jako ostatnią część podstawowych informacji wprowadzimy tekst „Bill To:” (pogrubiony) w kolumnie A, wiersz 8. Poniżej w wierszach 9, 10 i 11 wpiszemy odbiorcę Informacja.
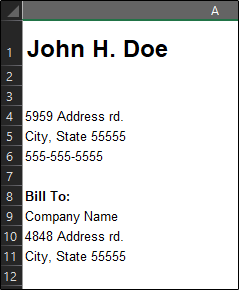
Teraz musimy zrobić tabelę, aby wyszczególnić nasze pozycje, daty realizacji i konkretne kwoty. Oto, jak to skonfigurujemy:
Najpierw scalimy kolumny A i B w wierszu 14. Będzie to działać jako nagłówek dla naszych wymienionych pozycji (kolumna A, wiersze 15-30) i naszych dat realizacji (kolumna B, wiersze 15-30). Po scaleniu kolumn A i B w wierszu 14 nadaj komórce obramowanie. Możesz to zrobić, przechodząc do sekcji „Czcionka” na karcie „Strona główna”, wybierając ikonę obramowania i wybierając żądany typ obramowania. Na razie użyjemy „Wszystkie granice”.
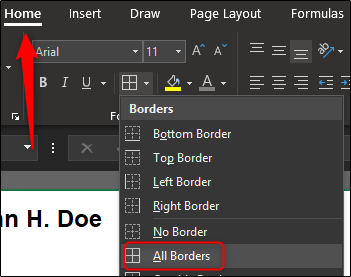
Zrób to samo dla komórki C14. Jeśli chcesz, możesz zacienić swoje komórki. Zrobimy jasnoszary. Aby wypełnić komórki kolorem, zaznacz komórki, wybierz strzałkę obok ikony „Kolor wypełnienia” w sekcji „Czcionka” na karcie „Strona główna” i wybierz kolor z menu rozwijanego.
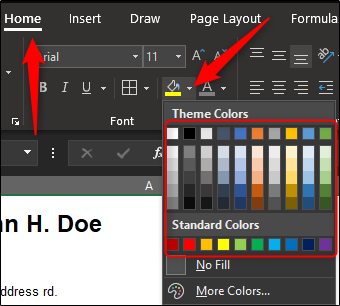
W pierwszej wyróżnionej komórce wpisz „DESCRIPTION” i wyrównaj tekst do środka. W przypadku C14 wpisz „AMOUNT” z wyrównaniem do środka. Pogrubiony tekst dla obu. Teraz będziesz mieć nagłówek tabeli.

Chcemy się upewnić, że mamy wystarczająco duży stół, aby zmieścić wszystkie nasze przedmioty. W tym przykładzie użyjemy szesnastu wierszy. Daj lub weź tyle, ile potrzebujesz.
Idź na dół, gdzie będzie twoja tabela i nadaj pierwszym dwóm komórkom w wierszu dolne obramowanie.
Teraz zaznacz komórki C15-29 i nadaj im wszystkie lewe i prawe obramowanie.
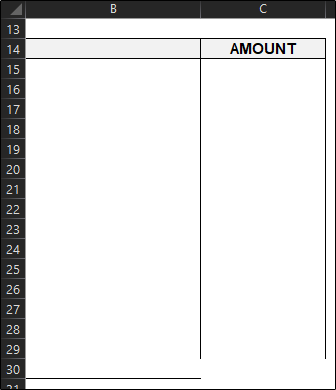
Teraz wybierz komórkę C30 i nadaj jej lewą, prawą i dolną granicę. Na koniec dodamy do naszej tabeli sekcję „Suma całkowita”. Podświetl komórkę C31 i nadaj jej obramowanie wokół całej komórki. Możesz również nadać mu odcień koloru, aby się wyróżniał. Pamiętaj, aby oznaczyć go etykietą „TOTAL” w komórce obok.
To dopełnia ramę naszego stołu. Teraz ustalmy kilka reguł i dodajmy formułę, aby to zakończyć.
Wiemy, że nasze daty realizacji będą w kolumnie B, wierszach 15-30. Śmiało i wybierz te komórki. Po zaznaczeniu wszystkich kliknij pole „Formatuj numer” w sekcji „Numer” na karcie „Strona główna”.
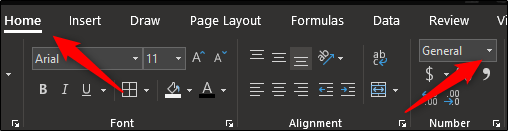
Po wybraniu pojawi się menu rozwijane. Wybierz opcję „Data krótka”. Teraz, jeśli wprowadzisz liczbę, taką jak 12/26 w którejkolwiek z tych komórek, automatycznie sformatuje ją do wersji z krótką datą.
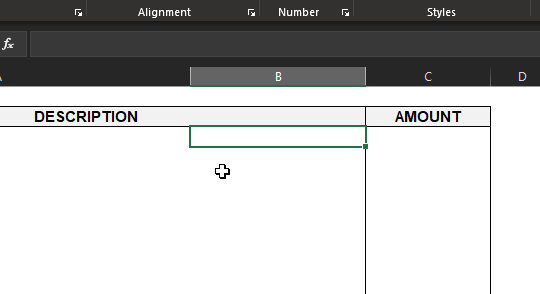
Podobnie, jeśli zaznaczysz komórki C15-30, do których trafi nasza kwota, i wybierzesz opcję „Waluta”, a następnie wpiszesz kwotę w tych komórkach, zostanie ona ponownie sformatowana w celu odzwierciedlenia tej kwoty.
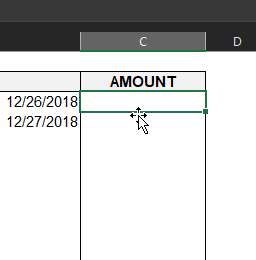
Aby automatycznie dodać wszystkie poszczególne kwoty i odzwierciedlić je w utworzonej przez nas komórce „Suma”, wybierz komórkę (w tym przykładzie C31) i wprowadź następującą formułę:
=SUM(C15:C30)
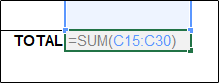
Teraz, jeśli wprowadzisz (lub usuniesz) dowolną liczbę w poszczególnych komórkach kwoty, zostanie ona automatycznie odzwierciedlona w komórce sumy.
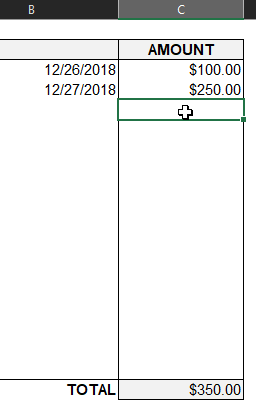
To sprawi, że na dłuższą metę będzie bardziej wydajne.
Przechodząc dalej, wprowadź tekst „Sposób płatności:” w polu A34.
Informacje, które umieścisz obok, znajdują się między Tobą a odbiorcą. Najpopularniejszymi formami płatności są gotówka, czek i przelew. Czasami możesz zostać poproszony o przyjęcie przekazu pieniężnego. Niektóre firmy wolą nawet dokonać bezpośredniej wpłaty lub skorzystać z systemu PayPal.
Teraz, aby zakończyć, nie zapomnij podziękować klientowi lub klientowi!
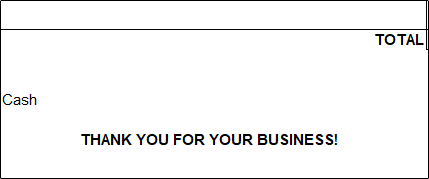
Zacznij wysyłać fakturę i odbierać zapłatę!
newsblog.pl
Maciej – redaktor, pasjonat technologii i samozwańczy pogromca błędów w systemie Windows. Zna Linuxa lepiej niż własną lodówkę, a kawa to jego główne źródło zasilania. Pisze, testuje, naprawia – i czasem nawet wyłącza i włącza ponownie. W wolnych chwilach udaje, że odpoczywa, ale i tak kończy z laptopem na kolanach.