Microsoft PowerPoint udostępnia wbudowane narzędzia do tworzenia i organizowania różnych typów schematów blokowych. Oto jak działają.
Tworzenie schematu blokowego w programie PowerPoint
Ponieważ zamierzasz pracować z kształtami, pomocne może być wyświetlenie w programie PowerPoint siatki, za pomocą której można zmieniać rozmiar i wyrównywać obiekty.
Aby wyświetlić siatkę, zaznacz pole obok „Linie siatki” w sekcji „Pokaż” na karcie „Widok”.
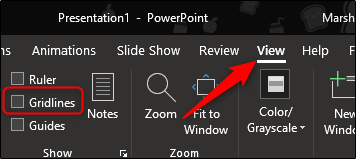
Na slajdach pojawią się teraz linie siatki.
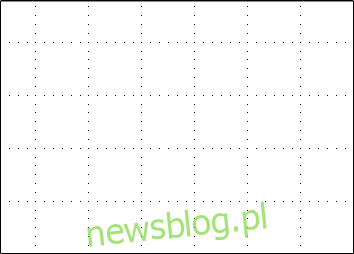
Następnie wybierz „Kształty” w sekcji „Ilustracje” na karcie „Wstaw”.
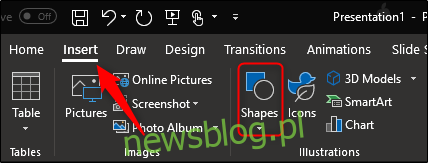
Spowoduje to wyświetlenie menu z wieloma różnymi kształtami do wyboru. Skoncentrujemy się przede wszystkim na kształtach w sekcji „Schemat blokowy” u dołu i łącznikach w grupie „Linie” u góry.
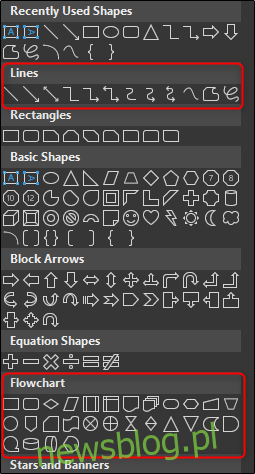
Zanim przejdziemy dalej, ważne jest, aby zrozumieć przeznaczenie kształtów. Możesz rozważyć przeczytanie tego obszerna lista, która szczegółowo opisuje znaczenie kształtów schematu blokowego, ale oto krótkie omówienie podstaw:
Prostokąt: ten kształt jest używany do etapów procesu.
Diament: Diament służy do wskazywania punktów decyzyjnych.
Owalny: owal jest używany jako kształt terminatora, wskazując punkt początkowy i końcowy procesu.
Dodatkowo możesz najechać kursorem na kształt, aby wyświetlić okno informacyjne określające przeznaczenie kształtu.
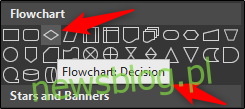
Przejdźmy dalej i wstawmy nasz pierwszy kształt. Wróć do menu kształtów i wybierz kształt, który chcesz wstawić do schematu blokowego. Ponieważ jest to nasz pierwszy kształt do wstawienia na schemacie blokowym, użyjemy owalnego kształtu do wskazania punktu początkowego.
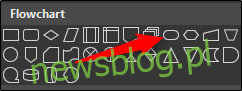
Po wybraniu kształtu zauważysz, że Twoja mysz zmienia się w celownik. Aby narysować swój kształt, po prostu kliknij i przeciągnij.
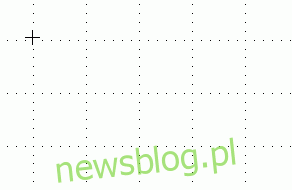
Następnie zauważysz, że pojawi się nowa karta „Format”, na której możesz sformatować swój kształt, kontur, kolor i nie tylko.
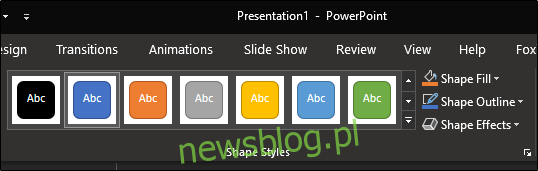
Aby wstawić tekst do kształtu, kliknij kształt i zacznij pisać.

Wstawmy inny kształt, a następnie połączmy dwa kształty. Wstawimy prostokąt, aby wskazać inną część procesu. Powtórz powyższe kroki, aby wstawić kształt.
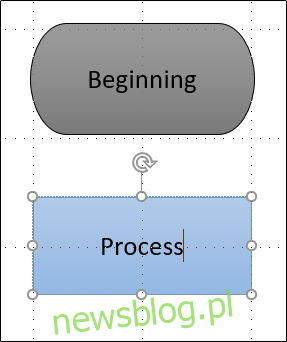
Aby połączyć dwa kształty, wróć do menu kształtów i wybierz łącznik, którego chcesz użyć. W tym przykładzie użyjemy prostej linii strzałki.
Po wybraniu strzałki kliknij środkowy uchwyt na pierwszym kształcie, a następnie, nadal przytrzymując przycisk myszy, przeciągnij do środkowego uchwytu na następnym kształcie.
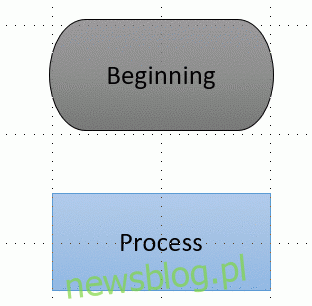
Podobnie jak inne kształty, możesz również sformatować strzałkę przy użyciu różnych szerokości linii, kolorów i tak dalej.
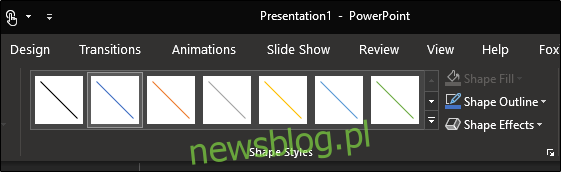
Wskazówka: jeśli planujesz używać tego samego formatu linii dla całego schematu blokowego, kliknij prawym przyciskiem myszy linię po sformatowaniu i wybierz „Ustaw jako linię domyślną”. Możesz to również zrobić dla dowolnych wstawianych kształtów.
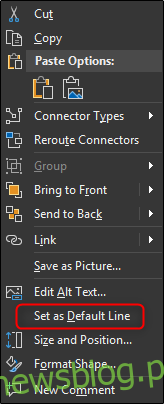
Piękno używania strzałek łączników polega na tym, że są one przywiązane do uchwytów kształtów. Gdy przesuniesz kształty na slajdzie, strzałki odpowiednio się dostosują.
newsblog.pl
Maciej – redaktor, pasjonat technologii i samozwańczy pogromca błędów w systemie Windows. Zna Linuxa lepiej niż własną lodówkę, a kawa to jego główne źródło zasilania. Pisze, testuje, naprawia – i czasem nawet wyłącza i włącza ponownie. W wolnych chwilach udaje, że odpoczywa, ale i tak kończy z laptopem na kolanach.