Użytkownicy iPhone’ów często zastanawiają się, jak funkcjonuje schowek. Jest to bardzo przydatne narzędzie, umożliwiające kopiowanie i wklejanie różnych treści, takich jak tekst, odnośniki czy grafiki. Jeśli jesteś nowym użytkownikiem iPhone’a, po przesiadce z urządzenia z systemem Android, naturalne jest pytanie: „Gdzie w ogóle jest ten schowek?”. W przeciwieństwie do Androida, iPhone nie oferuje widocznego miejsca, gdzie przechowywane są skopiowane elementy. Nie oznacza to jednak, że zarządzanie schowkiem jest niemożliwe. W tym artykule wyjaśnimy, jak uzyskać dostęp do schowka w iPhonie, jak nim zarządzać oraz podpowiemy kilka trików, które zwiększą jego funkcjonalność. Zaczynajmy!
Lokalizacja schowka w iPhone
System iOS, w odróżnieniu od Androida, nie udostępnia użytkownikowi interfejsu widocznego schowka. Funkcja ta działa w tle, w pamięci wirtualnej, i przechowuje tylko jeden element na raz. Oznacza to, że nie możemy zobaczyć ani edytować zawartości schowka. Możemy jedynie wkleić ostatnio skopiowaną treść, która zostanie automatycznie zastąpiona przy kolejnym kopiowaniu. Dodatkowo, zawartość schowka jest usuwana po ponownym uruchomieniu telefonu.
Sposoby na korzystanie ze schowka w iPhonie
Najprostszym sposobem na wykorzystanie schowka w iPhone jest wklejenie skopiowanej treści do pola tekstowego w dowolnej aplikacji. Może to być edytor tekstu, aplikacja do notatek, czy komunikator. Poniżej przedstawiamy, jak skorzystać ze schowka w aplikacji Notatki:
- Uruchom aplikację Notatki na swoim urządzeniu.
- W prawym dolnym rogu ekranu wybierz ikonę „Nowa notatka”, aby utworzyć nową.
- Dwukrotnie dotknij ekranu lub przytrzymaj go, a następnie wybierz „Wklej”, aby wprowadzić zawartość schowka.
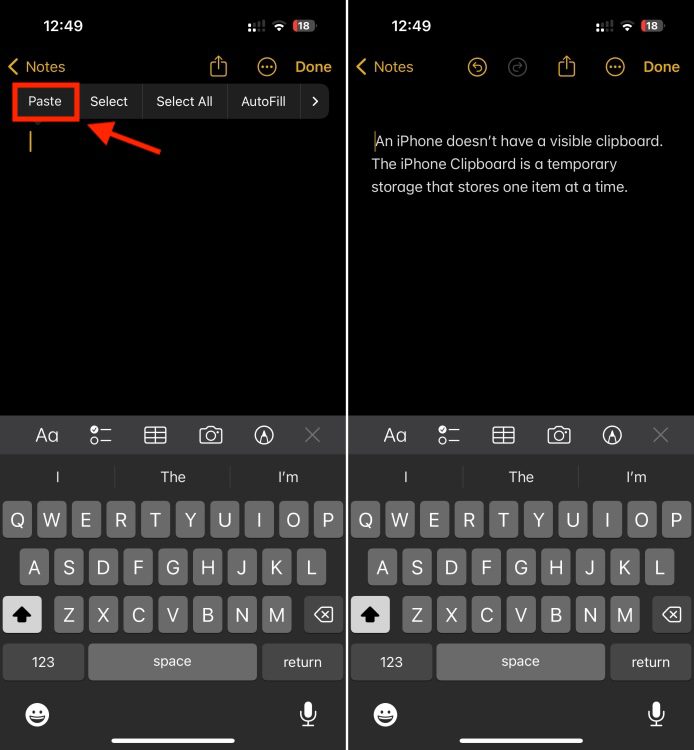
Po wklejeniu, możesz edytować treść, wprowadzać zmiany i dalej kopiować zmodyfikowany tekst w inne miejsca. Korzystanie ze schowka za pomocą Notatek jest bardzo intuicyjne. Możesz wkleić tyle elementów, ile potrzebujesz i zarządzać nimi w sposób indywidualny. Podobny proces wklejania działa w aplikacji Wiadomości i w każdej innej aplikacji z polem tekstowym.
Przeglądanie i modyfikacja zawartości schowka w iPhone
System iOS nie posiada wbudowanej opcji modyfikacji zawartości schowka. Jednakże, istnieje możliwość konfiguracji automatyzacji w aplikacji Skróty, która pozwoli Ci wyświetlić skopiowaną treść przed wklejeniem jej w docelowym miejscu. Aby skorzystać z tej opcji, wykonaj następujące kroki:
- Uruchom aplikację „Skróty” na iPhonie.
- W dolnym prawym rogu ekranu wybierz „Galeria”.
- Wyszukaj skrót o nazwie „Dostosuj schowek”.
- Wybierz ikonę „+” aby dodać skrót do zakładki „Skróty”.
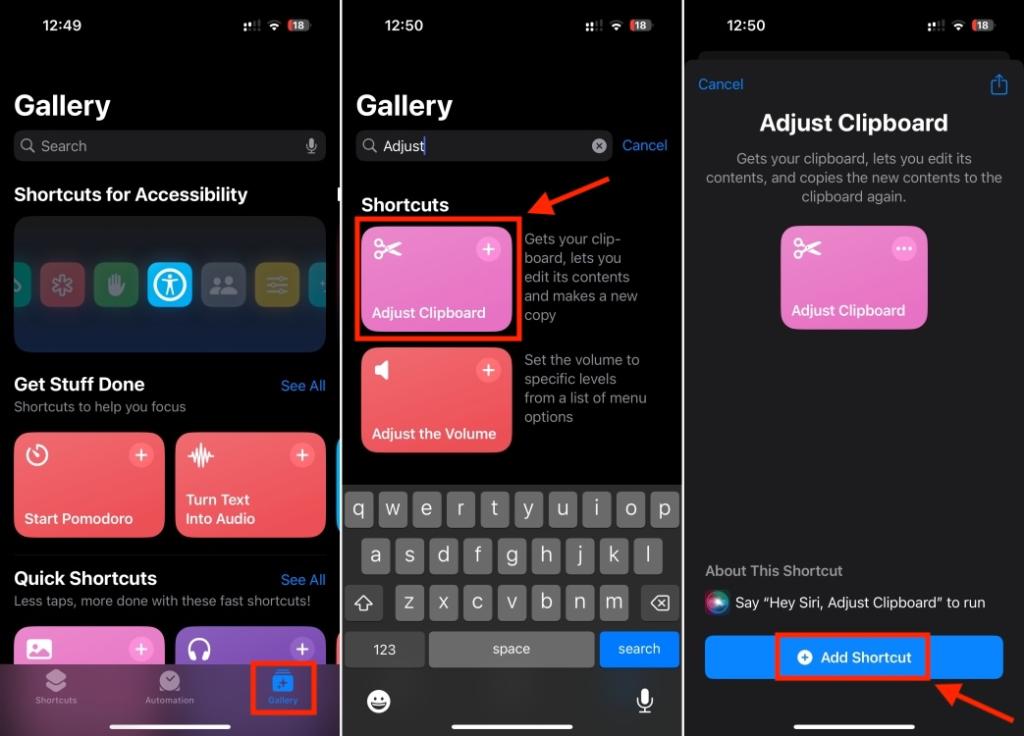
Po wybraniu skrótu „Dostosuj schowek” w zakładce „Moje skróty”, na górze ekranu pojawi się okno z polem tekstowym „Zmień zawartość swojego schowka”. Możesz również uruchomić skrót za pomocą asystenta Siri.
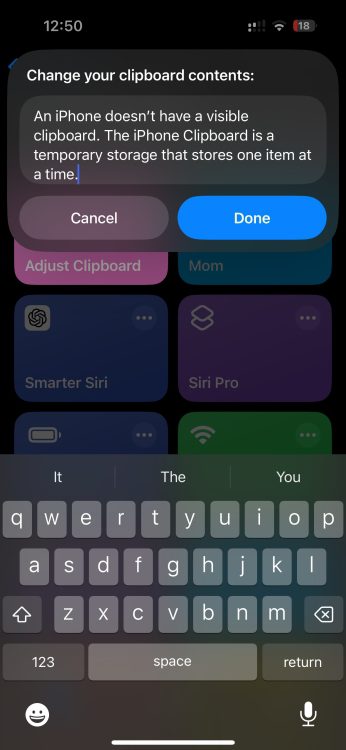
Historia schowka w iPhone – czy jest dostępna?
Niestety, iOS nie udostępnia opcji przeglądania historii schowka. Schowek przechowuje tylko ostatnio skopiowaną treść. Możesz ją zobaczyć wklejając w edytorze tekstu. Przy kolejnym kopiowaniu lub wycinaniu, poprzednia zawartość schowka zostaje bezpowrotnie usunięta. System nie zapisuje historii wcześniejszych działań w schowku.
Usuwanie historii schowka w iPhonie
Czasem z przyczyn bezpieczeństwa chcemy wyczyścić schowek, zwłaszcza gdy skopiowaliśmy tam poufne informacje, takie jak hasła czy dane kart kredytowych. iOS nie oferuje natywnego sposobu na wyczyszczenie schowka. Istnieje jednak prosty trik, by to zrobić – wystarczy zastąpić zawartość schowka pustym tekstem. Oto jak to zrobić:
- Uruchom aplikację Notatki i utwórz nową notatkę.
- Naciśnij dwukrotnie spację, aby utworzyć dwa puste znaki.
- Przytrzymaj spacje i wybierz „Zaznacz”.
- Zaznacz obie spacje i wybierz „Wytnij” lub „Kopiuj”.
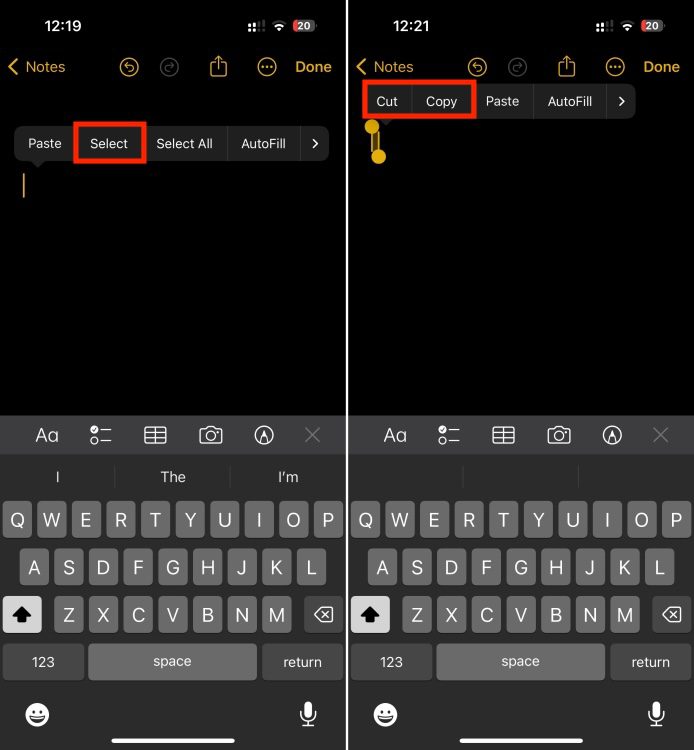
W ten sposób zastępujesz poprzednią zawartość schowka pustymi znakami. Historia schowka zostaje w ten sposób wyczyszczona. Teraz już wiesz, jak korzystać ze schowka w iPhonie. Mamy nadzieję, że artykuł okazał się pomocny. W razie dodatkowych pytań, zapraszamy do dyskusji w komentarzach.
newsblog.pl
Maciej – redaktor, pasjonat technologii i samozwańczy pogromca błędów w systemie Windows. Zna Linuxa lepiej niż własną lodówkę, a kawa to jego główne źródło zasilania. Pisze, testuje, naprawia – i czasem nawet wyłącza i włącza ponownie. W wolnych chwilach udaje, że odpoczywa, ale i tak kończy z laptopem na kolanach.