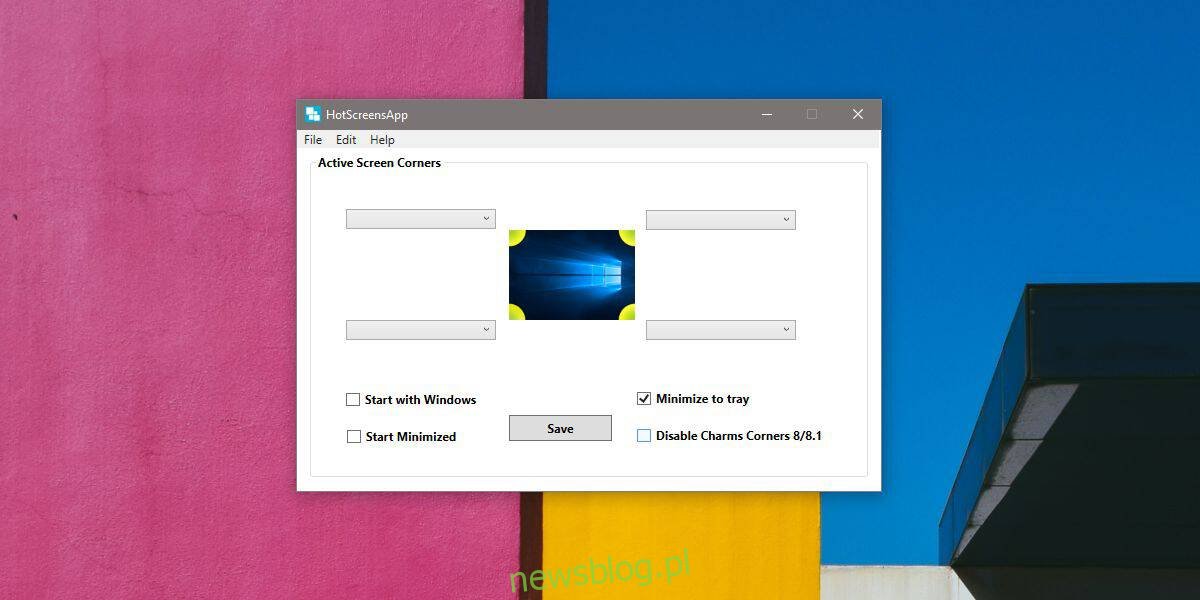macOS ma cztery gorące rogi, które możesz skonfigurować, aby otworzyć panel startowy, kontrolę misji, Finder itp. Windows 10 ma tylko jeden gorący narożnik; gorący róg Pokaż pulpit, który, jak nazwa wskazuje, pokazuje twój pulpit. Jeśli chcesz uzyskać gorące rogi w stylu macOS w systemie Windows 10, możesz to zrobić za pomocą bezpłatnej aplikacji o nazwie HotCornersApp.
Gorące rogi w systemie Windows 10
Aplikacja jest tak wspaniała, jak jej nazwa jest nieoryginalna. Ściągnij, zainstaluj i uruchom, a możesz skonfigurować wszystkie cztery gorące rogi.
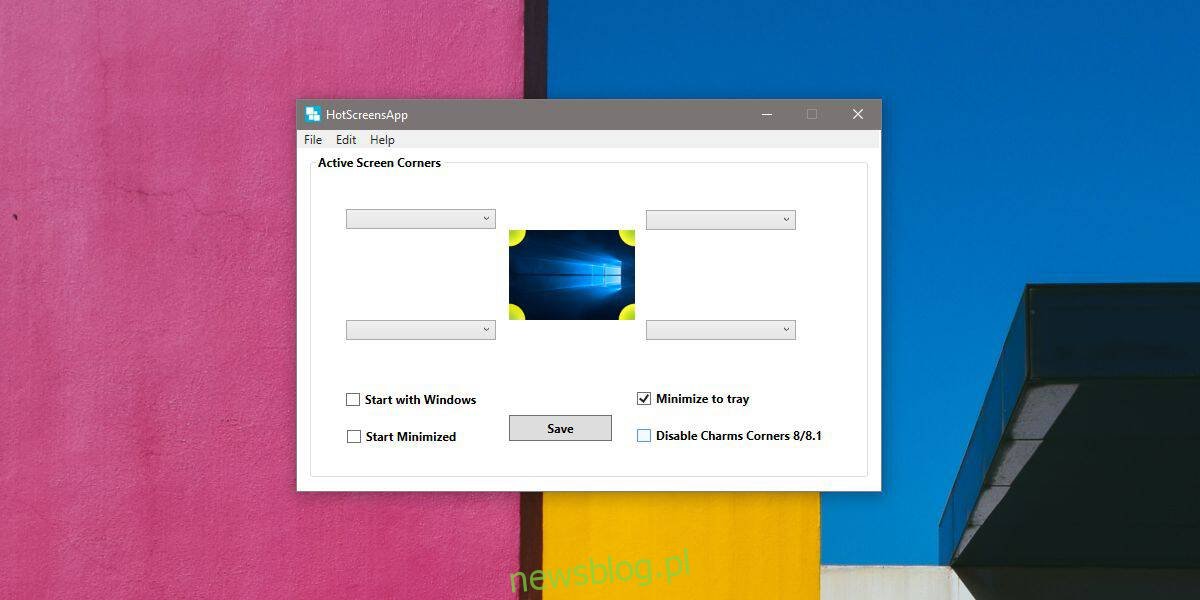
Każdy gorący róg ma własne menu rozwijane w interfejsie aplikacji. Otwórz menu, a zobaczysz pięć opcji; Zablokuj ekran, pokaż pulpit, widok zadań, skrót klawiaturowy i uruchom program. Wybierz dowolną z tych opcji. Możesz przypisać tę samą akcję do wielu gorących narożników.
Jeśli chcesz uruchomić aplikację, wybierz opcję „Uruchom program” iw nowym oknie, które zostanie otwarte, wybierz plik EXE aplikacji. Jeśli chcesz uruchomić aplikację UWP, wybierz do niej skrót.
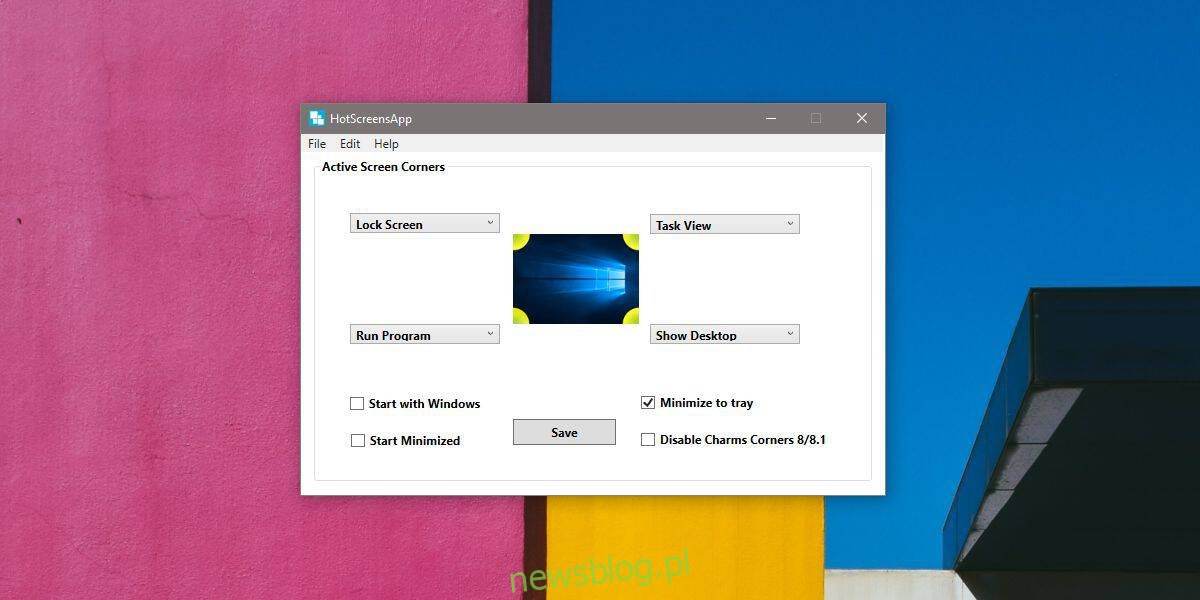
Jeśli chcesz, aby gorący narożnik wykonywał skrót klawiaturowy, wybierz opcję „Skrót klawiaturowy” z menu i wprowadź skrót, który ma uruchamiać w oknie, które zostanie otwarte. Nie musisz konfigurować akcji dla wszystkich czterech gorących zakrętów. Możesz zostawić dowolny z nich pusty. Po zakończeniu kliknij Zapisz i zamknij aplikację. Będzie nadal działać w zasobniku systemowym.
Wykonuj gorące rogi
Aby wykonać gorący róg, po prostu przesuń kursor myszy w róg ekranu. Wszelkie działania związane z aktywnym rogiem zostaną wykonane. Nie musisz klikać, aby go wykonać.
Aplikacja działa jednak dość dobrze, przetestowałem ją na konfiguracji z wieloma monitorami i nie wykonała akcji gorącego rogu, którą ustawiłem dla prawego górnego gorącego rogu, w którym mój główny wyświetlacz spotyka się z moim dodatkowym wyświetlaczem. Prawy dolny gorący róg działał dobrze, ale nic, co próbowałem, nie sprawiło, że prawy górny gorący róg działał.
Jeśli kiedykolwiek zechcesz wyłączyć gorący róg, otwórz aplikację i otwórz menu rozwijane gorącego rogu, który chcesz wyłączyć. Wybierz opcję „Brak wyboru” i kliknij przycisk Zapisz, aby usunąć gorący róg. Aplikacja nie obsługuje wielu funkcji na poziomie systemu operacyjnego, ale obsługuje skróty klawiaturowe, więc jeśli chcesz na przykład otworzyć wyszukiwanie systemu Windows z gorącego rogu, użyj opcji skrótu klawiaturowego i wpisz Win + S.