W systemie Windows 10 masz możliwość dostosowania koloru akcentu, aby harmonizował z tapetą lub kontrastował z nią. Możesz pozwolić systemowi na automatyczny wybór odpowiedniego koloru na podstawie używanej tapety, lub zdecydować się na ręczny wybór. Należy jednak pamiętać, że istnieją pewne kolory, które nie mogą być ustawione jako akcentujące, ponieważ są zbyt ciemne lub zbyt jasne. W takich przypadkach Windows 10 poinformuje, że dany kolor nie jest obsługiwany, co obejmuje na przykład prawdziwą czerń. Istnieje jednak sposób, aby uzyskać prawdziwy czarny akcent w systemie Windows 10 poprzez edycję rejestru.
Warto zaznaczyć, że ta zmiana umożliwia ustawienie prawdziwego czarnego koloru akcentu dla pasków tytułowych, ale może to wpłynąć na czytelność tekstu. Część tekstów może stać się trudna do odczytania, dlatego dokonujesz tej zmiany na własną odpowiedzialność. Należy również wspomnieć, że ta modyfikacja działa tylko w wersji Windows 10 od 1803. W przypadku starszych wersji możesz uzyskać czarny kolor paska zadań oraz menu Start. Aby to zrobić, musisz edytować rejestr, co wymaga uprawnień administratora.
Ustawienie prawdziwego czarnego koloru akcentu
Rozpocznij od otwarcia aplikacji Ustawienia i przejdź do sekcji Personalizacja. Następnie wybierz zakładkę Kolor. Wyłącz przezroczystość oraz opcję „Pokaż kolor na pasku Start, pasku zadań i centrum akcji”. Upewnij się, że opcja „Paski tytułów” pozostaje włączona.
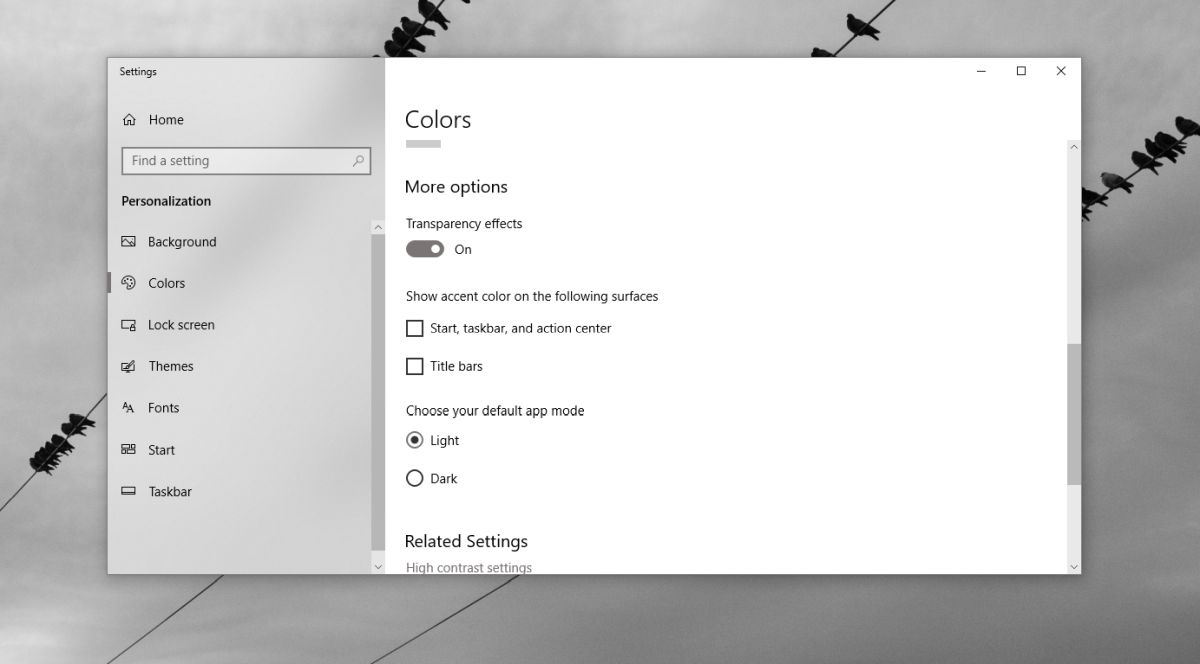
Następnie otwórz Edytor rejestru i przejdź do następującej lokalizacji:
HKEY_CURRENT_USERSOFTWAREMicrosoftWindowsDWM
W tym miejscu zlokalizuj wartość o nazwie AccentColor. Kliknij dwukrotnie na nią i ustaw wartość na 171717. Później znajdź wartość ColorPrevalence, kliknij ją dwukrotnie i ustaw wartość na 1.
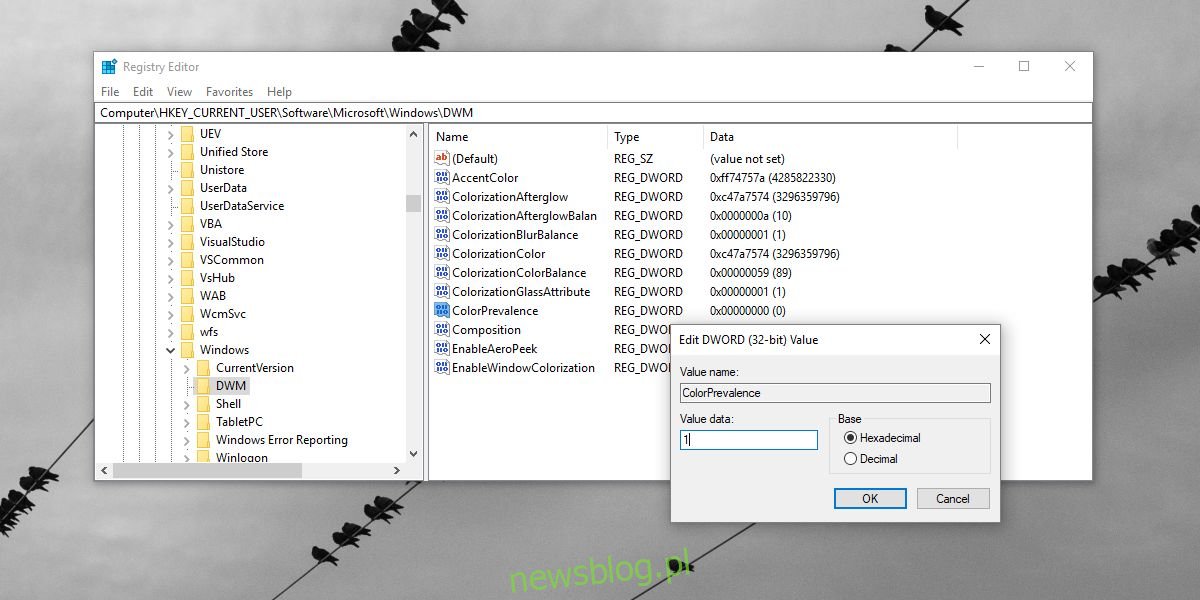
To wszystko! Dodatkowo możesz stworzyć nową wartość DWORD (32-bitową) o nazwie AccentColorInactive i ustawić jej wartość na 444444, co nada kolor tła okien. Teraz powinieneś mieć prawdziwie czarne paski tytułowe. Wybierz atrakcyjną, mroczną tapetę, aby uzyskać efektowny wygląd pulpitu.
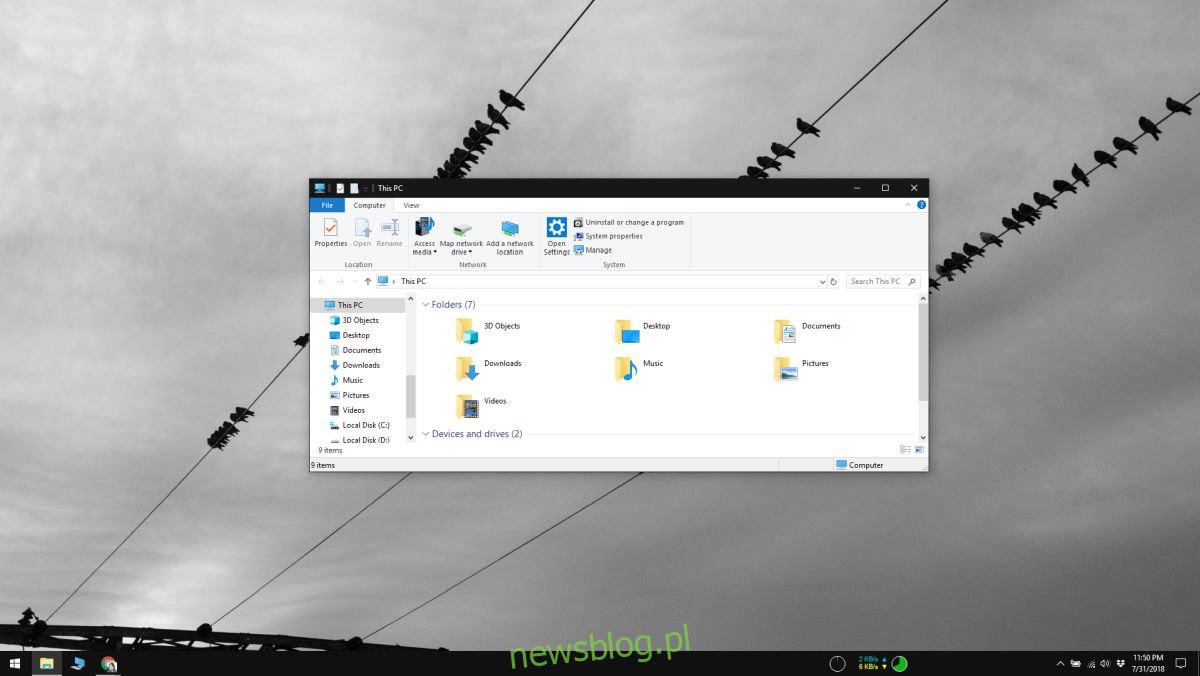
Aby cofnąć wprowadzone zmiany, wystarczy ustawić wartość ColorPrevalence z powrotem na 0. Otwórz aplikację Ustawienia i wybierz inny kolor akcentu. Możesz również włączyć efekty przezroczystości, jeśli tego chcesz, oraz aktywować kolory dla menu Start, paska zadań i centrum akcji.
Jeżeli zmiany nie zostaną zastosowane od razu, spróbuj ponownie uruchomić komputer. W przypadku gdy nadal nie widzisz przywróconych zmian, wróć do Edytora rejestru i sprawdź wartości edytowanych kluczy, przywracając je ręcznie do pierwotnych ustawień. Jeśli wszystko inne zawiedzie, otwórz aplikację Ustawienia, przejdź do sekcji Personalizacja, wybierz zakładkę Motyw i aktywuj dowolny dostępny motyw.
newsblog.pl
Maciej – redaktor, pasjonat technologii i samozwańczy pogromca błędów w systemie Windows. Zna Linuxa lepiej niż własną lodówkę, a kawa to jego główne źródło zasilania. Pisze, testuje, naprawia – i czasem nawet wyłącza i włącza ponownie. W wolnych chwilach udaje, że odpoczywa, ale i tak kończy z laptopem na kolanach.