Jeżeli interesujesz się śledzeniem prognoz pogody na swoim komputerze działającym na systemie Linux, warto zainstalować odpowiednią aplikację pogodową. Na rynku dostępnych jest wiele takich programów, ale jeśli poszukujesz efektywnego rozwiązania do szybkiego uzyskiwania informacji o pogodzie z paska zadań, Meteo wyróżnia się jako jedno z najlepszych.
Przede wszystkim Meteo nie razi w oczy, a prognozy są przejrzyste i łatwe do interpretacji. Co więcej, aplikacja ta może być umieszczona w zasobniku systemowym, regularnie dostarczając aktualizacje. Najważniejsze jest to, że Meteo można skonfigurować, aby dostarczało prognozy pogody z różnych lokalizacji. Poniżej przedstawiamy sposób na ustawienie Meteo w Twoim systemie!
Instalacja Meteo w systemie Linux
Zanim przystąpimy do konfigurowania Meteo w celu uzyskiwania aktualnych prognoz pogody na pulpicie, musimy najpierw zainstalować aplikację. Niestety, Meteo nie jest dostępne w repozytoriach większości dystrybucji Linux (poza Arch Linux). W związku z tym konieczne będzie zbudowanie go ze źródła.
Aby zrealizować budowę aplikacji Meteo, otwórz terminal, korzystając z kombinacji klawiszy Ctrl + Shift + T lub Ctrl + Alt + T. Następnie kieruj się poniższymi instrukcjami.
Instalacja zależności
Meteo to aplikacja oparta na Qt, więc konieczne będzie pobranie kilku zależności Qt oraz ich skonfigurowanie przed przystąpieniem do budowy. W skład tych zależności wchodzą m.in. Python3-pip, Python3-Qt5 i kilka innych komponentów.
Ubuntu
sudo apt install pyqt5-dev-tools qttools5-dev-tools python3-pip
Po zainstalowaniu wymaganych zależności na systemie Ubuntu, należy wykonać polecenie dotyczące utworzenia symbolicznego linku, by upewnić się, że Qt5 będzie ustawione jako domyślne.
ln -s /usr/share/qtchooser/qt5-x86_64-linux-gnu.conf /usr/lib/x86_64-linux-gnu/qtchooser/default.conf
Następnie, po wykonaniu polecenia ln, użyj pip3, aby zainstalować moduł „lxml”, który jest niezbędny do uruchomienia Meteo w systemie Linux.
sudo pip3 install lxml
Debian
sudo apt-get install pyqt5-dev-tools qttools5-dev-tools python3-pip
Po zainstalowaniu wszystkich zależności, uruchom poniższe polecenie, aby zapewnić, że Qt5 jest domyślnym w systemie Debian Linux.
ln -s /usr/share/qtchooser/qt5-x86_64-linux-gnu.conf /usr/lib/x86_64-linux-gnu/qtchooser/default.conf
Debian wymaga również modułu „lxml” dla Pythona 3, aby Meteo mogło się prawidłowo zbudować i uruchomić. Aby go zainstalować, użyj poniższego polecenia Pip3.
sudo pip3 install lxml
Arch Linux
W przypadku Arch Linux nie ma potrzeby ręcznego instalowania zależności. Możesz zautomatyzować proces pozyskiwania całej aplikacji poprzez AUR. W terminalu wpisz poniższe polecenia, aby wszystko było gotowe do działania.
sudo pacman -S git base-devel git clone https://aur.archlinux.org/trizen.git cd trizen makepkg -sri trizen -S meteo-qt
Fedora
Aby zainstalować wymagane zależności w systemie Fedora, użyj poniższych poleceń w terminalu.
sudo dnf install python3-qt5-devel qt5-linguist qtchooser python3-pip
Po zainstalowaniu wszystkich zależności w Fedorze, ustaw Qt5 jako domyślne.
sudo update-alternatives --config qtchooser-default
Na koniec zainstaluj moduł lxml za pomocą narzędzia Pythona 3.
sudo pip3 install lxml
OpenSUSE
Instalacja zależności Meteo w systemie OpenSUSE wymaga użycia menedżera pakietów Zypper. Użyj poniższego polecenia, aby pobrać najnowsze pliki kompilacji na komputerze SUSE.
sudo zypper install python3-qt5-devel libqt5-linguist
Następnie zaktualizuj SUSE, aby Qt5 było ustawione jako domyślne.
sudo ln -s /usr/bin/lrelease-qt5 /usr/bin/lrelease
Na koniec zakończ instalację zależności kompilacji w SUSE, używając polecenia pip.
sudo pip3 install lxml
Ogólny Linux
Każda dystrybucja systemu Linux może uruchamiać Meteo, pod warunkiem że jesteś w stanie zainstalować wymagane zależności opisane na stronie GitHub. Dodatkowe informacje znajdziesz tutaj.
Budowanie Meteo
Zarządzanie zależnościami dla Meteo może być czasochłonne, ale warto, ponieważ aplikacja działa bez zarzutu. Aby rozpocząć proces budowy, otwórz terminal i użyj polecenia python3, aby uruchomić skrypt instalacyjny.
Uwaga: podczas instalacji aplikacji Meteo możesz chcieć włączyć dodatkowe opcje. Aby uzyskać dostęp do tych opcji, uruchom poniższe polecenie z przełącznikiem –help.
sudo python3 setup.py install
Konfiguracja Meteo
Aby rozpocząć korzystanie z Meteo, uruchom aplikację, a jej ikona pojawi się w zasobniku systemowym. Kliknij prawym przyciskiem myszy na czerwoną ikonę X i wybierz „Preferencje”.
W sekcji preferencji aplikacja poinformuje Cię, że potrzebujesz klucza API z OpenWeatherMap. Kliknij tutaj, aby stworzyć swój klucz na stronie i wklej go w pole tekstowe „OpenWeatherMap”.
Po wprowadzeniu klucza sprawdź pozostałe ustawienia i wybierz miasto, w którym mieszkasz. Pamiętaj też, aby dostosować pozostałe opcje do własnych preferencji, na przykład zmieniając jednostki z Celsjusza na Fahrenheita, jeśli wolisz.
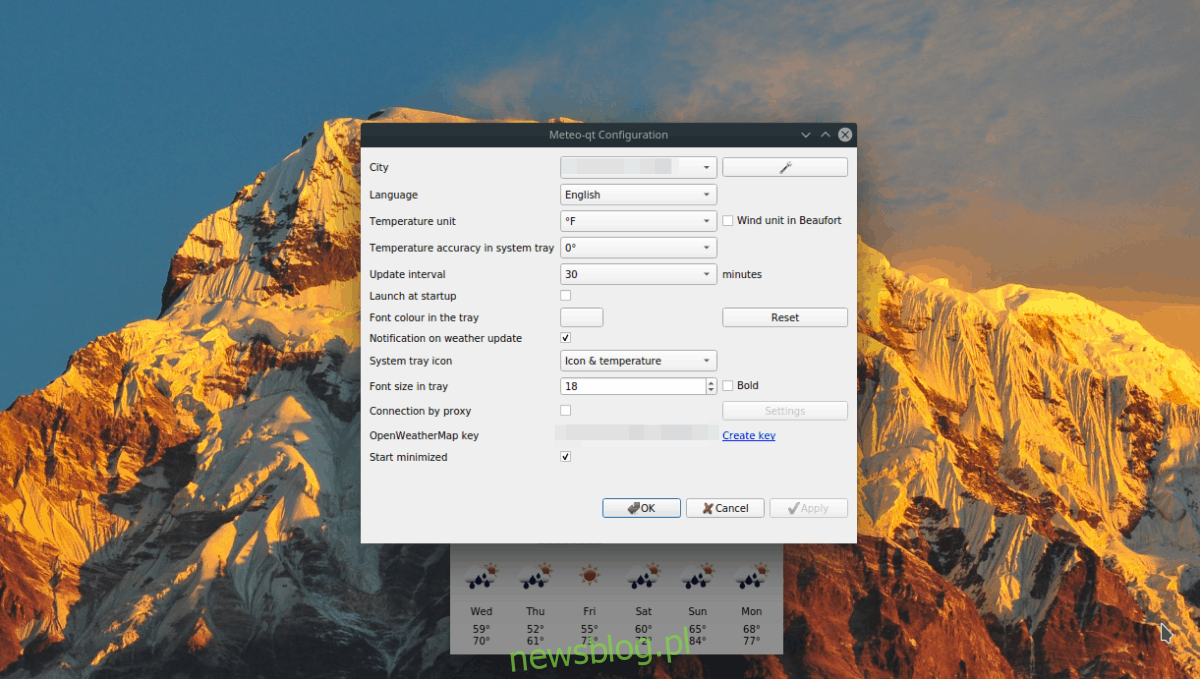
Gdy wszystkie ustawienia Meteo są już dostosowane, kliknij przycisk „Zastosuj”, aby je zapisać.
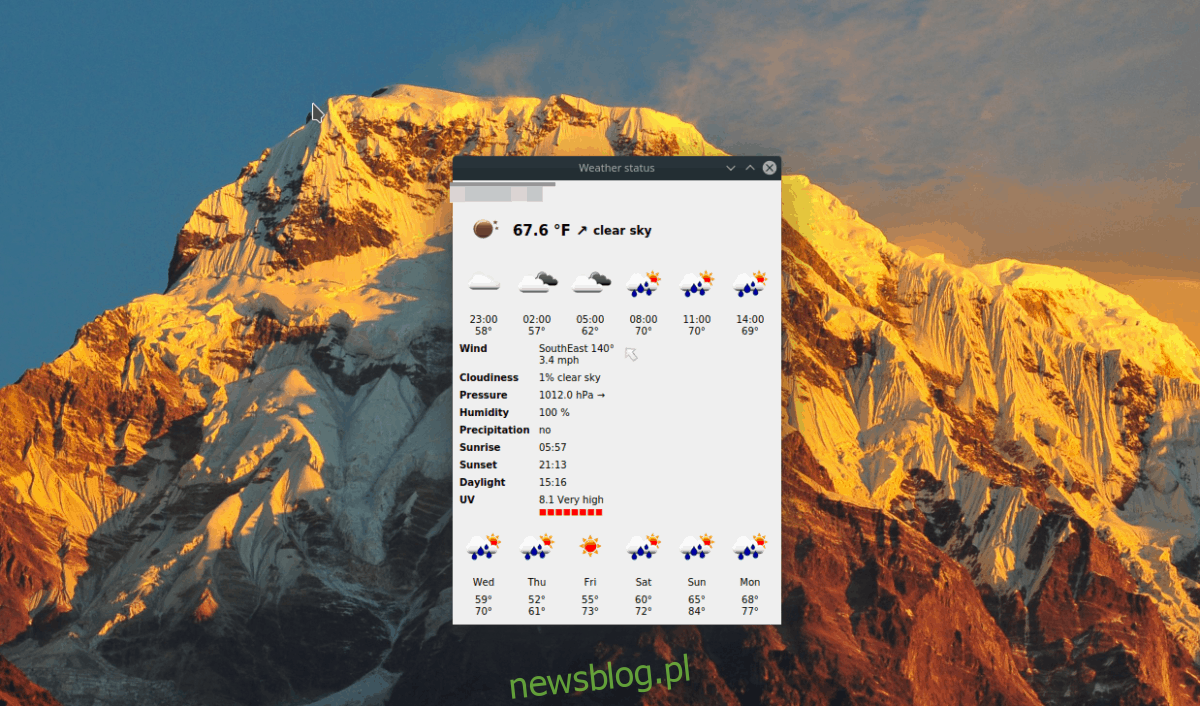
Aby sprawdzić prognozę pogody za pomocą Meteo, przejdź do zasobnika systemowego i kliknij dwukrotnie na ikonę. Możesz również poczekać, a aplikacja automatycznie zaktualizuje prognozę w regularnych odstępach czasu.
newsblog.pl
Maciej – redaktor, pasjonat technologii i samozwańczy pogromca błędów w systemie Windows. Zna Linuxa lepiej niż własną lodówkę, a kawa to jego główne źródło zasilania. Pisze, testuje, naprawia – i czasem nawet wyłącza i włącza ponownie. W wolnych chwilach udaje, że odpoczywa, ale i tak kończy z laptopem na kolanach.