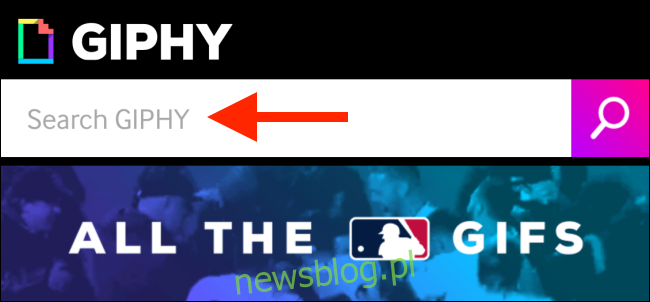Tapeta to wspaniały sposób na upiększenie zegarka Apple Watch. Ale co jest lepsze niż nieruchomy obraz? A co z Twoim ulubionym GIF-em, który ożywa za każdym razem, gdy unosisz nadgarstek?
Jeśli jesteś zwykłym użytkownikiem Apple Watch, możesz być świadomy tarczy zegarka Zdjęcia, która umożliwia przełączanie między maksymalnie 24 zdjęciami. A jeśli używasz zdjęcia na żywo, w rzeczywistości jest ono animowane za każdym razem, gdy używasz zegarka Apple Watch.
Połącz to z faktem, że możesz przekonwertować dowolny GIF na zdjęcie na żywo, a masz teraz niesamowity wybór multimediów, których możesz użyć jako tapety Apple Watch. I tak, możesz to zrobić również dla tapety na iPhone’a.
Proces jest dość prosty. Użyj aplikacji takiej jak GIPHY, aby wyszukać GIF, przekonwertuj go na zdjęcie na żywo, a następnie użyj aplikacji Watch, aby dodać to zdjęcie do tarczy zegarka. Oto jak to działa.
Najpierw pobierz i otwórz plik GIPHY aplikacja. Następnie dotknij paska „Wyszukaj”, aby wyszukać GIF. Możesz także przeglądać GIF-y na podstawie kategorii, hashtagów i popularnych wyszukiwań.
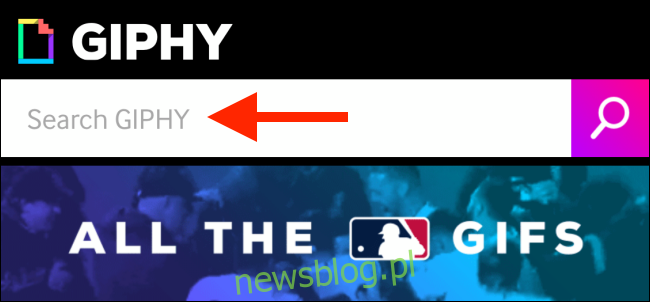
Gdy znajdziesz plik GIF, który Ci się podoba, dotknij go, aby go wyświetlić.
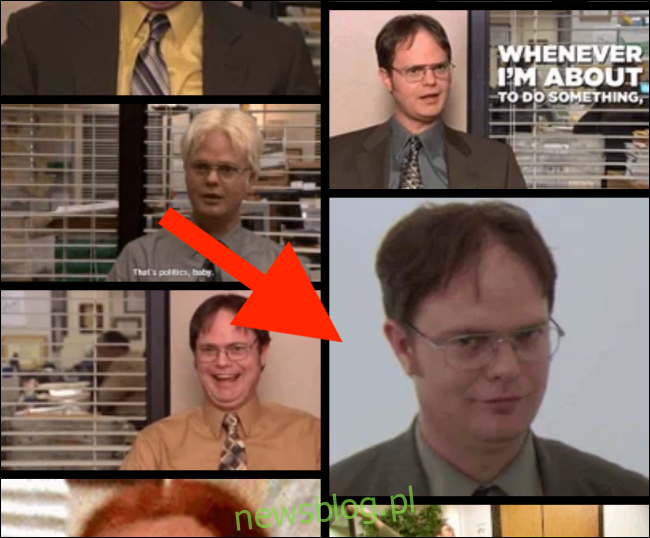
Tutaj dotknij przycisku „Menu”.
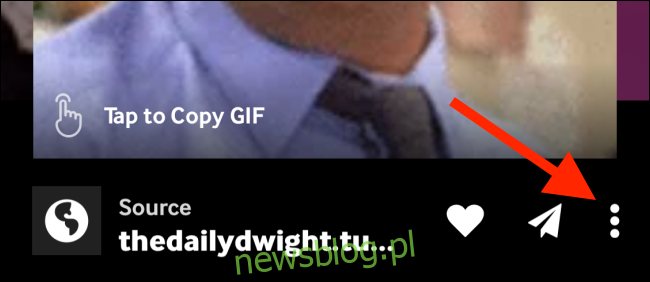
Teraz wybierz opcję „Konwertuj na zdjęcie na żywo”.
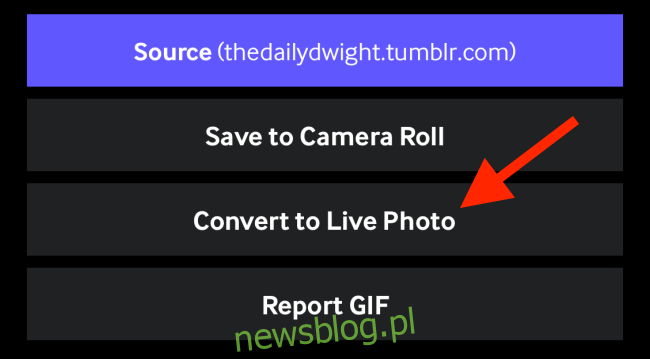
Aplikacja zapyta, czy chcesz zapisać GIF w formacie pełnoekranowym, czy też chcesz, aby zmieścił się na ekranie (Twojego iPhone’a). Jeśli GIF jest w formacie szerokoekranowym, wybierz opcję „Dopasuj do ekranu”. Najlepiej byłoby, gdybyś znalazł GIF-a w formacie kwadratowym. Możesz także przyciąć Live Photo w poniższym kroku.
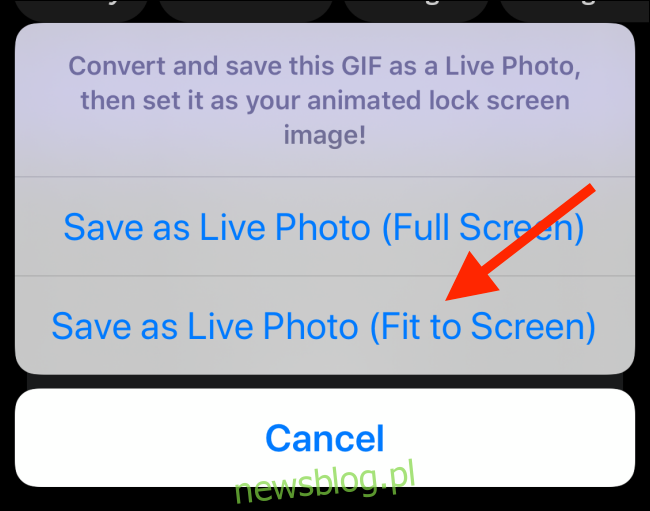
Teraz zdjęcie na żywo zostanie zapisane w rolce z aparatu. Musimy przygotować go na Apple Watch.
Otwórz Live Photo i naciśnij przycisk „Edytuj”.
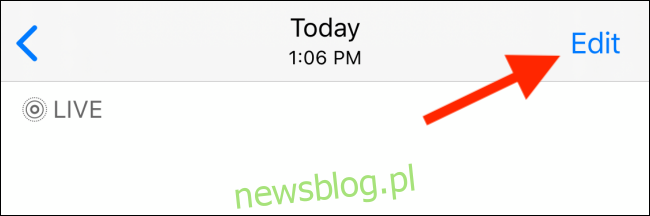
Po pierwsze, możesz chcieć przełączyć się na opcję „Przytnij”, aby zmienić rozmiar GIF-a, aby był idealnym kwadratem.

Kiedy jesteś w widoku przycinania, dotknij przycisku „Współczynnik proporcji” na górnym pasku narzędzi (w iOS 13 i nowszych).
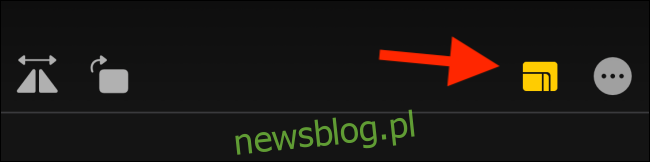
Następnie wybierz opcję „Kwadrat” od dołu.
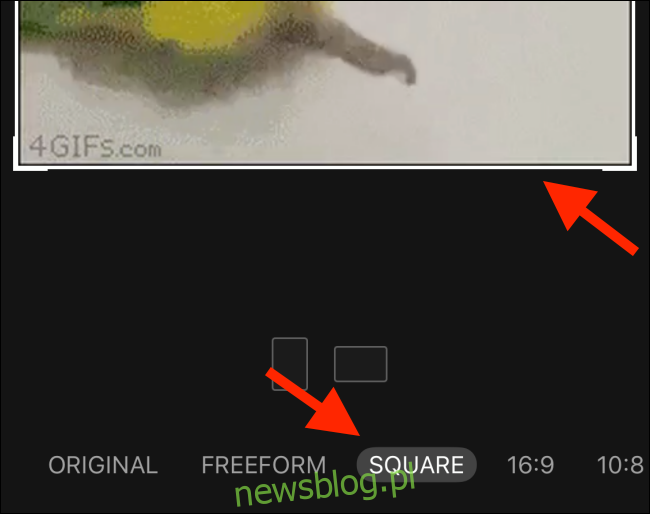
Następnie dotknij przycisku „Na żywo” na dolnym pasku narzędzi.
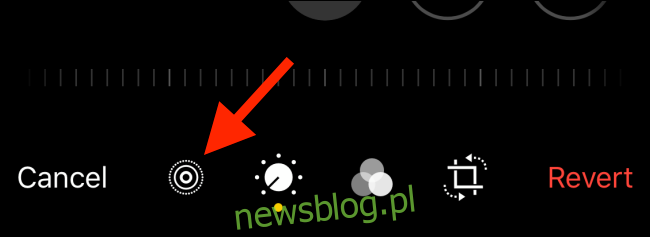
Kliknij ostatnią klatkę, a następnie wybierz „Utwórz kluczowe zdjęcie”. Dzięki temu po zakończeniu animacji tapeta stanie się ostatnią klatką, zamiast przeskakiwać do klatki w środku GIF-a.
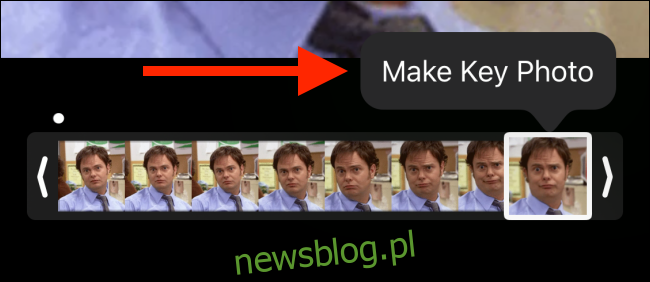
Teraz powinieneś przyciąć Live Photo do około jednej sekundy materiału filmowego. Jeśli używasz GIF-a bez edycji długości, może to nie działać. Tylko Live Photos mniej niż 42 klatki działają jako animowane tapety na Apple Watch.
Chwyć dwa uchwyty i zmniejsz długość Live Photo o około połowę. Następnie dotknij przycisku „Gotowe”, aby zapisać zdjęcie na żywo. Teraz jesteśmy gotowi, aby przejść do następnego kroku.
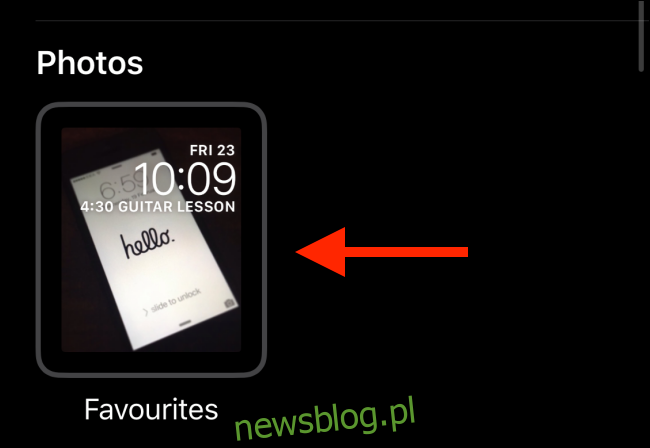
Otwórz aplikację Watch i przejdź do sekcji „Face Gallery”.
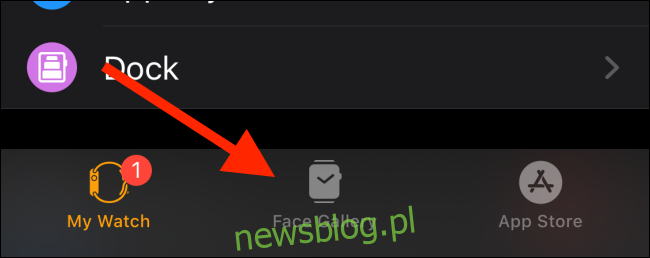
Tutaj przesuń palcem w dół, aż zobaczysz tarczę zegarka „Zdjęcia”. Stuknij w to.
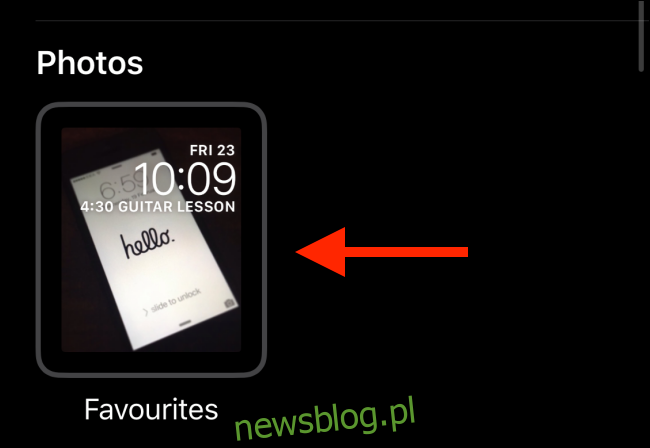
Na tym ekranie przejdź do sekcji „Treść” i dotknij „Zdjęcia”. Umożliwi to wybranie konkretnego zdjęcia (lub zdjęć) na tarczę zegarka.
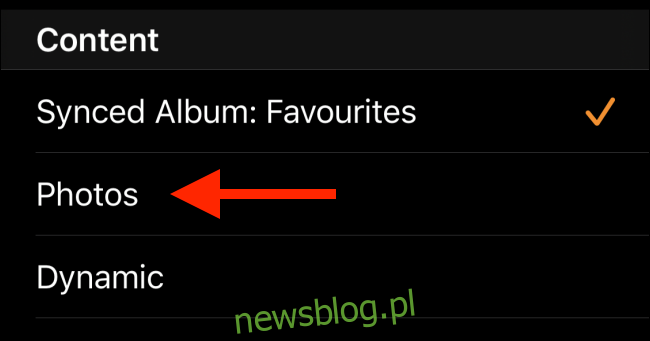
Z selektora zdjęć wybierz Live Photo, które właśnie edytowaliśmy, a następnie dotknij przycisku „Gotowe”.
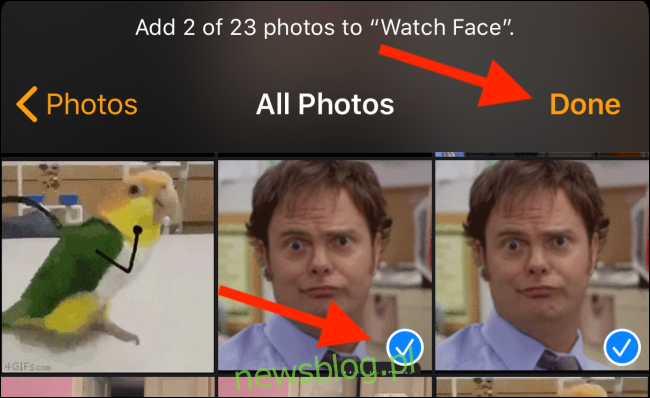
Teraz na stronie tarczy zegarka dotknij przycisku „Dodaj”.
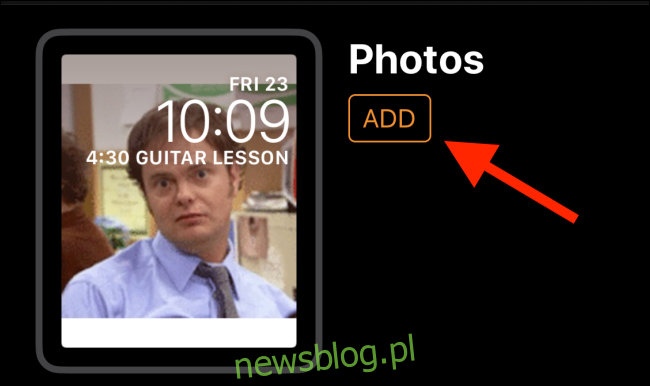
Nowa tarcza zegarka Zdjęcia zostanie dodana na końcu listy tarcz zegarka na zegarku Apple Watch. Po prostu unieś nadgarstek i powinieneś zobaczyć animację GIF, gdy zegarek Apple Watch ożywa.
Jeśli widzisz tylko statyczny obraz lub czarny ekran, oznacza to, że Twój GIF jest nadal za długi. Wróć do ekranu edycji i przytnij GIF. Po wykonaniu tej czynności powinno działać dobrze.