Apple wprowadził wsparcie dla myszy oraz gładzika na iPadzie w wersji iPadOS 13.4. Nowy kursor ma formę dynamicznego, małego, półprzezroczystego szarego kółka, które umożliwia nie tylko klikanie, ale także interakcję z elementami w aplikacjach za pomocą gestów myszy i gładzika.
Aby podłączyć mysz lub gładzik Bluetooth do iPada, wystarczy wejść do sekcji Bluetooth w aplikacji Ustawienia, a kursor pojawi się na ekranie natychmiast po połączeniu.
Jak korzystać z kursora na iPadzie
Nowy kursor na iPadzie nie jest jedynie przeniesioną funkcją z komputerów Mac. To rozwiązanie stanowi coś pomiędzy tradycyjnym wskaźnikiem a dotykiem. Małe szare kółko jest zbliżone rozmiarem do koniuszka palca, jednak jest również dynamiczne – znika po kilku sekundach, gdy nie jest używane.
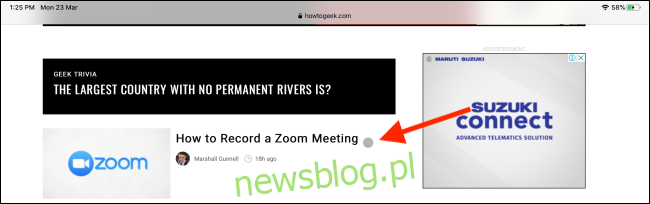
Gdy najedziesz kursorem na element interfejsu, przycisk zostanie podświetlony (kursor obrysowuje przycisk).
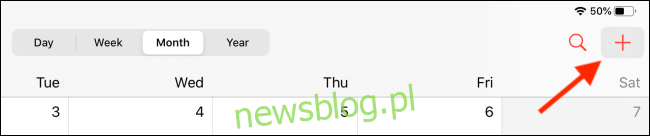
Możesz kliknąć przycisk, aby wybrać element, a kliknięcie prawym przyciskiem myszy otworzy menu kontekstowe (ten proces jest teraz błyskawiczny). Podobnie jak na Macu, kursor rozpoznaje tekst i dostosowuje się do niego. Wystarczy najechać kursorem na tekst, kliknąć lewym przyciskiem myszy i przeciągnąć, aby zaznaczyć tekst.
Następnie możesz kliknąć prawym przyciskiem myszy, aby skopiować zaznaczony tekst. Jeśli w niektórych starszych aplikacjach nie możesz od razu zaznaczyć tekstu, spróbuj dwukrotnie kliknąć słowo, aby włączyć tryb zaznaczania. Zaznaczony tekst można przeciągać, podobnie jak przy użyciu palca.
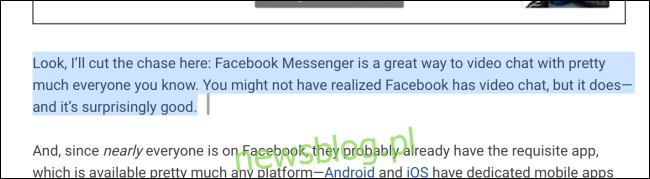
Teraz przyjrzymy się niektórym funkcjom kursora.
Możesz użyć myszy, aby wybudzić iPada ze snu. Wystarczy kliknąć myszą lub gładzikiem po podłączeniu, aby natychmiast obudzić ekran tabletu. Następnie przesuń kursor w dół, aby odblokować iPada.
Przewijanie w górę i w dół można realizować za pomocą kółka przewijania myszy lub gestu dwoma palcami na gładziku.
Najedź kursorem na ikony stanu w prawym górnym rogu, aby otworzyć Centrum sterowania.

Jedno kliknięcie w dolnej części ekranu wywoła Dock aplikacji.

Po odsłonięciu Doku możesz kliknąć i przeciągnąć aplikację na lewą lub prawą stronę ekranu, aby włączyć widok podzielony.
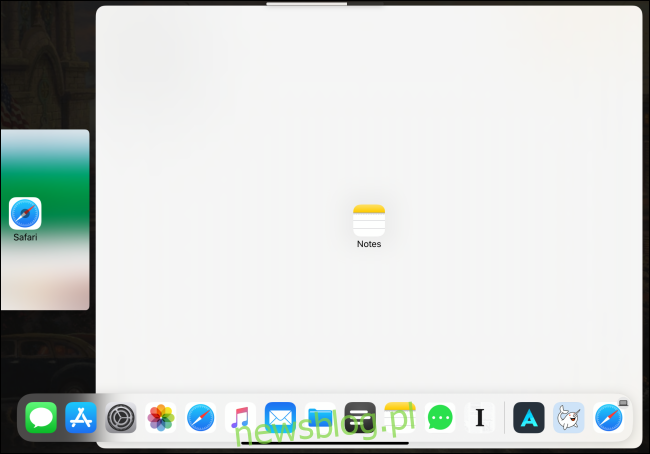
Przesuń kursor w dół okna, aby wrócić do ekranu głównego iPada. Możesz również kliknąć pasek główny (w iPadzie z Face ID oraz w modelach bez przycisku Home), aby wrócić do ekranu głównego.

Jeśli przytrzymasz pasek główny, a następnie przesuniesz kursor na środek ekranu, otworzy się przełącznik aplikacji.
Możesz zamknąć Centrum powiadomień, przesuwając kursor na górę ekranu, a następnie klikając w górę, aby je schować. Może wydawać się to skomplikowane, ale po chwili treningu stanie się to naturalne.

Po otwarciu aplikacji przesuń kursor do prawej krawędzi ekranu, aby wyświetlić aplikację w trybie Slide Over.
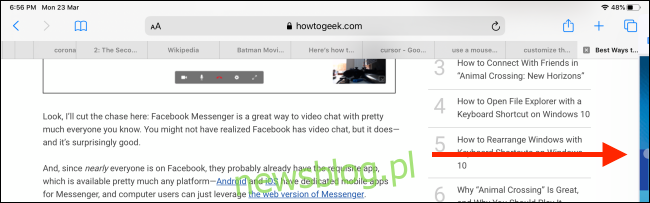
Użytkownicy iPadów z Face ID mogą przełączać się między aplikacjami za pomocą myszy lub gładzika. Wystarczy kliknąć pasek główny, a następnie przesunąć kursor w lewo lub w prawo, aby przełączać się między ostatnio używanymi aplikacjami (można to również zrobić w trybie Slide Over).

Podczas eksploracji nowych możliwości kursora warto klikać prawym przyciskiem myszy w różnych miejscach. Jeśli wcześniej musiałeś dotknąć i przytrzymać, aby uzyskać więcej opcji, teraz możesz szybko wywoływać dodatkowe menu, korzystając z kliknięcia prawym przyciskiem myszy. Działa to w aplikacjach na ekranie głównym oraz w wielu aplikacjach Apple, takich jak Zdjęcia czy Notatki. W miarę aktualizacji aplikacji do obsługi kursora, lista ta będzie się rozszerzać.
Najlepszym przykładem funkcjonalności jest aplikacja Safari. Możesz kliknąć prawym przyciskiem myszy na link, aby natychmiast wyświetlić menu kontekstowe. Nie musisz już szukać opcji dotykania i przytrzymywania. Najedź myszą lub przewiń na „Otwórz w tle”, a następnie kliknij, aby otworzyć link w nowej karcie.
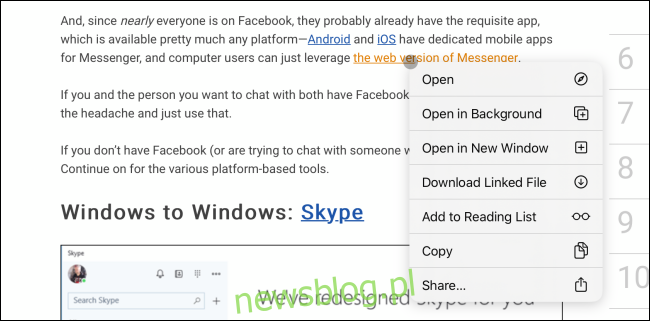
Jak korzystać z gestów na gładziku na iPadzie
Podłączając Magic Trackpad 2 do iPada lub korzystając z etui z wbudowanym gładzikiem, uzyskujesz dodatkowe funkcje za pomocą gestów:
Powrót do ekranu głównego: przesuń trzema palcami w górę.
Przełącznik aplikacji: przesuń trzema palcami w górę i przytrzymaj.
Przełączanie między aplikacjami: przesuń w lewo lub w prawo trzema palcami (działa również w trybie Slide Over).
Zsuń palce: zsuń dwa palce, aby zamknąć aplikacje i wrócić do ekranu głównego.
Jak dostosować kursor na iPadzie
Choć nowy kursor można używać od razu po pierwszym uruchomieniu (po zaktualizowaniu do iPadOS 13.4 lub nowszej), warto wprowadzić pewne zmiany, które poprawią komfort korzystania.
Na przykład domyślna prędkość przewijania i śledzenia dla myszy lub gładzika Bluetooth jest dość wolna. Możesz także zmienić kierunek przewijania.
Po sparowaniu myszy lub gładzika z iPadem w sekcji „Ogólne” w ustawieniach pojawi się nowa sekcja zatytułowana „Mysz i gładzik”.

Najpierw przesuń suwak „Szybkość śledzenia” w kierunku ikony królika, co znacząco poprawi płynność ruchu kursora.
Następnie, jeśli nie jesteś przyzwyczajony do naturalnego przewijania (gdzie przewijanie w górę przesuwa stronę w dół), wyłącz tę funkcję, dotykając przełącznika obok „Naturalne przewijanie”.
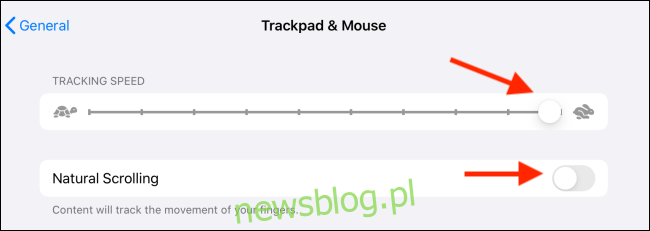
Możesz również skonfigurować drugie kliknięcie z tego menu, dotykając opcji „Secondary Click”.

Na kolejnym ekranie możesz wybrać „Wył.”, „W lewo” lub „W prawo”.
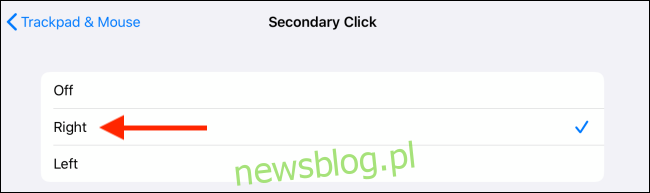
Jeśli używasz gładzika, masz także możliwość wyłączenia przewijania bezwładnościowego w menu „Mysz i gładzik”.
Następnie możemy dostosować zachowanie kursora.
W aplikacji „Ustawienia” przejdź do sekcji „Dostępność”, a następnie wybierz „Sterowanie wskaźnikiem”.

W sekcji „Wygląd” możesz dotknąć przełącznika obok „Zwiększ kontrast”, aby poprawić widoczność wskaźnika.
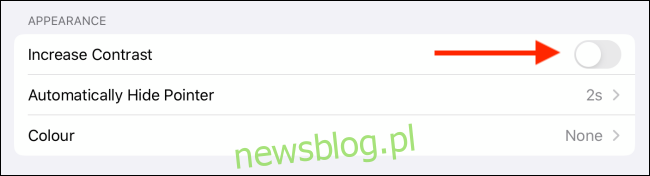
Możesz również zmienić czas, po którym kursor automatycznie znika, dotykając opcji „Automatycznie ukryj wskaźnik”. W przypadku chęci, aby wskaźnik pozostał na ekranie przez dłużej, wyłącz tę funkcję.

W sekcji „Kolor” możesz dodać kolorowy obrys do kursora oraz zwiększyć jego rozmiar za pomocą suwaka „Rozmiar wskaźnika”, co ułatwi jego dostrzeganie na ekranie.
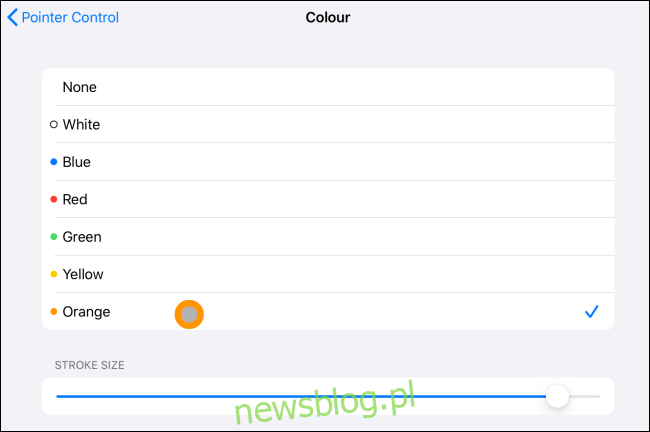
Następnie naciśnij przycisk Wstecz (oznaczony „Sterowanie wskaźnikiem”), aby wrócić do poprzedniego menu.
Domyślnie kursor wykonuje różne animacje po najechaniu na elementy interfejsu użytkownika (przechodząc z kursor do podświetlenia przycisku). Jeśli uznasz to za uciążliwe lub zbyt czasochłonne, możesz wyłączyć animacje, dotykając przełącznika obok opcji „Animacje wskaźnika”.
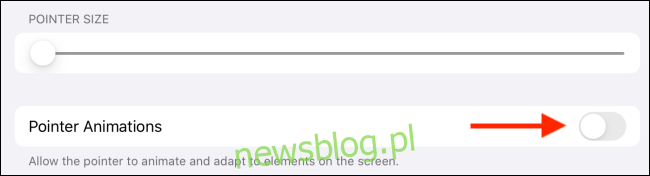
Na koniec warto zwiększyć prędkość przewijania za pomocą suwaka w sekcji „Prędkość przewijania”, co znacząco poprawi komfort użytkowania.

Funkcja ta jest zintegrowana z AssistiveTouch, co pozwala na dalsze dostosowywanie różnych przycisków myszy, aktywując AssistiveTouch w sekcji dostępności. Poniżej przedstawiono odpowiednie kroki.
newsblog.pl
Maciej – redaktor, pasjonat technologii i samozwańczy pogromca błędów w systemie Windows. Zna Linuxa lepiej niż własną lodówkę, a kawa to jego główne źródło zasilania. Pisze, testuje, naprawia – i czasem nawet wyłącza i włącza ponownie. W wolnych chwilach udaje, że odpoczywa, ale i tak kończy z laptopem na kolanach.