Apple wprowadził obsługę myszy i gładzika dla iPada w wydaniu iPadOS 13.4. Nowy kursor to dynamiczne i małe półprzezroczyste szare kółko, które nie tylko pozwala klikać, ale także umożliwia interakcję z elementami w aplikacjach za pomocą gestów myszy i gładzika.
Podłącz mysz lub gładzik Bluetooth do iPada z sekcji Bluetooth w aplikacji Ustawienia, a natychmiast zobaczysz kursor na ekranie.
Spis treści:
Jak używać kursora na iPadzie
Nowy kursor na iPadzie nie jest czymś, co Apple przeportował z komputera Mac. To także nie tylko zamiennik Twoich palców. Jest gdzieś pomiędzy.
Małe szare kółko jest mniej więcej tego samego rozmiaru co koniuszek palca, oczywiście, ale jest też dynamiczne. Kursor znika kilka sekund po zakończeniu używania myszy.
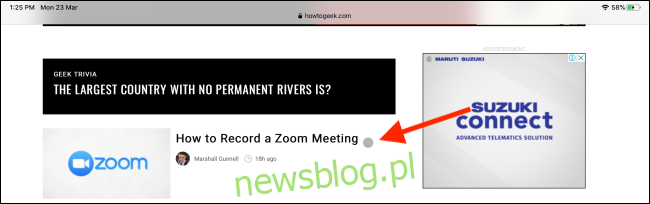
Ponadto po najechaniu kursorem na element interfejsu użytkownika podświetli on cały przycisk (kursor obrysuje przycisk).
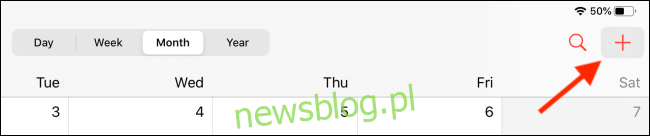
Możesz kliknąć przycisk, aby wybrać element i kliknąć prawym przyciskiem myszy, aby otworzyć menu kontekstowe (ten proces jest teraz natychmiastowy). I tak jak na Macu, kursor rozpoznaje tekst i natychmiast się do niego dostosowuje. Wystarczy najechać kursorem na tekst, kliknąć lewym przyciskiem myszy i przeciągnąć, aby natychmiast zaznaczyć tekst.
Stamtąd możesz kliknąć prawym przyciskiem myszy, aby wyświetlić opcję kopiowania. Jeśli nie możesz od razu zaznaczyć tekstu w niektórych starych aplikacjach, kliknij dwukrotnie słowo, aby przejść do trybu zaznaczania tekstu. Zaznaczony tekst można przeciągać tak samo, jak palcem.
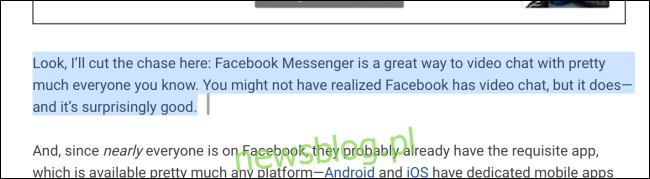
Następnie szybko omówimy niektóre z różnych funkcji i funkcji kursora.
Twoja mysz może się przydać, gdy iPad śpi. Kliknij myszą lub gładzik po podłączeniu do iPada, aby natychmiast wybudzić ekran tabletu. Następnie przesuń kursor na dół ekranu, aby odblokować iPada.
Z przewijania w górę iw dół można korzystać za pomocą kółka przewijania myszy lub gładzika za pomocą gestu dwoma palcami.
Najedź kursorem na ikony stanu w prawym górnym rogu i kliknij je, aby otworzyć Centrum sterowania.

Naciśnij raz myszkę na dół ekranu, aby wywołać App Dock.

Po odsłonięciu App Dock możesz teraz kliknąć i przeciągnąć aplikację na lewą lub prawą stronę ekranu, aby przejść do widoku Split View.
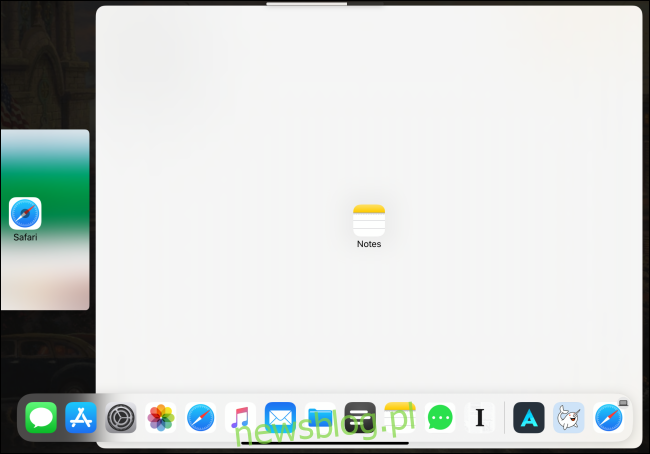
Przesuń kursor na dół okna, aby przejść do ekranu głównego iPada. Możesz także kliknąć pasek główny (na iPadzie z funkcją Face ID i bez przycisku Początek), aby przejść do ekranu głównego.

Jeśli klikniesz i przytrzymasz pasek główny, a następnie przesuniesz kursor na środek ekranu, przejdziesz do przełącznika aplikacji.
Możesz opuścić Centrum powiadomień, przesuwając kursor myszy lub gładzika na górę ekranu, a następnie naciskając w górę, aby obniżyć Centrum powiadomień. Tak, to trochę zagmatwane, ale kiedy już to zrozumiesz, zaczyna przychodzić naturalnie.

Po otwarciu aplikacji zaciśnij kursor do prawej krawędzi ekranu, aby wyświetlić aplikację w widoku Slide Over.
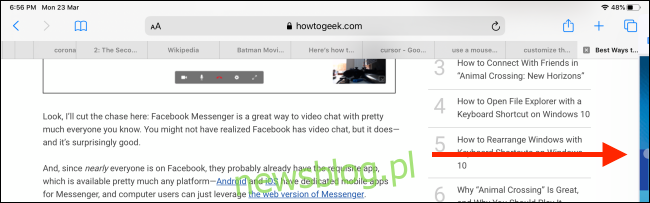
Osoby z iPadami wyposażonymi w Face ID mogą przełączać się między aplikacjami za pomocą myszy lub gładzika. Kliknij pasek główny, a następnie przesuń kursor w lewo lub w prawo, aby przełączać się między ostatnio używanymi aplikacjami (możesz to również zrobić w oknie Slide Over).

Podczas eksploracji tego nowego wprowadzania kursora spróbuj kliknąć prawym przyciskiem myszy, gdziekolwiek możesz. Jeśli wcześniej mogłeś dotknąć i przytrzymać element interfejsu użytkownika, aby uzyskać więcej opcji, możesz teraz szybciej wywoływać dodatkowe elementy menu, korzystając z opcji kliknięcia prawym przyciskiem myszy lub gładzika. Działa to w przypadku aplikacji na ekranie głównym i wszystkich aplikacji Apple, takich jak Zdjęcia, Notatki i nie tylko. Ta lista będzie się powiększać w miarę aktualizowania większej liczby aplikacji obsługujących kursor.
Najlepszym i prawdopodobnie najbardziej użytecznym przykładem jest tutaj aplikacja Safari. Kliknij łącze prawym przyciskiem myszy, a menu kontekstowe pojawi się natychmiast. Nie musisz dotykać i przytrzymywać. Najedź myszą lub przewiń na przycisk „Otwórz w tle”, a następnie kliknij go, aby otworzyć łącze w nowej karcie.
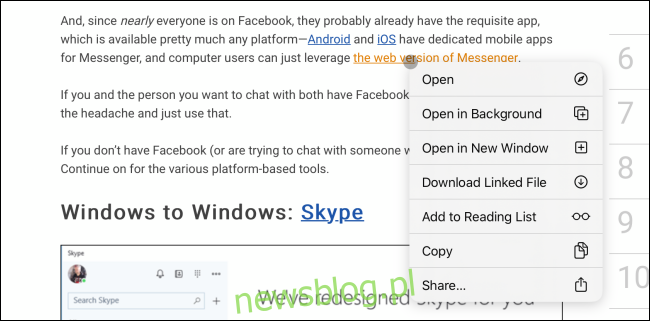
Jak używać gestów na gładziku na iPadzie
Jeśli podłączysz Magic Trackpad 2 do iPada lub masz etui z wbudowanym gładzikiem, zyskasz dodatkowe funkcje za pomocą gestów:
Idź do domu: przesuń trzema palcami w górę.
Przełącznik aplikacji: przesuń trzema palcami w górę i przytrzymaj.
Przełączanie się między aplikacjami: przesuń w lewo lub w prawo trzema palcami (działa również w aplikacjach Slide Over).
Zsuń palce: zsuń dwa palce, aby zamknąć aplikacje i przejść do ekranu głównego.
Jak dostosować kursor na iPadzie
Chociaż możesz użyć nowego kursora zaraz po wyjęciu z pudełka (po aktualizacji do iPadOS 13.4 lub nowszej), uważamy, że jest kilka zmian, które powinieneś wprowadzić, aby poprawić swoje wrażenia.
Na przykład domyślna prędkość przewijania i śledzenia myszy lub gładzika Bluetooth jest dość niska. Możesz również zmienić kierunek przewijania.
Po sparowaniu myszy lub gładzika z iPadem w sekcji „Ogólne” aplikacji Ustawienia pojawi się nowa sekcja o nazwie „Mysz i gładzik”.

Najpierw przeciągnij suwak „Szybkość śledzenia” aż do ikony królika. To znacznie wygładzi ruch kursora.
Następnie, jeśli nie jesteś przyzwyczajony do funkcji naturalnego przewijania (gdzie przewijanie w górę faktycznie przesuwa stronę w dół), dotknij przełącznika obok „Naturalne przewijanie”, aby ją wyłączyć i wrócić do starych sposobów.
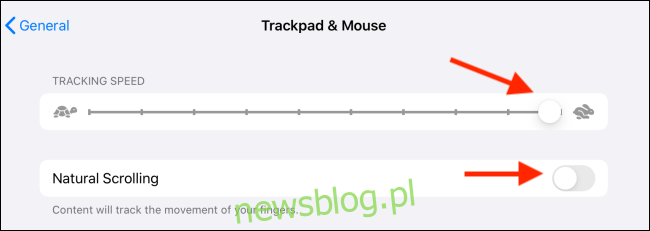
Możesz także skonfigurować drugie kliknięcie z tego menu, jeśli chcesz, dotykając tekstu „Secondary Click”.

Na następnym ekranie można wybrać opcję „Wył.”, „W lewo” lub „W prawo”.
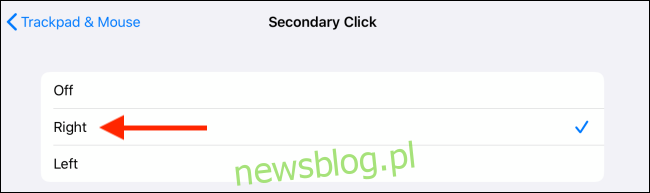
Jeśli używasz gładzika, zobaczysz także opcję wyłączenia przewijania bezwładnościowego w menu „Mysz i gładzik”.
Następnie zamiast tego dostosujemy zachowanie kursora.
W aplikacji „Ustawienia” przejdź do sekcji „Dostępność”, a następnie wybierz opcję „Sterowanie wskaźnikiem”.

Tutaj, w sekcji „Wygląd”, możesz dotknąć przełącznika obok „Zwiększ kontrast”, aby nieco zwiększyć czytelność wskaźnika.
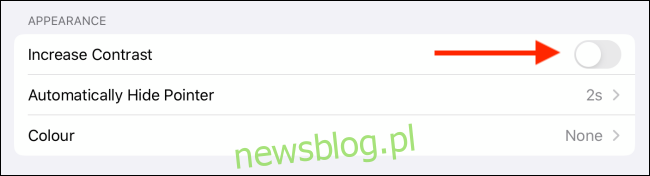
Możesz także dotknąć opcji „Automatycznie ukryj wskaźnik”, aby zmienić czas bezczynności przed zniknięciem wskaźnika. Wyłącz tę funkcję, jeśli chcesz, aby wskaźnik na ekranie pozostawał włączony na czas nieokreślony.

W sekcji „Kolor” możesz dodać kolorową kreskę dookoła wskaźnika i zwiększyć rozmiar obrysu za pomocą suwaka „Rozmiar wskaźnika”, jeśli nie możesz zobaczyć lub dostrzec kursora na ekranie.
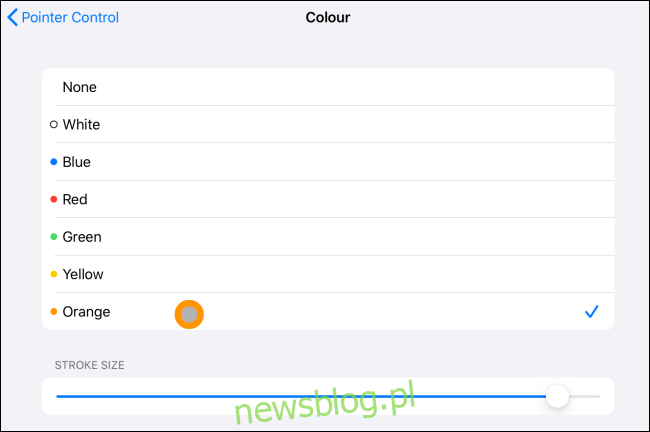
Teraz naciśnij przycisk Wstecz (oznaczony „Sterowanie wskaźnikiem”), aby przejść do poprzedniego menu.
Domyślnie kursor ma wiele animacji po najechaniu kursorem na elementy interfejsu użytkownika (jak przechodzi od kursora, aby podświetlić przycisk). Jeśli uznasz to za irytujące lub myślisz, że zajmują zbyt dużo czasu, możesz wyłączyć animację, dotykając przełącznika obok opcji „Animacje wskaźnika”.
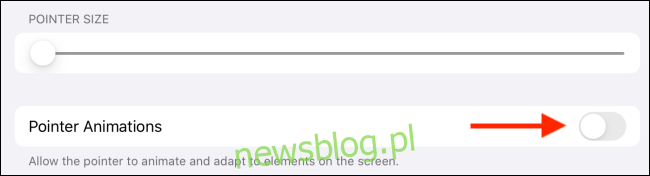
Na koniec powinieneś spróbować zwiększyć prędkość przewijania za pomocą suwaka pod nagłówkiem „Prędkość przewijania”. Znacząco poprawi to twoje wrażenia.

Ponieważ ta funkcja jest wbudowana w AssistiveTouch, nadal możesz dostosować różne przyciski myszy, włączając AssistiveTouch z Accessibility. Przedstawiliśmy kroki w tym przewodniku.

