Istotne informacje dotyczące instalacji systemu na Raspberry Pi
- Raspberry Pi Imager to narzędzie, które upraszcza proces instalacji systemu operacyjnego na karcie microSD dla Twojego Raspberry Pi.
- Narzędzie to pozwala na wybór odpowiedniego modelu Raspberry Pi oraz preferowanej wersji systemu operacyjnego.
- Imager daje możliwość konfiguracji ustawień systemowych, takich jak połączenie Wi-Fi i SSH, jeszcze przed zapisem systemu na karcie microSD.
Przed rozpoczęciem pracy z Raspberry Pi niezbędne jest zainstalowanie systemu operacyjnego. Raspberry Pi OS, dedykowany urządzeniom SBC, jest najczęściej wybieranym rozwiązaniem. Oficjalne narzędzie Raspberry Pi Imager znacznie ułatwia ten proces, oferując jednocześnie zaawansowane opcje konfiguracyjne.
Krok 1: Pobieranie i instalacja Raspberry Pi Imager
Raspberry Pi Imager, dostępne na systemy macOS, Windows oraz Ubuntu Linux, można pobrać z oficjalnej strony Raspberry Pi. Instalacja aplikacji przebiega standardowo dla danego systemu operacyjnego. Użytkownicy Maca mogą, na przykład, uruchomić pobrany plik DMG, a następnie przenieść ikonę programu do folderu z aplikacjami.
Krok 2: Wybór modelu Raspberry Pi
Najnowsza odsłona Raspberry Pi Imager wprowadza nową opcję „Wybierz urządzenie”. Po jej kliknięciu pojawia się lista dostępnych modeli Raspberry Pi. Wybierz ten, na którym zamierzasz zainstalować system.
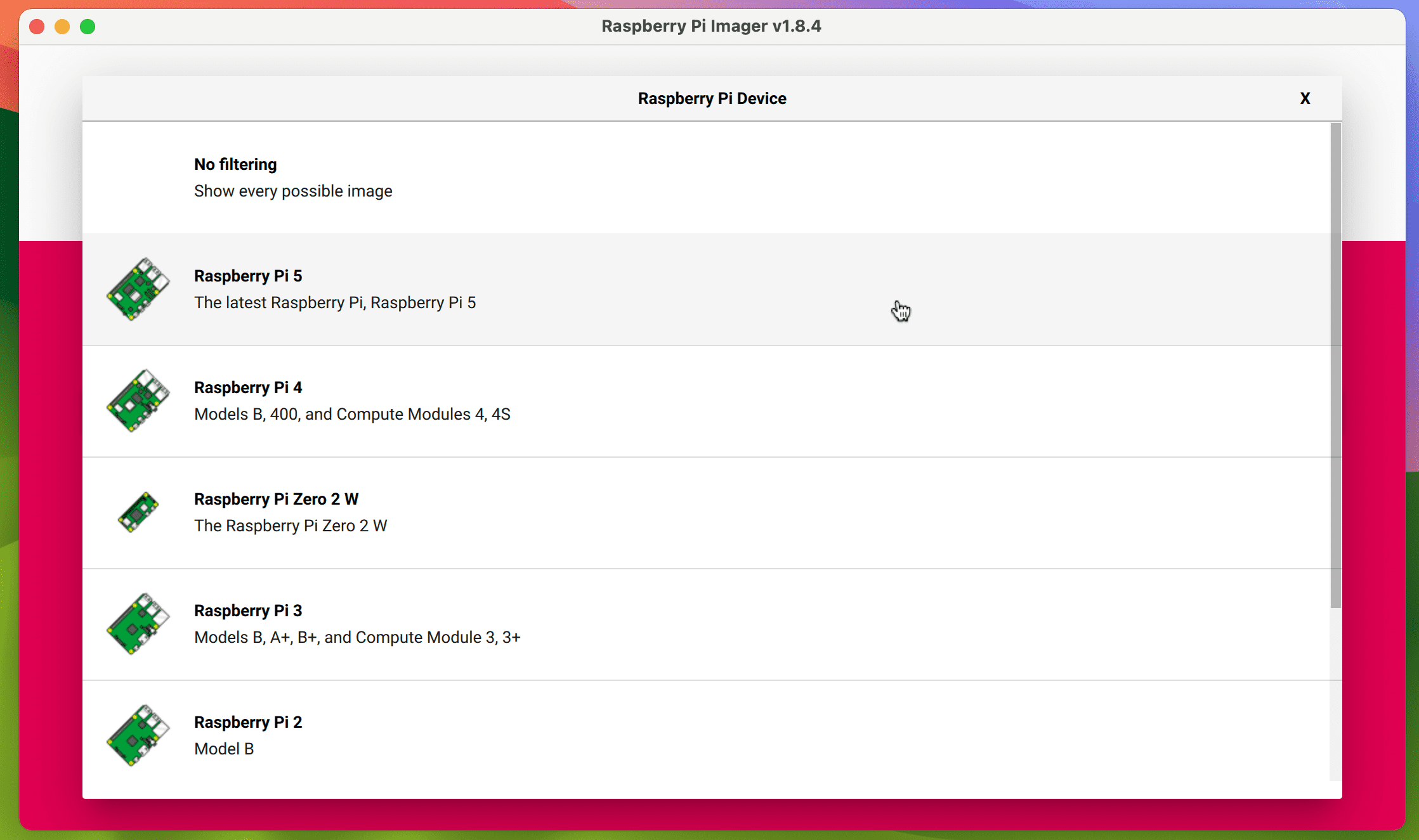
Ten wybór wpływa na to, jakie wersje systemu operacyjnego Raspberry Pi (i inne opcje) będą dostępne w menu po wybraniu opcji „Wybierz system operacyjny” na głównym ekranie. Przykładowo, wybór Raspberry Pi 5 spowoduje wyświetlenie 64-bitowych i 32-bitowych wersji najnowszego systemu operacyjnego opartego na Debianie Bookworm. Z kolei, wybierając Raspberry Pi 3, otrzymamy „starszą” 32-bitową wersję systemu bazującą na Debianie Bullseye.
Choć system filtrowania jest pomocny w doborze optymalnej i kompatybilnej wersji systemu operacyjnego dla danego modelu Raspberry Pi, istnieje opcja powrotu do widoku, w którym wyświetlane są wszystkie dostępne systemy operacyjne. W takim przypadku należy wybrać opcję „Bez filtrowania” w menu „Wybierz urządzenie”.
Krok 3: Wybór systemu operacyjnego Raspberry Pi
Po wybraniu opcji „Wybierz system operacyjny” w menu głównym, na górze listy pojawią się odpowiednie wersje systemu operacyjnego Raspberry Pi dla wybranego modelu.
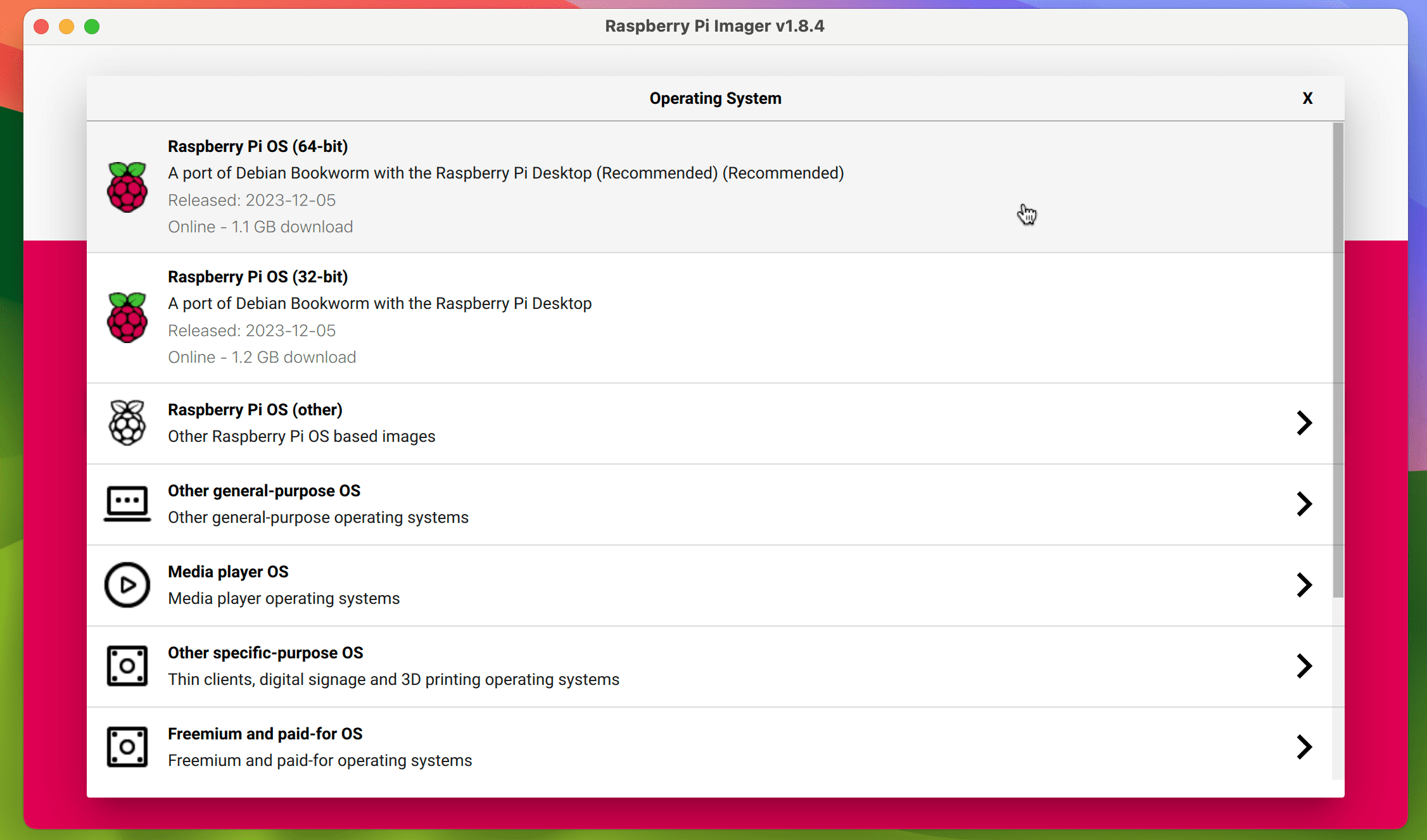
Dodatkowo, klikając „Raspberry OS (Inne)”, można wybrać dalsze warianty, takie jak Lite (bez graficznego interfejsu) i Full (z kompletem zalecanego oprogramowania). W przypadku modeli Raspberry Pi z 64-bitowym SoC dostępny będzie wybór wersji 32-bitowej lub 64-bitowej. Poniżej znajdują się specyfikacje dla wszystkich modeli:
|
Model |
SoC |
Procesor ARM |
Port ARM Debiana (maks.) |
Architektura |
|---|---|---|---|---|
|
Raspberry Pi 5 |
BCM2712 |
Cortex-A76 |
arm64 |
64-bit |
|
Raspberry Pi 4/400/CM4 |
BCM2711 |
Cortex-A72 |
arm64 |
64-bit |
|
Raspberry Pi 3/CM3 |
BCM2710 |
Cortex-A53 |
arm64 |
64-bit |
|
Raspberry Pi Zero 2 |
BCM2710 |
Cortex-A53 |
arm64 |
64-bit |
|
Raspberry Pi Zero |
BCM2835 |
ARM1176 |
armhf |
32-bit |
|
Raspberry Pi 2 |
BCM2836 |
Cortex-A7 |
armhf |
32-bit |
|
Raspberry Pi 1 |
BCM2835 |
ARM1176 |
armhf |
32-bit |
64-bitowy czy 32-bitowy Raspberry Pi OS?
Warto mieć na uwadze, że zarówno 64-bitowa, jak i 32-bitowa wersja systemu operacyjnego Raspberry Pi mają swoje mocne i słabe strony. Wersja 64-bitowa zazwyczaj oferuje lepszą wydajność i obsługuje więcej niż 4 GB pamięci RAM, co ma znaczenie przy modelach Raspberry Pi 4 lub 5 z 8 GB RAM. Ponadto, może być niezbędna do uruchomienia aplikacji wymagających portu arm64 systemu Debian Linux.
Z drugiej strony, 32-bitowy system operacyjny Raspberry Pi jest z reguły bardziej energooszczędny, co jest istotne w projektach przenośnych z zasilaniem bateryjnym.
Inne systemy operacyjne Raspberry Pi
Oprócz Raspberry Pi OS, Imager umożliwia instalację wielu innych systemów operacyjnych. Dostępne są one w menu „Wybierz system operacyjny” i posegregowane według kategorii, np. systemy odtwarzaczy multimedialnych (w tym LibreELEC) oraz systemy emulacji gier do konfiguracji retro konsoli na Raspberry Pi 5 lub innym modelu. Aby zobaczyć pełną listę, należy wybrać opcję „Bez filtrowania” w menu „Wybierz urządzenie”.
Jeśli potrzebny system operacyjny nie jest dostępny w Imagerze, można go zainstalować, pobierając plik obrazu i wybierając opcję „Użyj niestandardowego” na dole menu „Wybierz system operacyjny”.
Krok 4: Wybór nośnika
Zazwyczaj system operacyjny instaluje się na karcie microSD, choć możliwe jest także uruchomienie Raspberry Pi z dysku SSD. Podłącz kartę do komputera, korzystając z adaptera USB w razie potrzeby.
Po wybraniu systemu operacyjnego i podłączeniu karty microSD, kliknij „Wybierz pamięć” w menu głównym Imager. Powinna pojawić się Twoja karta, zazwyczaj o nazwie „SD Card Reader Media” lub podobnej, wraz z informacją o pojemności. Wybierz ją.
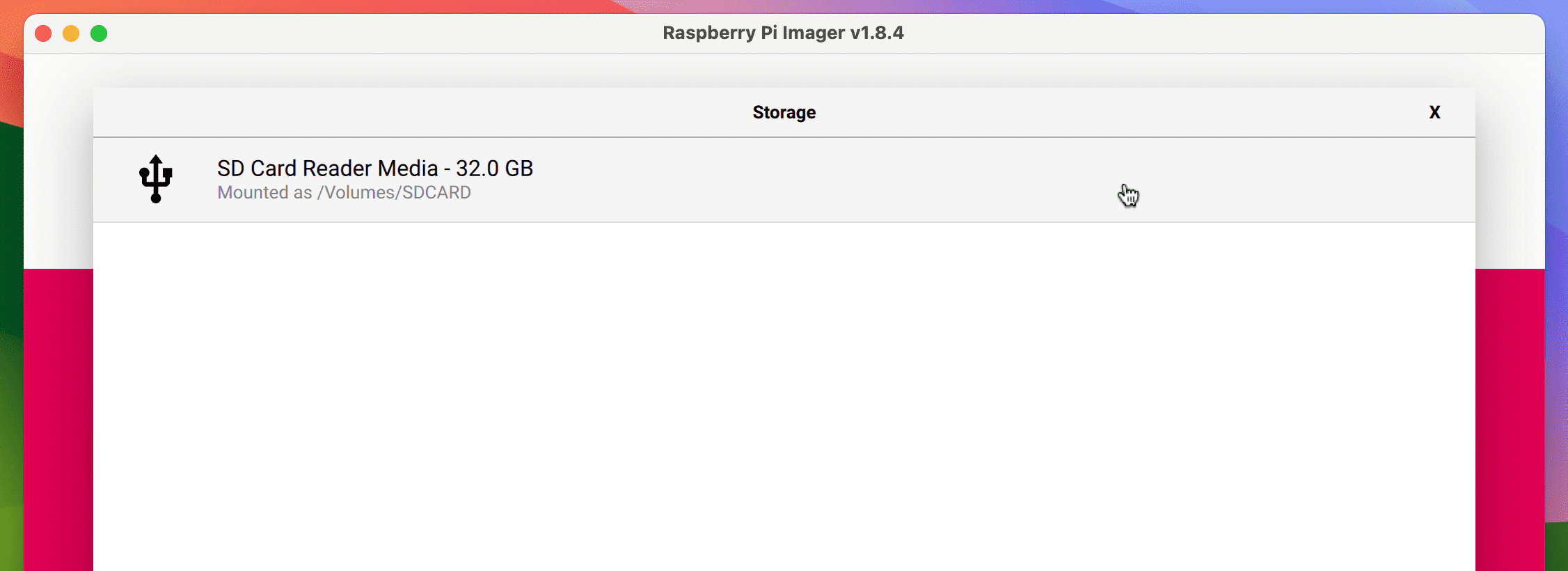
Krok 5: Zaawansowane opcje konfiguracji
Po kliknięciu „Dalej” w menu głównym, pojawi się pytanie, czy chcesz dostosować ustawienia systemu operacyjnego. Wybierz „Edytuj ustawienia”, aby skonfigurować połączenie Wi-Fi lub SSH, umożliwiając zdalny dostęp do Raspberry Pi. Pozwala to uniknąć konieczności ręcznej konfiguracji po pierwszym uruchomieniu systemu. Jest to szczególnie przydatne przy pracy z Raspberry Pi w trybie „bezgłowym”, bez monitora i klawiatury.
Po kliknięciu „Edytuj ustawienia” możesz zostać poproszony o podanie danych logowania do sieci Wi-Fi, co pozwoli uniknąć ręcznego wprowadzania ich później. Tak czy inaczej, zostaniesz przeniesiony do menu konfiguracji systemu operacyjnego w Imagerze.
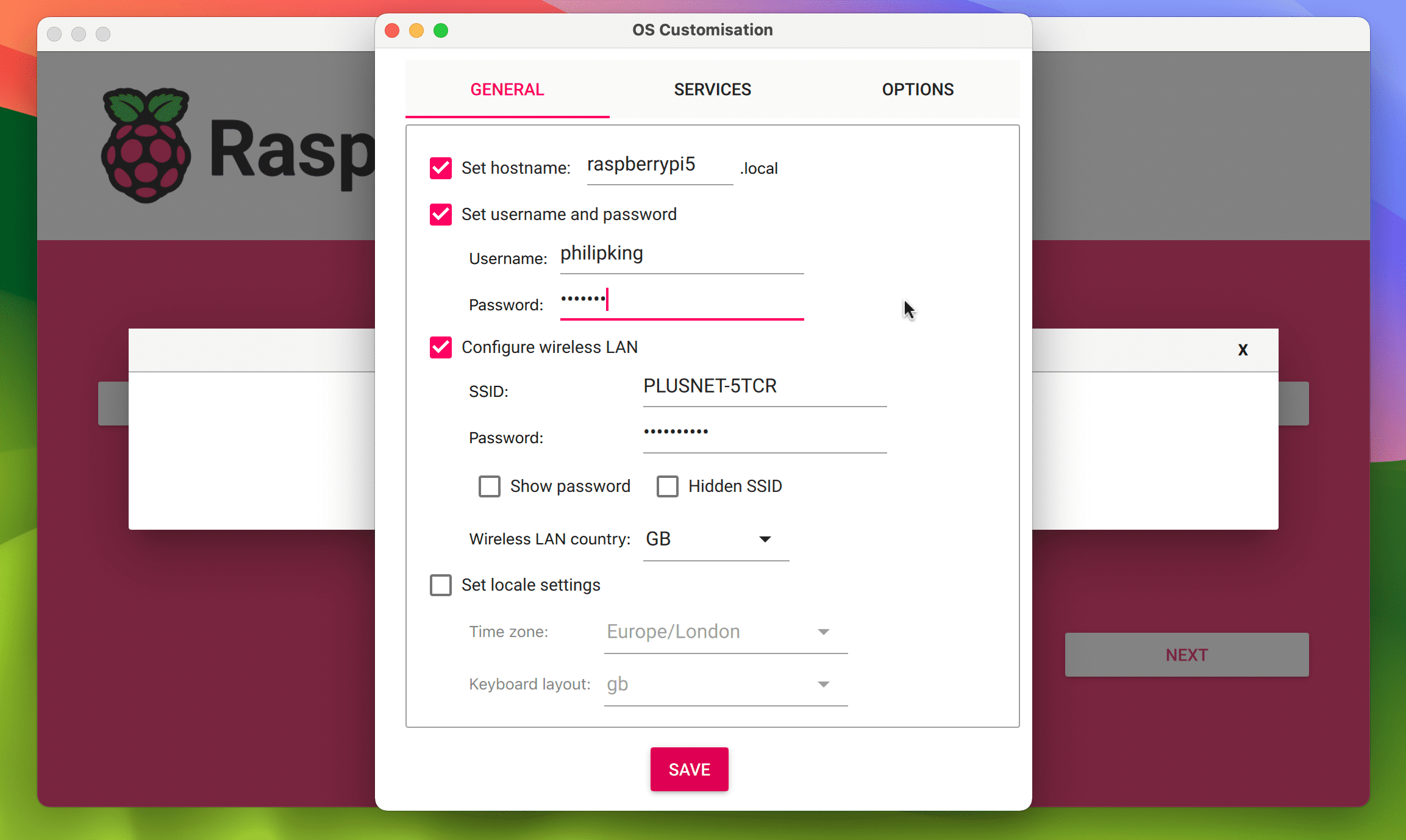
W zakładce „Ogólne” można ustawić nazwę hosta Raspberry Pi. Zdecydowanie zaleca się ustawienie nazwy użytkownika i hasła, aby zwiększyć bezpieczeństwo. Można także wprowadzić dane sieci Wi-Fi (jeśli nie zrobiono tego wcześniej) oraz ustawienia regionalne.
W zakładce „Usługi” można aktywować SSH (Secure Shell) – zdalny dostęp do Raspberry Pi, korzystając z hasła lub klucza publicznego, który można wygenerować, wybierając „Uruchom SSH-Keygen”.
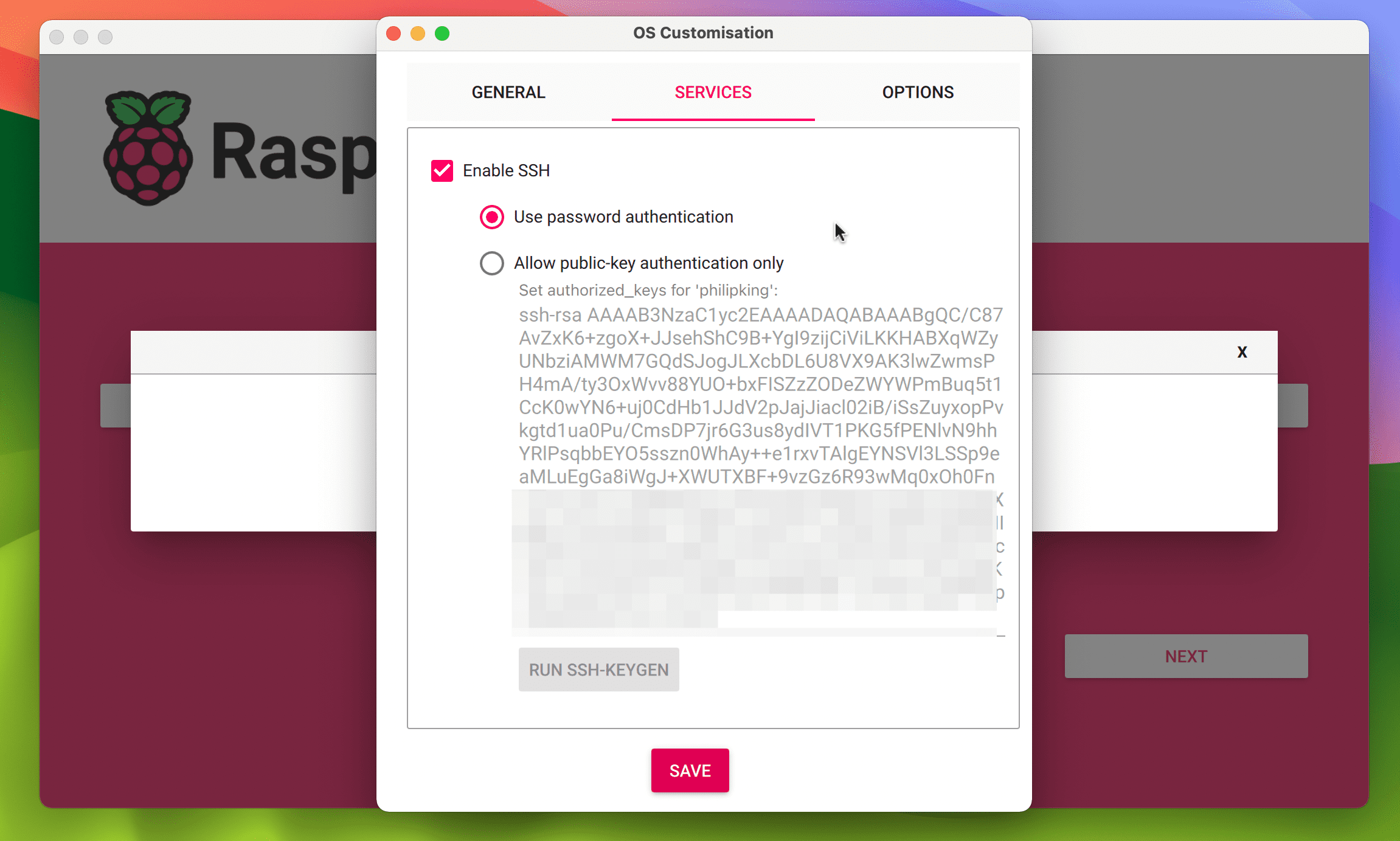 Oryginalny zrzut ekranu autorstwa Phila Kinga. Bezpłatny, NAR
Oryginalny zrzut ekranu autorstwa Phila Kinga. Bezpłatny, NAR
W zakładce „Opcje” znajdują się ustawienia samego Imager, takie jak automatyczne wysuwanie karty microSD po zapisie. Opcja „Włącz telemetrię” umożliwia zbieranie danych dotyczących instalacji systemu operacyjnego na potrzeby statystyk Raspberry Pi, strona ze statystykami, ale można z niej zrezygnować, odznaczając odpowiednie pole.
Po skonfigurowaniu wszystkich ustawień kliknij „Zapisz”, a następnie „Tak”, aby je zatwierdzić. Pamiętaj, że ustawienia zaawansowane zostaną zapisane do wykorzystania w kolejnych instalacjach za pomocą Imager.
Krok 6: Zapis systemu operacyjnego na karcie
Możesz teraz przystąpić do zapisu systemu na karcie microSD. Po pojawieniu się ostrzeżenia o usunięciu danych na karcie wybierz „Tak”, aby kontynuować. Imager może poprosić o hasło komputera. Proces zapisu systemu na kartę będzie sygnalizowany paskiem postępu.
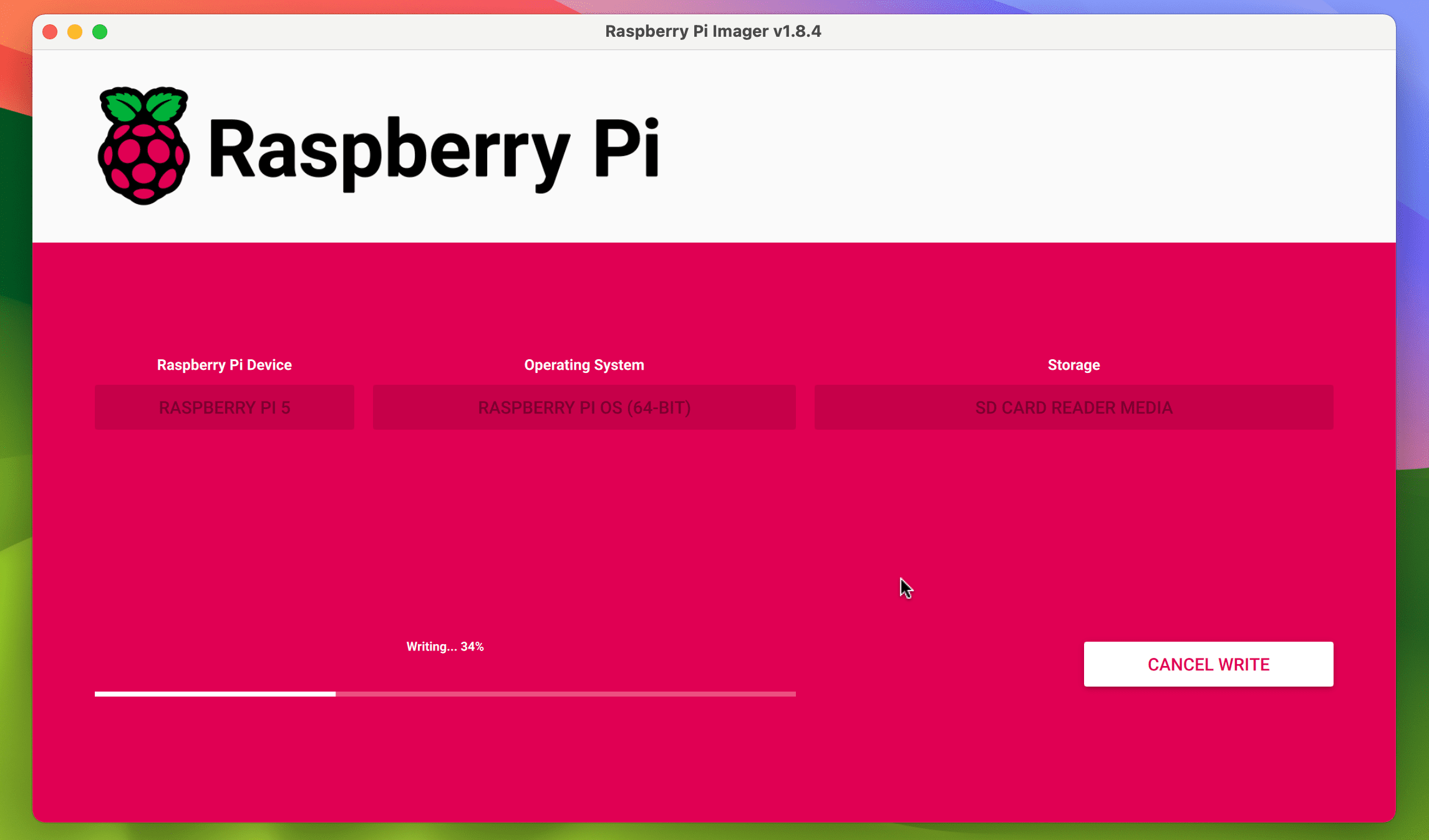
Proces ten może zająć kilka minut. Po zakończeniu zapisu, Imager zweryfikuje poprawność instalacji. W przypadku powodzenia, otrzymasz o tym informację. Następnie możesz bezpiecznie wysunąć kartę microSD z komputera.
Krok 7: Uruchomienie Raspberry Pi
Włóż kartę microSD do gniazda w Raspberry Pi, a następnie włącz zasilanie. System operacyjny Raspberry Pi rozpocznie uruchamianie i po chwili (czas zależy od modelu Raspberry Pi) wyświetli graficzny interfejs użytkownika lub wiersz poleceń systemu Linux, w zależności od wybranej wersji systemu operacyjnego.
Po zainstalowaniu systemu na Raspberry Pi możesz uruchamiać różne aplikacje Linux, kompatybilne z architekturą ARM i rozpocząć realizację szerokiej gamy projektów z zakresu oprogramowania i elektroniki.
newsblog.pl
Maciej – redaktor, pasjonat technologii i samozwańczy pogromca błędów w systemie Windows. Zna Linuxa lepiej niż własną lodówkę, a kawa to jego główne źródło zasilania. Pisze, testuje, naprawia – i czasem nawet wyłącza i włącza ponownie. W wolnych chwilach udaje, że odpoczywa, ale i tak kończy z laptopem na kolanach.