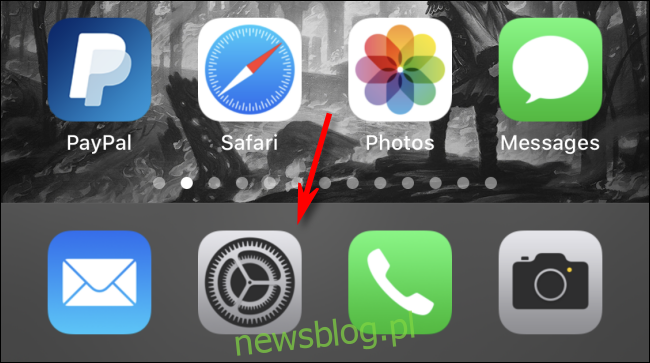To częsty problem: niektóre rzeczy są po prostu zbyt trudne do zobaczenia. Zwykle są za daleko, za ciemne lub za małe. Dzięki funkcji o nazwie Lupa Twój iPhone może działać jako szkło powiększające i pomoc wzrokowa. Oto jak go używać.
Spis treści:
Co to jest lupa?
Lupa to funkcja ułatwień dostępu wbudowana w system iOS 10 i nowsze, która umożliwia używanie aparatu iPhone’a jako prowizorycznego szkła powiększającego lub teleskopu. Niektóre osoby z problemami ze wzrokiem używają aplikacji Aparat do podobnej funkcji, ale Lupa zawiera dodatkowe funkcje zaprojektowane specjalnie dla osób z wadami wzroku. Na przykład, możesz potrzebować pomocy w czytaniu małego tekstu w menu lub odległego znaku z mylącymi kolorami lub napisami o niskim kontraście. W takich przypadkach Lupa jest idealnym narzędziem.
Jak włączyć Lupę na swoim iPhonie
Aby korzystać z Lupy, musisz najpierw włączyć ją w Ustawieniach. Uruchom Ustawienia, dotykając jego ikony, która wygląda jak koło zębate. (Zwykle znajduje się na pierwszej stronie ekranu głównego lub w Docku).
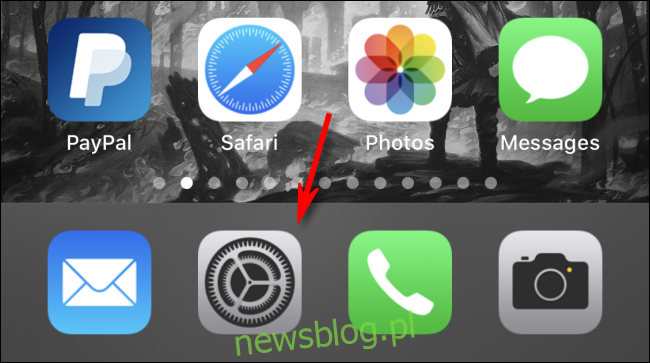
W Ustawieniach przesuń listę w dół, aż znajdziesz Dostępność i dotknij jej.
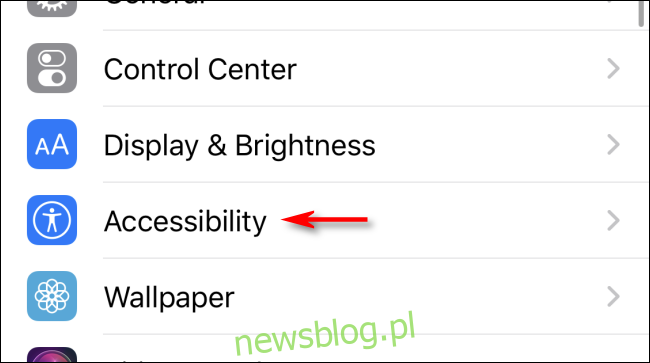
W menu Dostępność dotknij „Lupa”. W ustawieniach Lupy dotknij przełącznika Lupy, aby go włączyć.
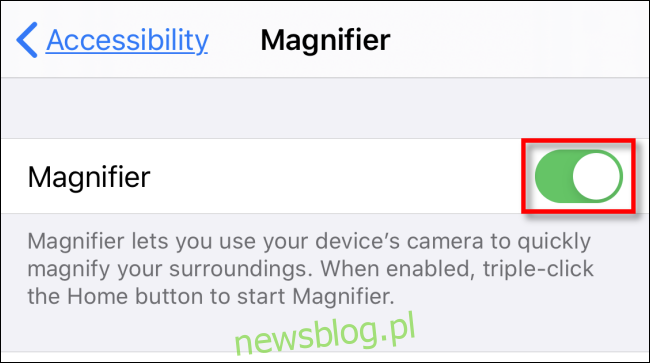
Następnie wyjdź z Ustawień, powracając do ekranu głównego.
Jak szybko uruchomić Lupę na swoim iPhonie
Po włączeniu Lupy w Ustawieniach można go uruchomić na dwa sposoby: za pomocą specjalnej kombinacji przycisków i skrótu do Centrum sterowania.
W przypadku kombinacji przycisków sposób jej uruchomienia zależy od typu posiadanego iPhone’a.
iPhone’y z przyciskiem Początek: naciśnij przycisk Początek trzy razy.
iPhone’y bez przycisku Początek: naciśnij przycisk boczny trzy razy.
Po trzykrotnym naciśnięciu odpowiedniego przycisku na ekranie pojawi się Lupa.
Jak uruchomić Lupę za pomocą Centrum sterowania
Możesz także uruchomić Lupę z Centrum sterowania, jeśli włączysz jego skrót w Ustawieniach. Aby to zrobić, przejdź do Ustawienia> Centrum sterowania> Dostosuj elementy sterujące. Na liście „Więcej elementów sterujących” znajdź „Lupa” i dotknij jej. Zostanie on następnie dodany do listy „Uwzględnij” u góry strony.
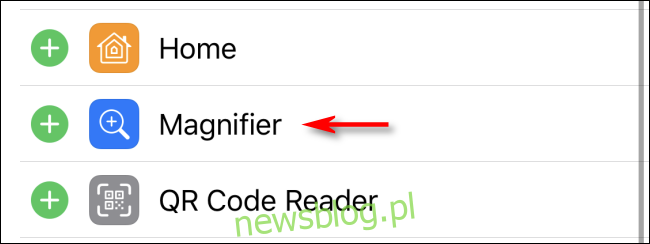
Po włączeniu uruchom „Centrum sterowania” na iPhone’ach z przyciskiem Początek, przesuwając palcem w górę od dołu ekranu. Na iPhone’ach bez przycisku Początek przesuń palcem w dół z prawego górnego rogu ekranu. Stuknij ikonę lupy, aby uruchomić Lupę.
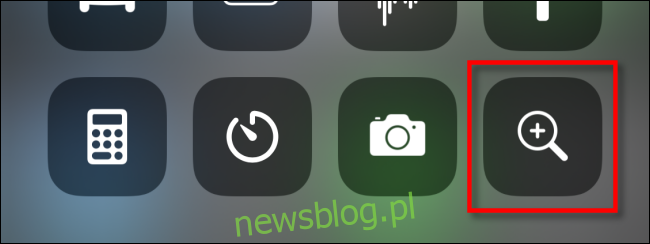
Jak korzystać z Lupy
Po uruchomieniu Lupy zobaczysz ekran, który wygląda bardzo podobnie do aplikacji Aparat Apple. Lupa wykorzystuje wbudowany sprzęt aparatu iPhone’a do wyświetlania na ekranie wszystkiego, na co wskazujesz. Może być używany w orientacji pionowej lub poziomej.
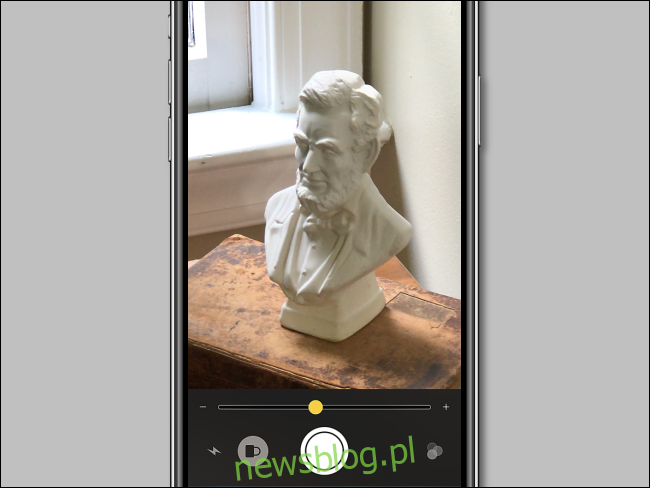
Tuż pod obszarem podglądu na żywo znajduje się mały obszar kontrolny. Suwak u góry działa jako funkcja powiększania, zmieniając rozmiar obrazu. Od lewej do prawej poniżej widać następujące elementy sterujące:
Przycisk światła (ikona błyskawicy): włącza diodę LED telefonu iPhone w celu podświetlenia w ciemnym otoczeniu.
Przycisk blokady ostrości (ikona kłódki): blokuje ostrość na stukniętym obiekcie, nawet jeśli przesuwasz obraz.
Przycisk zatrzymania ramki (kółko): Powoduje zatrzymanie obrazu na żywo, dzięki czemu można go stabilnie przyjrzeć, dostosować rozmiar powiększenia i nie tylko.
Przycisk Filtry (trzy zazębiające się okręgi): Otwiera menu, które umożliwia dostosowanie jasności i kontrastu, odwrócenie kolorów obrazu lub zastosowanie filtrów kolorów, które mogą pomóc osobom z daltonizmem lub innymi wadami wzroku.
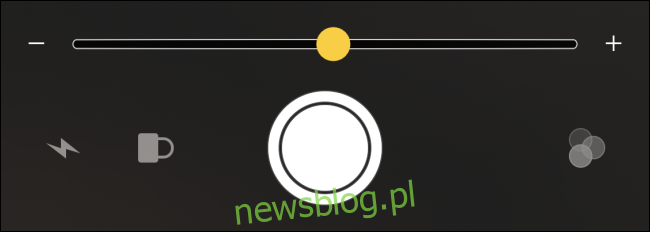
Podczas oglądania obrazu na żywo można powiększać i pomniejszać za pomocą gestu „uszczypnij, aby powiększyć” lub suwaka.
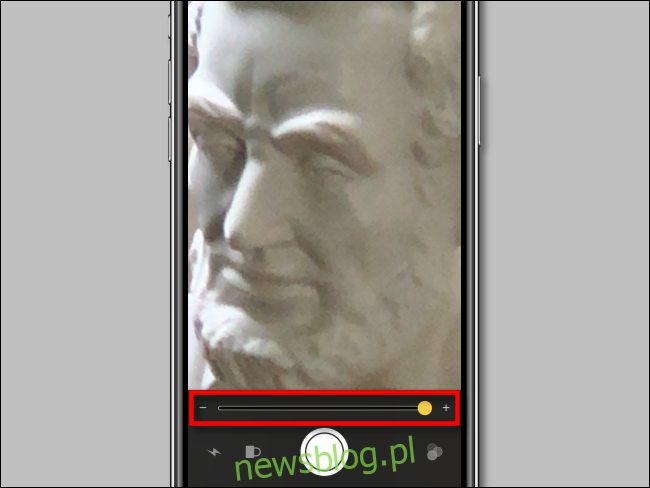
A jeśli zamrozisz obraz za pomocą przycisku kółka, możesz powiększać i pomniejszać oraz przesuwać zamrożony obraz palcami, aby lepiej widzieć coś, nawet jeśli nie wyśrodkowałeś go idealnie za pierwszym razem.
Możesz także zapisać lub udostępnić zamrożony obraz, przytrzymując palec na obrazie, aż pojawi się mały dymek z opcjami „Zapisz obraz” i „Udostępnij”. Stuknij opcję, której chcesz użyć.
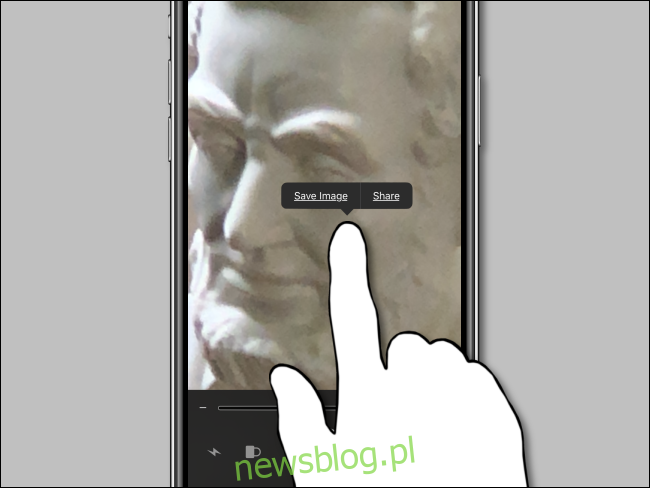
Jeśli masz problem z dostrzeżeniem niektórych szczegółów sceny na żywo lub zamrożonego obrazu, dotknij trzech okręgów w prawym dolnym rogu ekranu, a zobaczysz imponującą gamę opcji filtrów kolorów.
Dwa suwaki kontrolują jasność i kontrast obrazu, podczas gdy filtry kolorów zmieniają tonację kolorów obrazu. Obejmują opcje biały / niebieski, żółty / niebieski, skala szarości, żółty / czarny i czerwony / czarny.
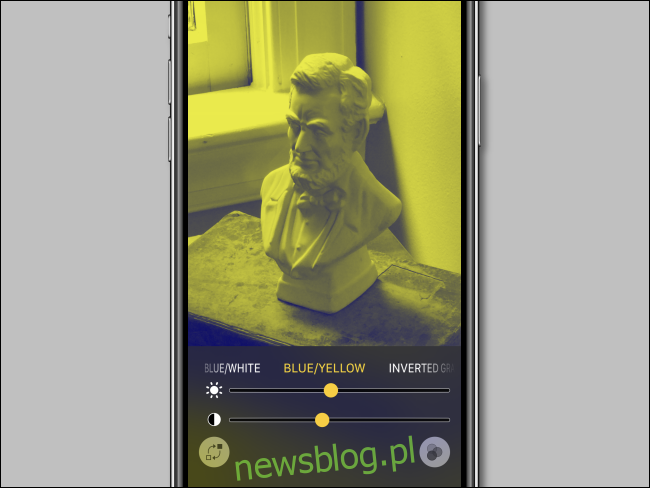
Możesz również odwrócić kolory obrazu (czyniąc go obrazem negatywowym) za pomocą dowolnej opcji filtru kolorów, dotykając przycisku w lewym dolnym rogu, który wygląda jak dwa kwadraty z zakrzywionymi strzałkami między nimi.
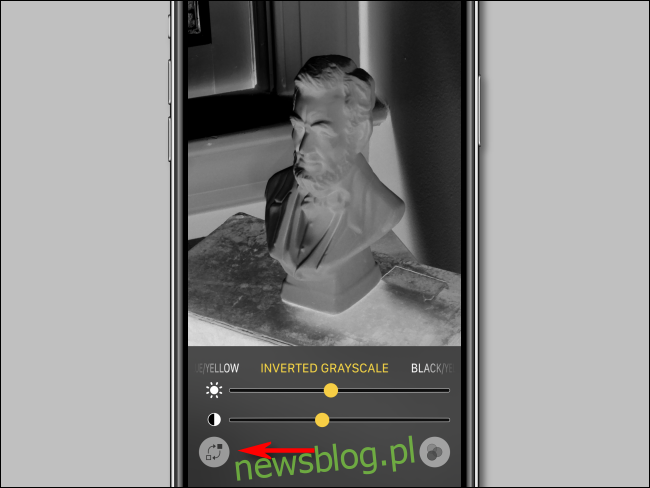
Jeśli chcesz wyjść z opcji filtrów kolorów, dotknij trzech okręgów w prawym dolnym rogu ekranu, a powrócisz do pierwotnych opcji sterowania.
Po zakończeniu korzystania z Lupy możesz wyjść z narzędzia na iPhonie za pomocą przycisku Początek, naciskając raz przycisk Początek. Na iPhone’ach bez przycisku Początek przesuń palcem w górę od dołu ekranu, aż pojawi się ekran początkowy.
Co najlepsze, możesz szybko powrócić do Lupy w dowolnym momencie (o ile jest włączona), używając kombinacji przycisków lub wywołując Centrum sterowania. Lupa działa nawet na ekranie blokady. To jeszcze jedna funkcja ułatwień dostępu dla iPhone’a, która może ułatwić życie wszystkim.