Google Chrome oferuje zapisywanie haseł do wszystkich kont internetowych. Następnie przechowuje i synchronizuje je z kontem Google w ramach funkcji Smart Lock. Chrome ma również wbudowany generator haseł, który automatycznie tworzy silne hasła jednym kliknięciem przycisku.
Jak generować bezpieczne hasła
Najpierw upewnij się, że zapisywanie hasła jest włączone (powinno być domyślnie włączone). Aby to sprawdzić, kliknij swoje zdjęcie profilowe w prawym górnym rogu, a następnie kliknij „Hasła”. Możesz także wpisać chrome: // settings / passwords w omniboksie i nacisnąć Enter.
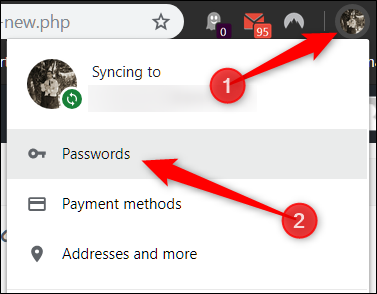
Przełącz przełącznik oznaczony „Zaproponuj zapisywanie haseł” do pozycji włączonej (jeśli jeszcze nie jest).
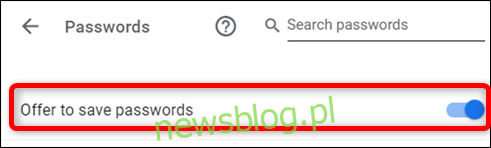
Następnie przejdź do witryny internetowej, w której chcesz utworzyć konto. Po kliknięciu pola hasła pojawi się wyskakujące okienko, które zasugeruje silne hasło. Kliknij „Użyj sugerowanego hasła”.
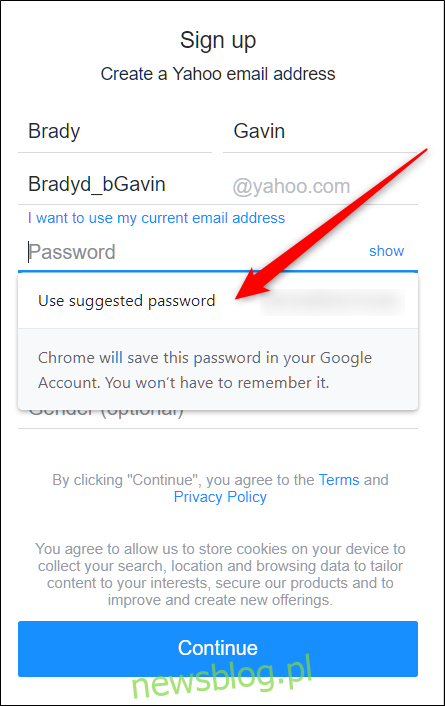
Jeśli monit się nie pojawi, kliknij prawym przyciskiem myszy pole hasła, a następnie kliknij „Zaproponuj hasło”. Spowoduje to wyświetlenie wyskakującego okienka poniżej pola z nową sugestią silnego hasła.
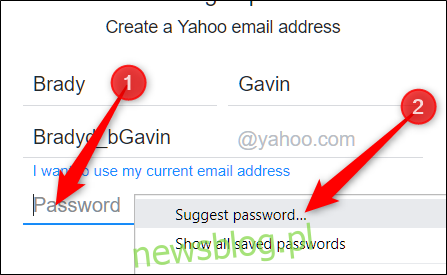
Otóż to! Zakończ proces rejestracji. Po zakończeniu Google zapisuje i przechowuje hasło, więc nie musisz niczego pamiętać.
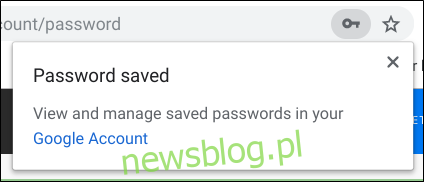
Jak zmienić istniejące hasło
Jeśli nie wiedziałeś o tej funkcji podczas tworzenia konta, nadal możesz użyć jej do zmiany hasła do istniejącego konta i uczynienia go bezpieczniejszym.
Zaloguj się na konto za pomocą hasła, które chcesz zmienić i przejdź do sekcji, w której możesz zmienić / zresetować hasło. Po kliknięciu pola „Nowe hasło” powinien pojawić się monit z sugestią silnego hasła. Kliknij „Użyj sugerowanego hasła”.
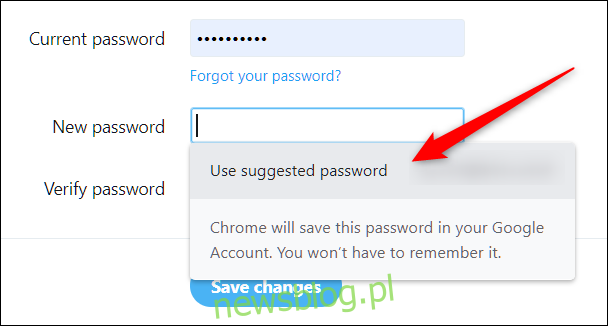
Jeśli nie widzisz monitu, kliknij prawym przyciskiem myszy pole hasła, a następnie kliknij „Zaproponuj hasło”.
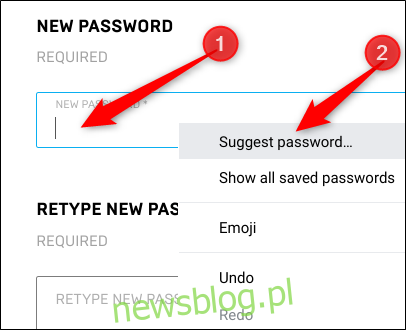
Kliknij „Użyj sugerowanego hasła”, gdy pojawi się monit.
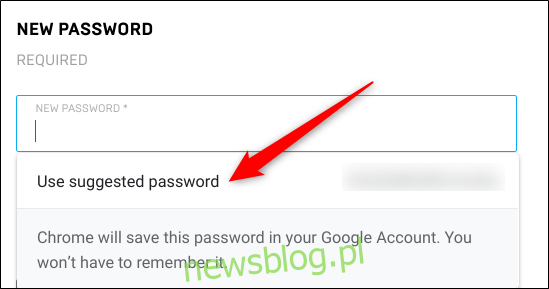
Kliknij „Zapisz zmiany”, aby zmienić hasło.
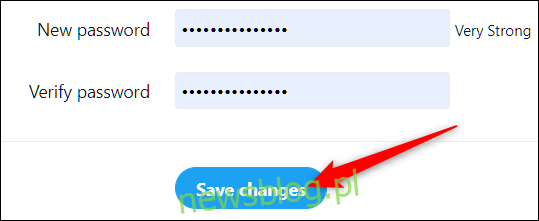
Jedynym zastrzeżeniem związanym z używaniem tej funkcji do zmiany hasła do istniejącego konta jest to, że może nie aktualizować go automatycznie w przeglądarce Chrome, w takim przypadku musisz to zrobić ręcznie. Nie jest to jednak trudne. Po zapisaniu nowego hasła, zanim opuścisz witrynę, kliknij ikonę klucza w omniboksie, wprowadź nazwę użytkownika dla tej witryny, a następnie kliknij „Zaktualizuj hasło”.
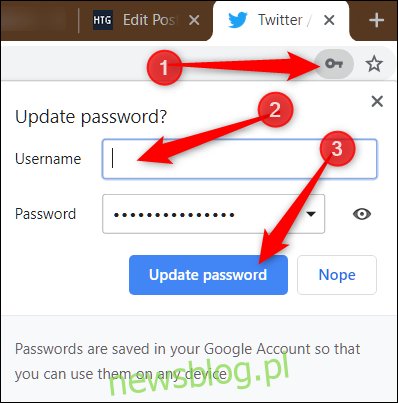
Zrozumiałe jest, że nie wszyscy są zachwyceni pomysłem, że Google obsługuje ich hasła. Ale Smart Lock for Passwords to poręczna, bezpłatna alternatywa dla tych, którzy nie chcą płacić za menedżera haseł ani pobierać dodatkowego oprogramowania.
newsblog.pl
Maciej – redaktor, pasjonat technologii i samozwańczy pogromca błędów w systemie Windows. Zna Linuxa lepiej niż własną lodówkę, a kawa to jego główne źródło zasilania. Pisze, testuje, naprawia – i czasem nawet wyłącza i włącza ponownie. W wolnych chwilach udaje, że odpoczywa, ale i tak kończy z laptopem na kolanach.