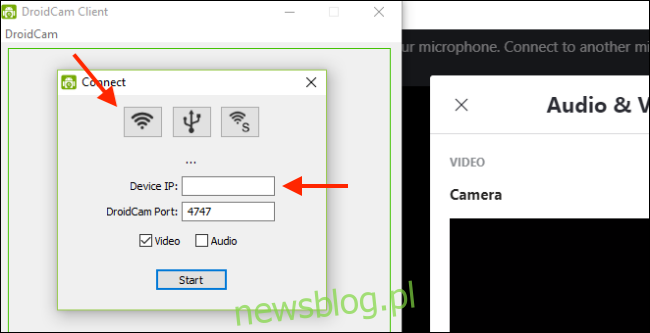Kamery internetowe są obecnie trudne do znalezienia i drogie. Jeśli masz już dość słabej, zintegrowanej kamery internetowej na komputerze z systemem Windows 10, spróbuj zamiast tego użyć aparatu w telefonie z systemem Android. Oto jak to działa.
Jeśli masz nowszy smartfon z Androidem, tylna kamera ma znacznie lepszy czujnik niż większość laptopów z systemem Windows i niektóre tańsze kamery internetowe na rynku. Zaufaj nam – to jeden z najszybszych sposobów ulepszenia Twojej gry wideokonferencyjnej.
Możesz spróbować użyć swojego Aplikacja na Androida platformy wideokonferencyjnej, ale jeśli dołączasz do rozmowy służbowej, możesz zamiast tego użyć komputera z systemem Windows. W ten sposób masz dostęp do wszystkich programów potrzebnych do wykonywania pracy z domu.
Możesz używać swojego smartfona z systemem Android (zarówno przedniego, jak i tylnego aparatu) jako bezprzewodowej kamery internetowej z rozszerzeniem DroidCam app w telefonie i Klient DroidCam app dla Windows 10. Działa z większością popularnych aplikacji do rozmów wideo w systemie Windows (z wyjątkiem Skype w wersji Sklepu Windows).
Możesz także połączyć się przez USB, ale to wymaga trochę zaawansowane majsterkowanie. Darmowa wersja aplikacji obsługuje tylko standardową rozdzielczość. Jeśli chcesz wideo w wysokiej rozdzielczości (720p HD), musisz kupić 5 USD DroidCamX app zamiast.
Zacznij od pobrania i zainstalowania Bezprzewodowa kamera internetowa DroidCam Aplikacja na Androida na smartfonie. Następnie pobierz i zainstaluj Klient DroidCam dla Windows 10 z witryny Dev47Apps. Upewnij się, że telefon z systemem Android i komputer z systemem Windows 10 są w tej samej sieci Wi-Fi.
Otwórz aplikację DroidCam na Androida i przyznaj jej uprawnienia dostępu do kamery i mikrofonu. Po przejrzeniu samouczka zobaczysz główny ekran aplikacji zawierający szczegóły połączenia Wi-Fi.
Na komputerze z systemem Windows otwórz klienta DroidCam. Kliknij przycisk Wi-Fi, aby rozpocząć proces łączenia. Wpisz „IP urządzenia” z aplikacji DroidCam na Androida.
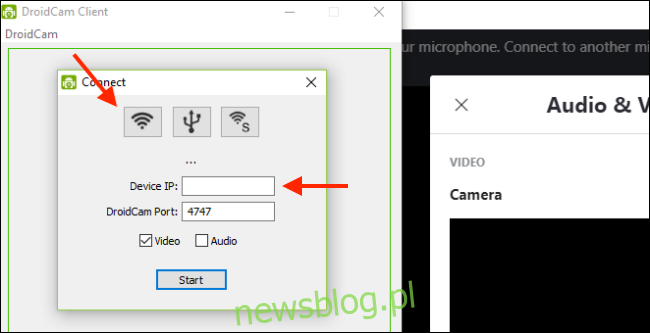
Pojawi się wtedy w sekcji „Wifi IP”.
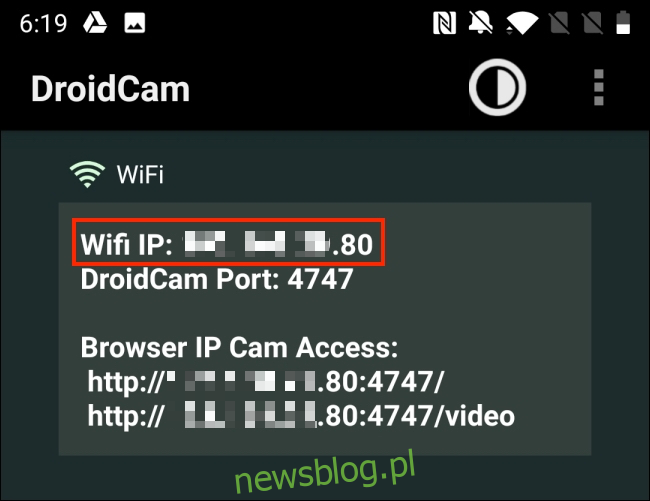
Jeśli chcesz, możesz wybrać opcję „Dźwięk”, aby użyć mikrofonu telefonu. Kiedy skończysz, kliknij „Start”.
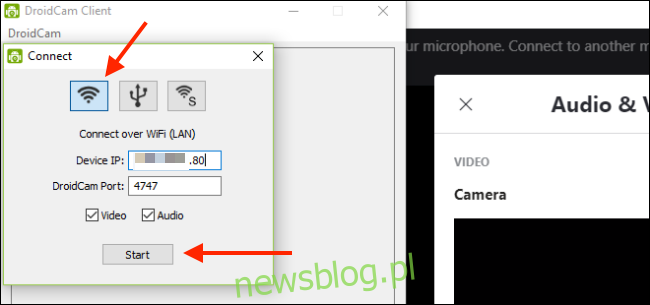
Kamera Twojego smartfona z systemem Android jest teraz aktywowana jako kamera internetowa. Możesz zobaczyć podgląd bezpośrednio w aplikacji DroidCam.
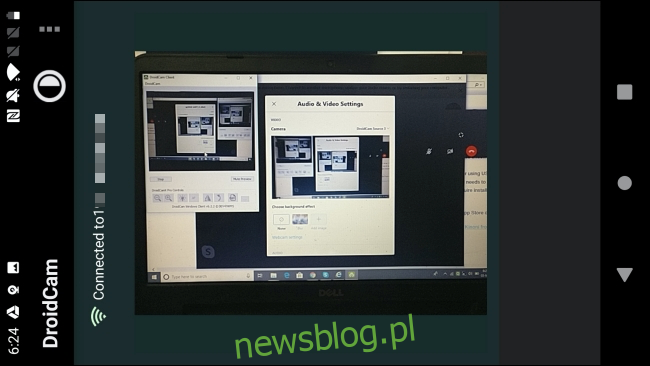
DroidCam będzie teraz domyślną kamerą internetową dla wszystkich aplikacji do wideokonferencji. Jeśli tak nie jest, przejdź do ustawień audio i wideo aplikacji do wideokonferencji, aby zmienić domyślne ustawienie na DroidCam.
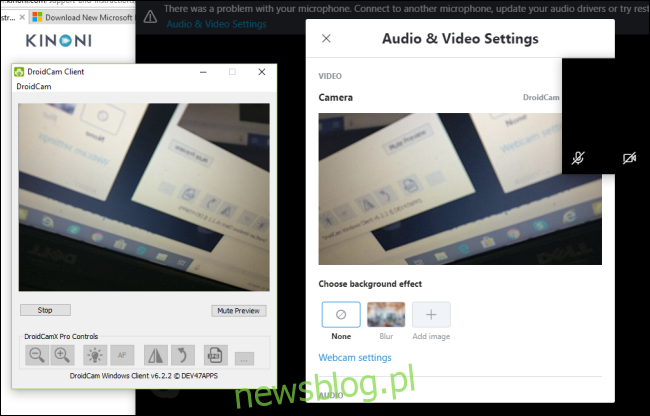
Na przykład w aplikacji Skype tę opcję znajdziesz w Ustawienia> Ustawienia audio i wideo. W tym miejscu kliknij strzałkę menu rozwijanego obok „Aparat”, a następnie wybierz „DroidCam” jako źródło.
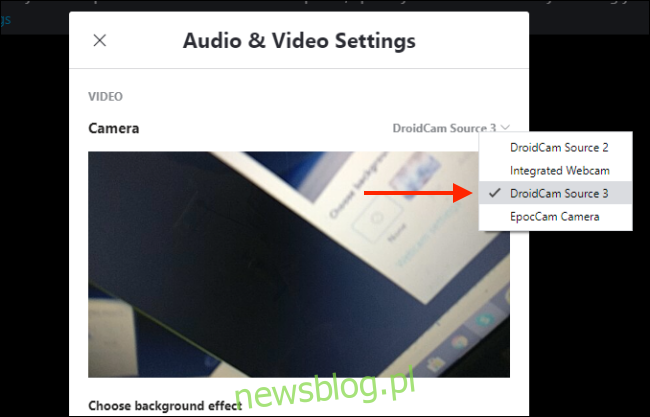
Jeśli chcesz przełączyć się na przedni aparat, dotknij przycisku Menu w aplikacji DroidCam na Androida i przejdź do Ustawienia> Aparat> Przód.
Teraz wszystko, co musisz zrobić, to ustawić telefon na odpowiedniej wysokości i pod odpowiednim kątem. Możesz po prostu oprzeć go o ekran laptopa, ale zalecamy zainwestowanie w statyw lub stojak na smartfona.
Nie masz telefonu z Androidem? Możesz także używać swojego iPhone’a lub aparatu cyfrowego jako kamery internetowej.