Nagrywanie dobrej jakości screencastu z pulpitu Linuksa może być wyzwaniem, zwłaszcza dla nowych użytkowników tej platformy. Wiele dostępnych aplikacji bywa mylących i trudnych w konfiguracji. Na szczęście istnieje Kazam – proste w użyciu narzędzie do screencastingu, które zyskuje popularność, mimo że niewiele osób o nim wie. W tym przewodniku omówimy, jak efektywnie korzystać z Kazam do nagrywania wideo z pulpitu systemu Linux.
Uwaga: Kazam jest narzędziem do screencastingu działającym w systemie X11 dla Linuksa. Należy pamiętać, że nie będzie on działał w środowisku pulpitu korzystającym z systemu Wayland.
Instalacja Kazam w systemie Linux
Kazam jest dostępny dla wielu dystrybucji Linuksa i można go zainstalować za pomocą menedżerów pakietów. Dla bardziej zaawansowanych użytkowników dostępny jest również kod źródłowy aplikacji, który można skompilować samodzielnie.
Aby rozpocząć instalację Kazam, otwórz terminal, naciskając Ctrl + Alt + T lub Ctrl + Shift + T na klawiaturze. Następnie wykonaj polecenia instalacyjne dostosowane do swojej dystrybucji Linuksa.
Ubuntu
Aby zainstalować Kazam na systemie Ubuntu, użyj poniższego polecenia:
sudo apt install kazam
Debian
Na systemie Debian Kazam można zainstalować za pomocą poniższego polecenia:
sudo apt-get install kazam
Arch Linux
W przypadku Arch Linux Kazam nie jest dostępny w standardowych repozytoriach. Można go jednak zainstalować, budując go z AUR. Na początek zainstaluj pakiety „Git” i „Base-devel”:
sudo pacman -S git base-devel
Gdy pakiety są już zainstalowane, użyj poniższych poleceń, aby pobrać i zainstalować pomocnika Trizen z AUR, co ułatwi dalszą instalację Kazam:
git clone https://aur.archlinux.org/trizen.git cd trizen makepkg -sri
Po skonfigurowaniu Trizen, zainstaluj Kazam przy pomocy:
trizen -S kazam
Fedora
W systemie Fedora Kazam nie jest dostępny w centralnych repozytoriach, ale można go zainstalować z repozytorium RPMSphere. Najpierw pobierz pakiet Kazam RPM:
wget https://raw.githubusercontent.com/rpmsphere/noarch/master/k/kazam-1.4.5-10.3.noarch.rpm
Następnie zainstaluj go za pomocą:
sudo dnf install kazam-1.4.5-10.3.noarch.rpm
OpenSUSE
OpenSUSE oferuje Kazam dla użytkowników LEAP 15.1 i Tumbleweed. Aby zainstalować program, dodaj odpowiednie repozytorium i zainstaluj Kazam:
15.1 LEAP
sudo zypper addrepo https://ftp.lysator.liu.se/pub/opensuse/repositories/GNOME:/Apps/openSUSE_Leap_15.1/ gnome-apps-x86_64
Tumbleweed
sudo zypper addrepo https://ftp.lysator.liu.se/pub/opensuse/repositories/GNOME:/Apps/openSUSE_Factory/ gnome-apps-x86_64
sudo zypper install kazam
Kod źródłowy
Kod źródłowy Kazam jest dostępny na Launchpad. Jeśli korzystasz z dystrybucji Linuksa, która nie została uwzględniona w tym przewodniku, przejdź do tej strony, aby pobrać najnowszą wersję.
Screencasting z Kazam
Aby nagrać ekran za pomocą Kazam, uruchom aplikację i postępuj zgodnie z poniższymi krokami:
Krok 1: W Kazam wybierz zakładkę „Pełny ekran”. Następnie znajdź obszar „Podczas przechwytywania obejmują:”.

Krok 2: W obszarze „Podczas przechwytywania obejmują:” dostępne są opcje nagrywania, takie jak „Kursory myszy”, „Dźwięk z głośników” i „Dźwięk z mikrofonu”.
Wybierz „Kursor myszy”, aby nagrać ruchy myszki, oraz zaznacz opcje dźwięku, jeśli chcesz nagrać dźwięki z głośników lub mikrofonu.
Krok 3: Kliknij przycisk „Przechwyć”, aby rozpocząć nagrywanie ekranu.
Krok 4: Po naciśnięciu „Przechwyć” na ekranie pojawi się minutnik. Po zakończeniu odliczania rozpocznie się nagrywanie.
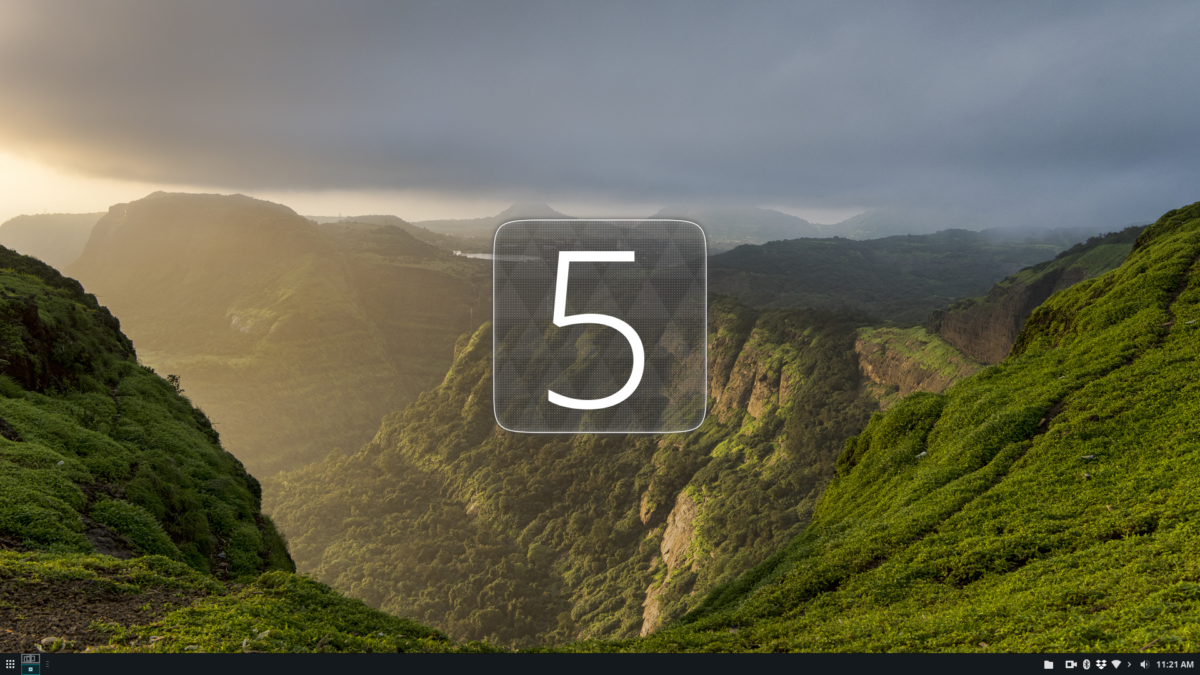
Aby zakończyć nagrywanie, kliknij ikonę kamery na pasku zadań prawym przyciskiem myszy i wybierz „Zakończ nagrywanie”. Następnie pojawi się okno dialogowe, które pozwoli na zapisanie nagrania.
Nagraj okno
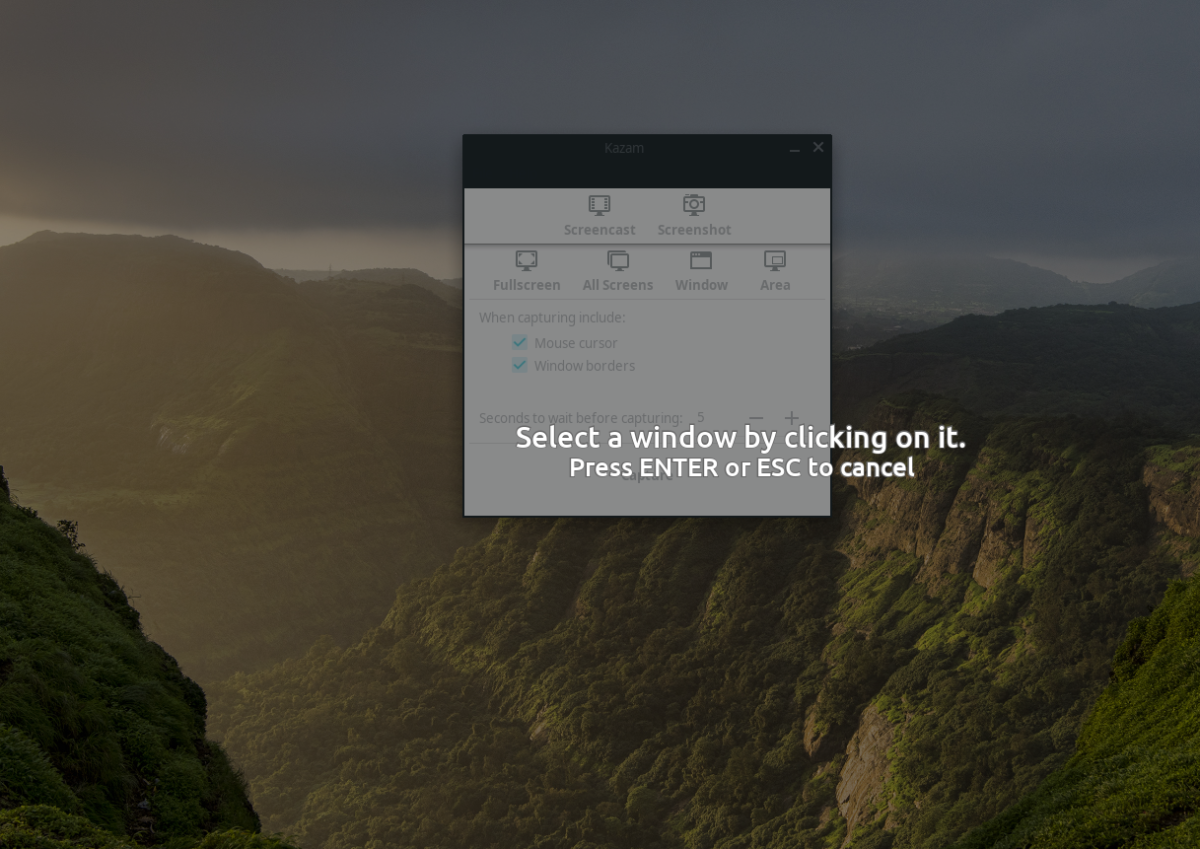
Jeśli chcesz nagrać tylko otwarty program lub grę, wybierz przycisk „Okno” w Kazam, a następnie kliknij „Przechwyć”, aby nagrać wybrane okno.
Zapisz obszar
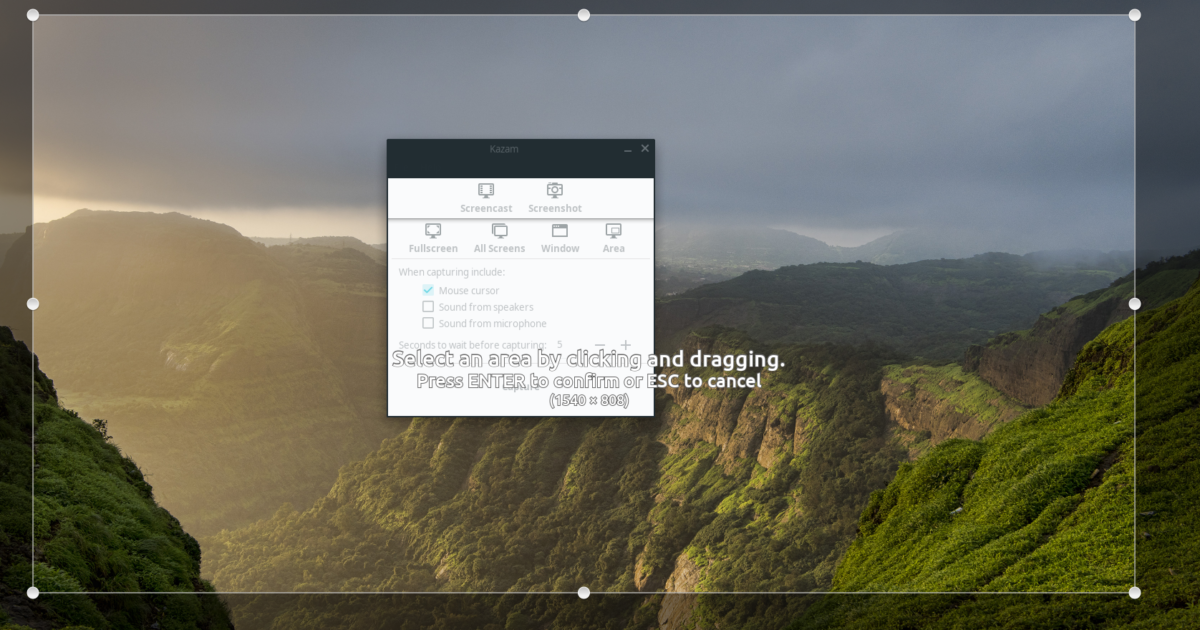
Aby nagrać konkretny obszar ekranu, wybierz przycisk „Obszar”, a następnie przeciągnij kursor, aby zaznaczyć obszar do nagrania, i kliknij „Przechwyć”.
Robienie zrzutów ekranu
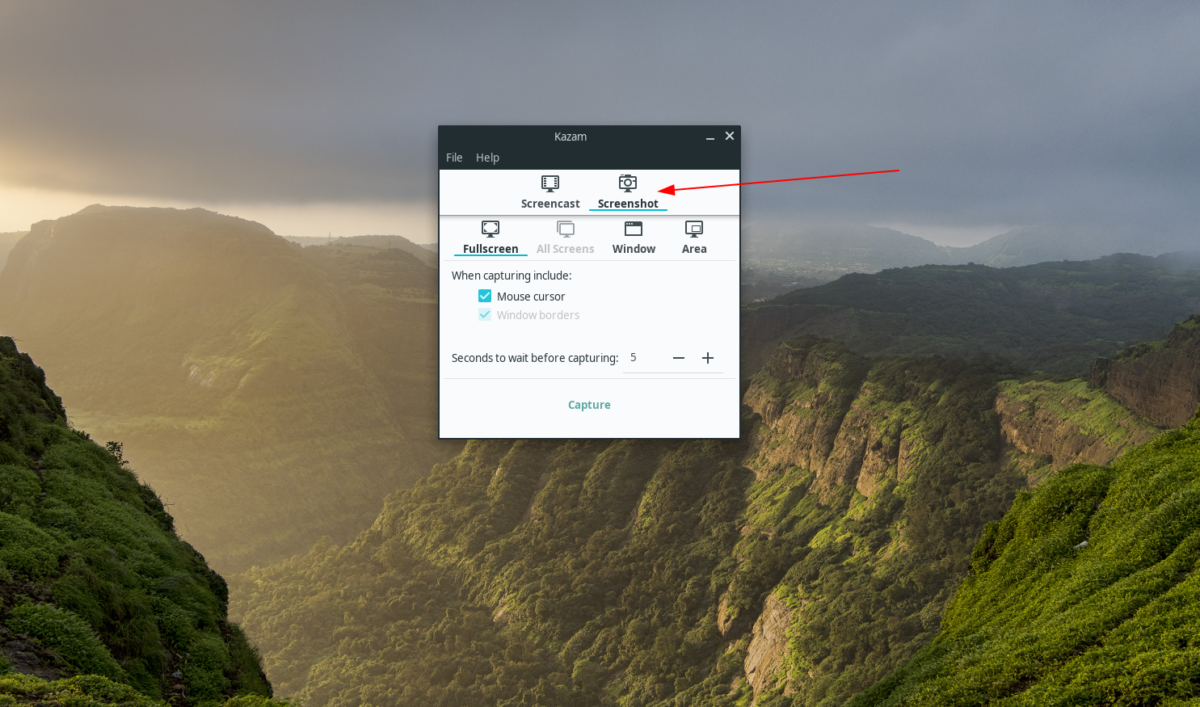
Kazam umożliwia również robienie zrzutów ekranu. Aby to zrobić, otwórz Kazam i kliknij przycisk „Zrzut ekranu”, aby wykonać zrzut ekranu pulpitu.
Wykorzystując Kazam, możesz łatwo nagrywać screencasty oraz robić zrzuty ekranu, co czyni to narzędzie niezwykle przydatnym dla użytkowników systemu Linux.
newsblog.pl
Maciej – redaktor, pasjonat technologii i samozwańczy pogromca błędów w systemie Windows. Zna Linuxa lepiej niż własną lodówkę, a kawa to jego główne źródło zasilania. Pisze, testuje, naprawia – i czasem nawet wyłącza i włącza ponownie. W wolnych chwilach udaje, że odpoczywa, ale i tak kończy z laptopem na kolanach.