Uzyskanie wysokiej jakości nagrania ekranu na systemie Linux może być wyzwaniem, zwłaszcza dla osób, które dopiero zaczynają swoją przygodę z tą platformą. Wiele dostępnych aplikacji może wydawać się skomplikowanych i trudnych do skonfigurowania. Na szczęście istnieje Kazam – prosty w obsłudze program do nagrywania ekranu, o którym nie wszyscy użytkownicy wiedzą. W tym artykule przedstawimy, jak korzystać z Kazama do nagrywania wideo na pulpicie Linux!
Warto zaznaczyć, że Kazam jest narzędziem do nagrywania ekranu, które działa w środowisku X11. Oznacza to, że użytkownicy korzystający z systemu Wayland nie będą mogli z niego skorzystać.
Jak zainstalować Kazama w systemie Linux
Program Kazam jest dostępny w wielu dystrybucjach Linuxa poprzez ich menedżery pakietów. Dodatkowo kod źródłowy aplikacji można znaleźć dla tych, którzy chcą spróbować skompilować go samodzielnie.
Aby zainstalować Kazama na swoim systemie Linux, rozpocznij od otwarcia terminala. Możesz to zrobić, naciskając kombinację klawiszy Ctrl + Alt + T lub Ctrl + Shift + T. Następnie postępuj według poniższych instrukcji instalacji, odpowiednio do używanej dystrybucji.
Ubuntu
W systemie Ubuntu Kazam można łatwo zainstalować z domyślnych repozytoriów oprogramowania, używając poniższego polecenia:
sudo apt install kazam
Debian
W Debiana Kazam znajduje się w „Głównym” repozytorium. Aby go zainstalować, wystarczy wpisać w terminalu następujące polecenie:
sudo apt-get install kazam
Arch Linux
Kazam nie jest dostępny w repozytoriach Arch Linux, ale użytkownicy tej dystrybucji mogą go zainstalować, budując z AUR. Aby to zrobić, najpierw zainstaluj pakiety „Git” i „Base-devel” za pomocą polecenia:
sudo pacman -S git base-devel
Po zainstalowaniu tych pakietów, pobierz i zainstaluj Trizen, pomocnika AUR, używając poniższych poleceń:
git clone https://aur.archlinux.org/trizen.git cd trizen makepkg -sri
Po skonfigurowaniu Trizen, możesz łatwo zainstalować Kazama za pomocą polecenia:
trizen -S kazam
Fedora
W systemie Fedora Kazam nie jest dostępny w oficjalnych repozytoriach, ale można go zainstalować z repozytorium RPMSphere. Aby to zrobić, najpierw pobierz pakiet RPM Kazam za pomocą polecenia:
wget https://raw.githubusercontent.com/rpmsphere/noarch/master/k/kazam-1.4.5-10.3.noarch.rpm
Po pobraniu pliku, zainstaluj go w systemie Fedora używając polecenia:
sudo dnf install kazam-1.4.5-10.3.noarch.rpm
OpenSUSE
Użytkownicy OpenSUSE mogą zainstalować Kazama na wersjach LEAP 15.1 i Tumbleweed. Aby to zrobić, dodaj odpowiednie repozytorium i zainstaluj Kazama z użyciem poniższych poleceń:
Dla LEAP 15.1:
sudo zypper addrepo https://ftp.lysator.liu.se/pub/opensuse/repositories/GNOME:/Apps/openSUSE_Leap_15.1/ gnome-apps-x86_64
Dla Tumbleweed:
sudo zypper addrepo https://ftp.lysator.liu.se/pub/opensuse/repositories/GNOME:/Apps/openSUSE_Factory/ gnome-apps-x86_64 sudo zypper install kazam
Kod źródłowy
Jeśli korzystasz z dystrybucji Linuxa, której nie uwzględniono w tym przewodniku, możesz znaleźć kod źródłowy Kazama na Launchpad. Odwiedź ten link aby pobrać najnowszą wersję.
Nagrywanie ekranu z Kazamem
Aby rozpocząć nagrywanie ekranu za pomocą Kazama, uruchom aplikację i postępuj zgodnie z poniższymi krokami.
Krok 1: W Kazamie wybierz zakładkę „Pełny ekran” i kliknij na nią. Następnie zwróć uwagę na sekcję „Podczas przechwytywania uwzględnij:”.
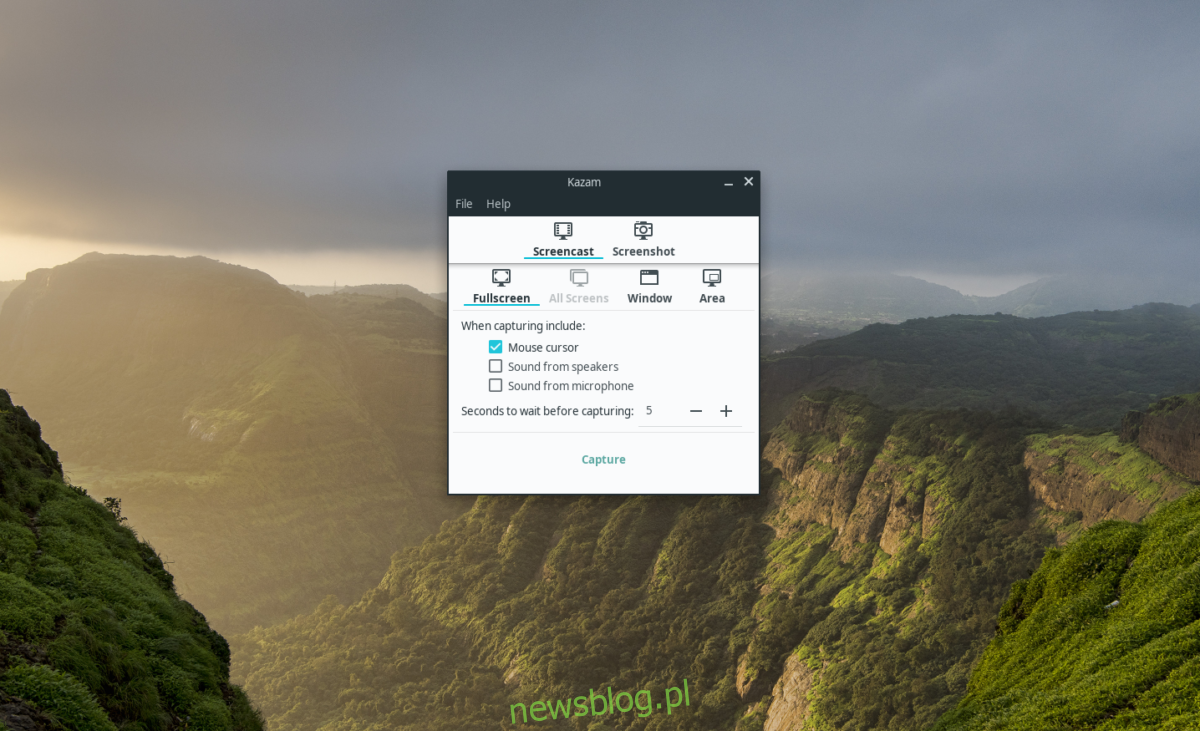
Krok 2: W sekcji „Podczas przechwytywania uwzględnij:” dostępne są różne opcje nagrywania, takie jak „Kursory myszy”, „Dźwięk z głośników” i „Dźwięk z mikrofonu”.
Wybierz „Kursor myszy”, jeśli chcesz, aby nagranie zawierało ruchy kursora. Możesz również zaznaczyć dźwięki z głośników lub mikrofonu, jeśli jest to potrzebne.
Krok 3: Kliknij przycisk „Przechwyć”, aby rozpocząć nagrywanie ekranu.
Krok 4: Po naciśnięciu „Przechwyć”, na ekranie pojawi się licznik czasu. Nagrywanie rozpocznie się po zakończeniu odliczania.
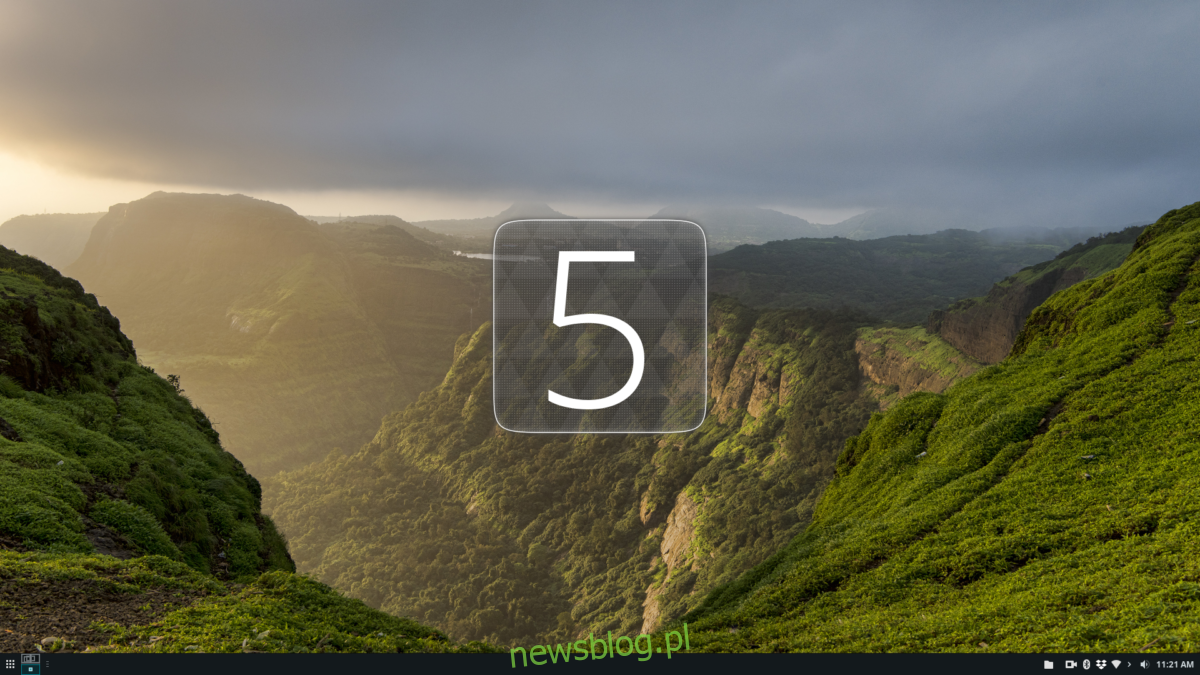
Aby zakończyć nagrywanie, znajdź ikonę kamery na pasku zadań, kliknij ją prawym przyciskiem myszy i wybierz „Zakończ nagrywanie”.
Gdy wybierzesz „Zakończ nagrywanie”, pojawi się okno dialogowe, które pozwoli ci zapisać nagranie na dysku.
Nagrywanie okna
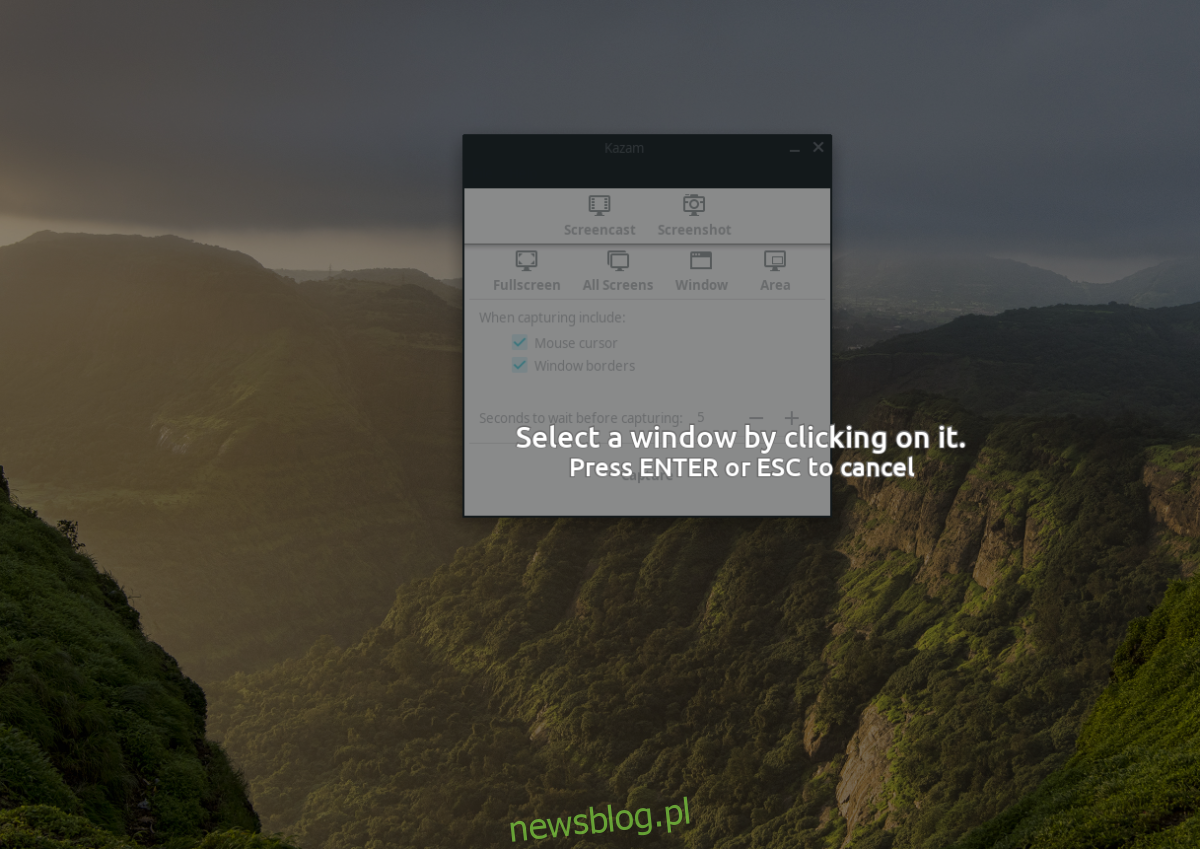
Jeśli chcesz nagrać konkretne okno aplikacji lub graficzną sesję na komputerze, wybierz przycisk „Okno” w sekcji „Screencast”, a następnie kliknij „Przechwyć”, aby nagrać wybrane okno za pomocą Kazama.
Nagrywanie obszaru
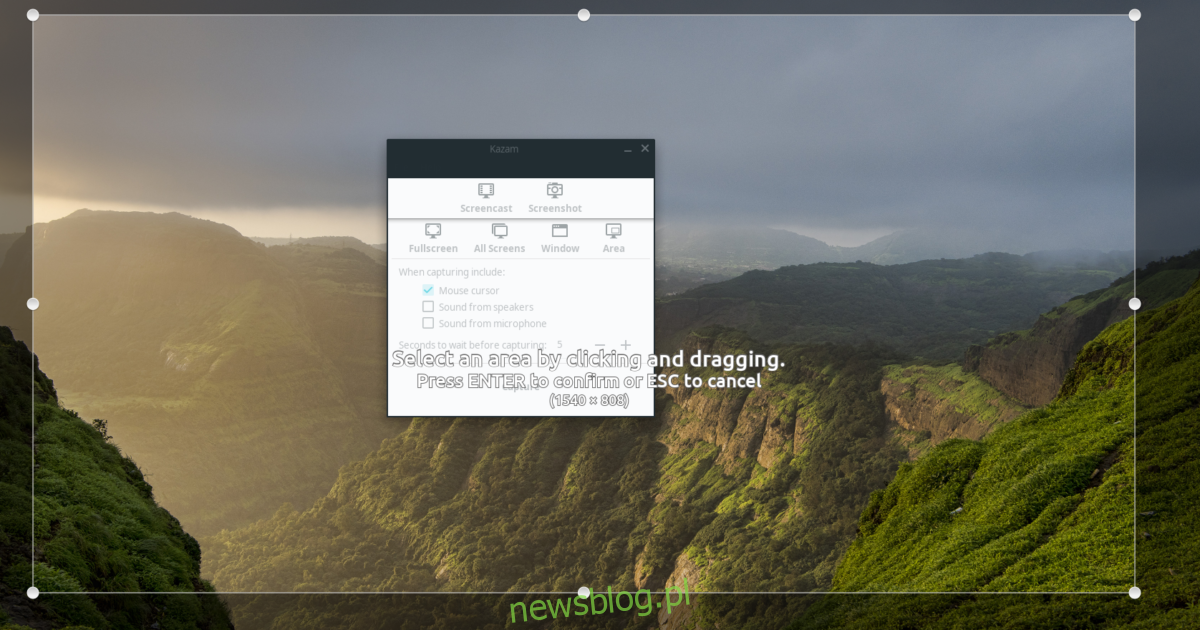
Aby zarejestrować wybrany fragment ekranu, kliknij przycisk „Obszar”, a następnie przeciągnij kursor, aby zaznaczyć interesujący cię obszar. Następnie kliknij „Przechwyć”, aby rozpocząć nagrywanie.
Tworzenie zrzutów ekranu
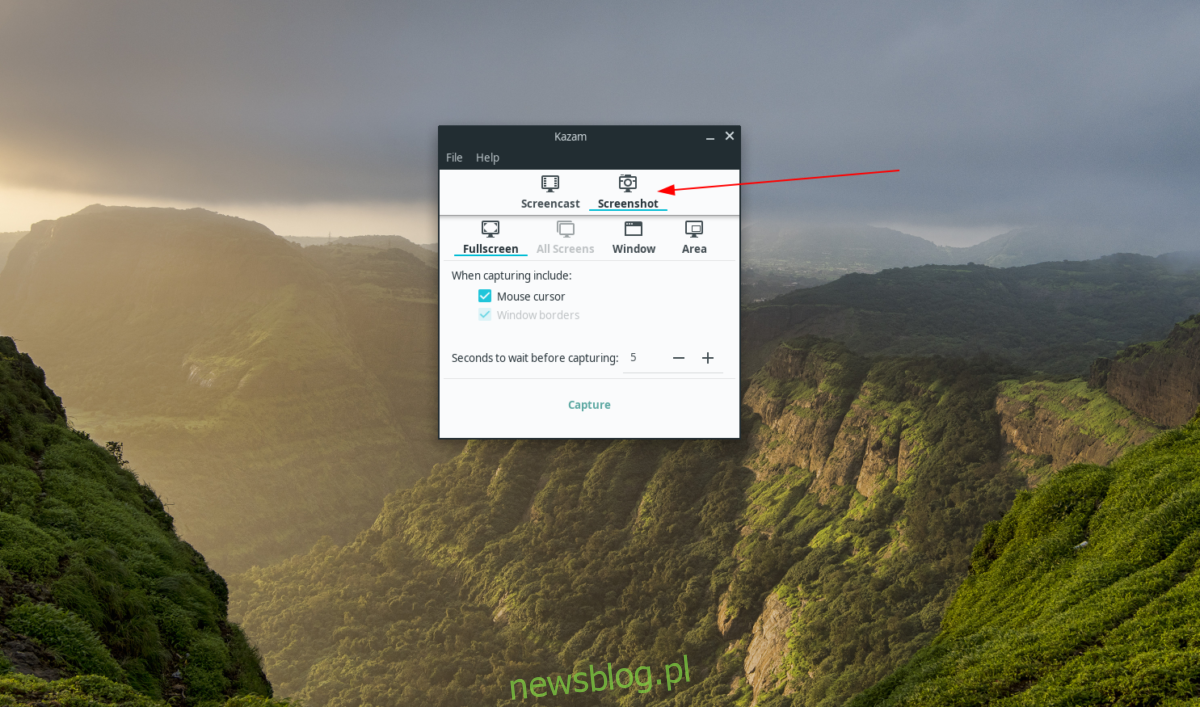
Kazam umożliwia również robienie zrzutów ekranu. Aby to zrobić, uruchom Kazama i kliknij przycisk „Zrzut ekranu”, a następnie wykonaj zrzut ekranu.
newsblog.pl
Maciej – redaktor, pasjonat technologii i samozwańczy pogromca błędów w systemie Windows. Zna Linuxa lepiej niż własną lodówkę, a kawa to jego główne źródło zasilania. Pisze, testuje, naprawia – i czasem nawet wyłącza i włącza ponownie. W wolnych chwilach udaje, że odpoczywa, ale i tak kończy z laptopem na kolanach.