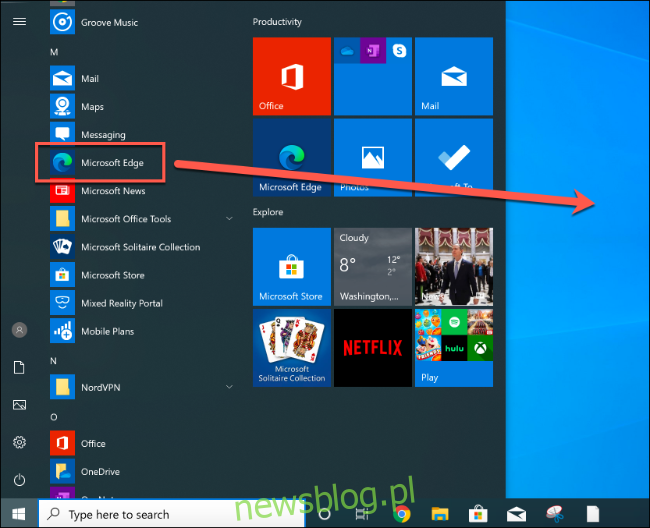Wyszukiwanie w sieci stało się trochę łatwiejsze dzięki funkcji Kolekcje w nowej przeglądarce Microsoft Edge. Ta wbudowana funkcja umożliwia pobieranie fragmentów stron internetowych i przechowywanie ich w notatniku, do którego można uzyskać dostęp w samym Edge.
Kolekcje jest nadal funkcją testową, ale wcześniej była dostępna tylko dla użytkowników testowych Microsoft Edge Insider. Jest teraz dołączony do stabilnej wersji nowego Edge opartego na Chromium, ale wymaga trochę konfiguracji, aby włączyć tę funkcję.
Spis treści:
Tworzenie niestandardowego skrótu Edge na pulpicie
Aby uzyskać dostęp do funkcji Kolekcje w Microsoft Edge, musisz utworzyć i zmodyfikować skrót na pulpicie. Microsoft Edge zwykle dodaje skrót na pulpicie podczas instalacji, więc możesz to zmodyfikować.
W przeciwnym razie, aby utworzyć nowy skrót Edge, kliknij menu Start i znajdź „Microsoft Edge” na liście zainstalowanego oprogramowania. Przeciągnij Edge z listy menu Start na pulpit, aby utworzyć nowy skrót.
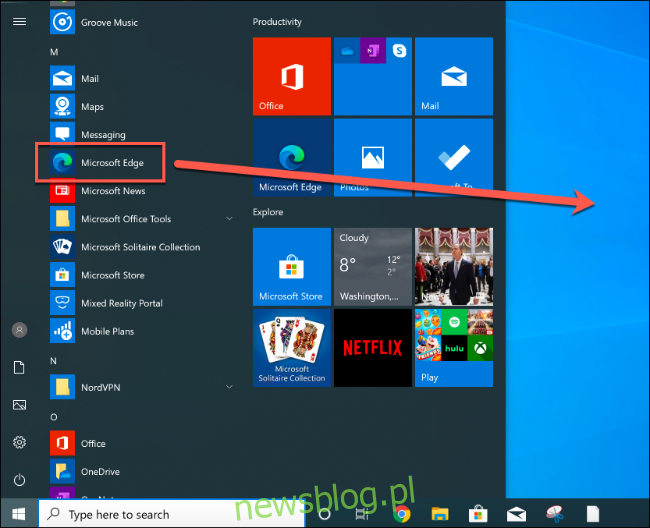
Po utworzeniu skrótu do Microsoft Edge, kliknij go prawym przyciskiem myszy i wybierz opcję „Właściwości”. W tym miejscu kliknij kartę „Skrót”.
Dodaj –enable-features = msEdgeCollections bezpośrednio po wpisie „msedge.exe” w polu „Cel”.
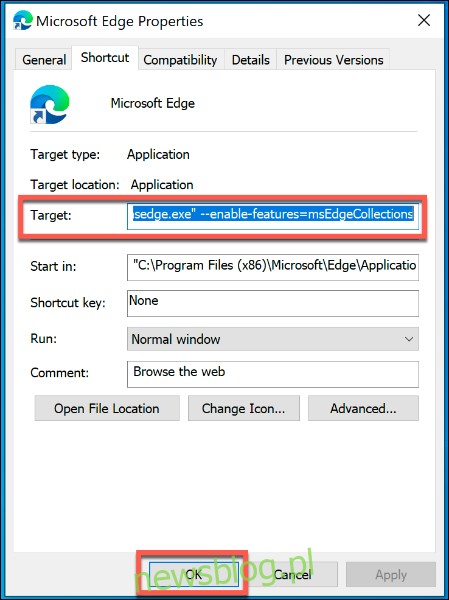
Kliknij „OK”, aby zapisać zmianę, a następnie zamknij ustawienia skrótu Edge.
Jeśli ustawienia są poprawne, będziesz teraz mieć dostęp do funkcji Kolekcje w Edge. Będziesz musiał użyć tego skrótu, aby zobaczyć go w oknie przeglądania Edge.
Tworzenie nowych kolekcji Microsoft Edge
Funkcja Kolekcje pojawi się jako ikona w prawym górnym rogu okna Microsoft Edge, między ikonami ulubionych i profili użytkowników.
Kliknięcie ikony Kolekcje spowoduje wyświetlenie menu funkcji.
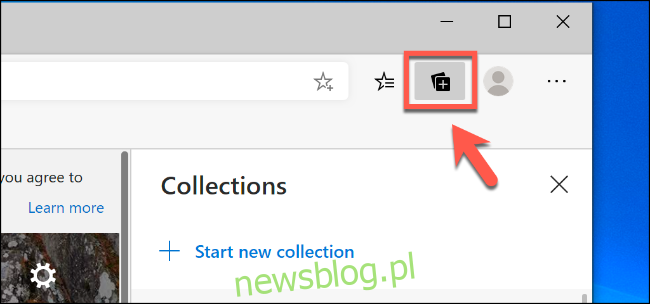
Kliknij jedną z opcji „Rozpocznij nową kolekcję”, aby utworzyć nową kolekcję Edge.
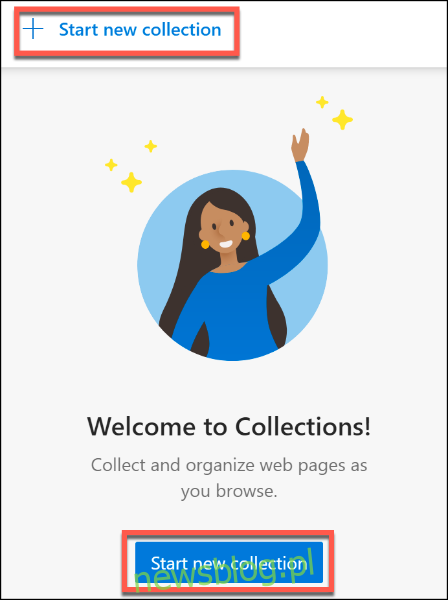
Nadaj nowej kolekcji nazwę w górnym polu, a następnie naciśnij klawisz Enter, aby potwierdzić.
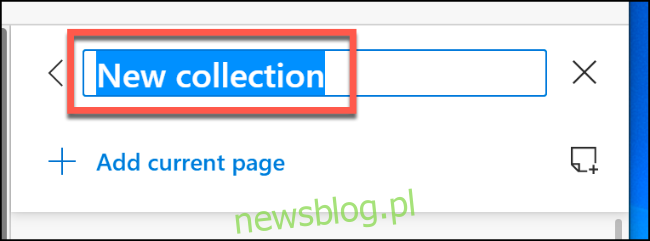
Po utworzeniu nowej kolekcji Edge możesz rozpocząć dodawanie do niej notatek i łączy internetowych.
Dodawanie notatek i łączy do kolekcji Edge
Aby dodać łącze do aktualnie odwiedzanej strony internetowej do kolekcji Microsoft Edge, kliknij opcję „Dodaj bieżącą stronę” w menu funkcji Kolekcje.
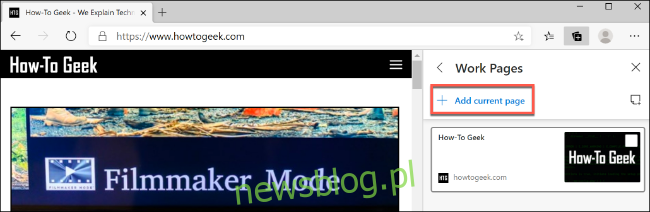
Aby dodać notatkę, kliknij przycisk Nowa notatka po prawej stronie łącza „Dodaj bieżącą stronę”.
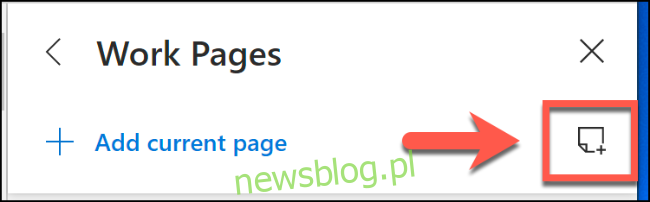
Spowoduje to wyświetlenie pola notatki z opcjami formatowania. Wpisz w tym polu, aby dodać notatkę tekstową, a następnie kliknij notatkę, aby ją zapisać.
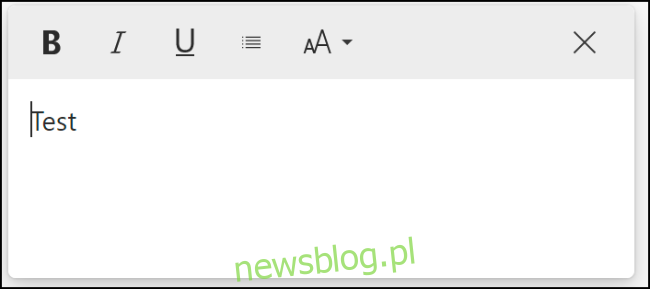
Możesz także dodawać tekst, obrazy i fragmenty linków ze stron internetowych do swojej kolekcji Edge.
Otwórz stronę internetową i kliknij prawym przyciskiem myszy obiekt (np. Obraz lub link) lub zaznacz fragment tekstu, a następnie kliknij prawym przyciskiem myszy. W tym miejscu wybierz swoją kolekcję Edge w podmenu „Dodaj do kolekcji”.
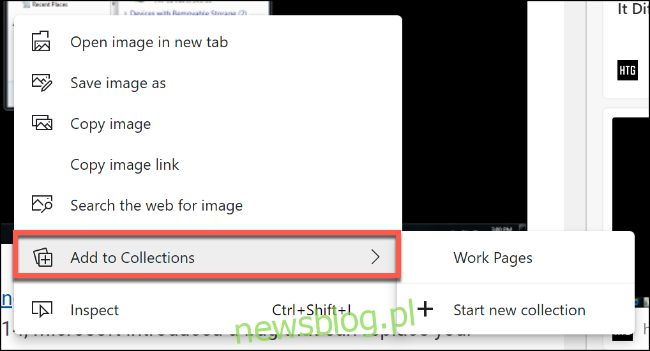
Spowoduje to dodanie treści, które wybrałeś jako notatkę lub łącze do Twojej kolekcji Edge.
Edycja lub usuwanie zapisanych notatek lub stron
Aby edytować lub usunąć zapisaną stronę internetową lub notatkę w kolekcji Microsoft Edge, kliknij prawym przyciskiem myszy wpis w menu Kolekcje, aby wyświetlić dostępne opcje.
W przypadku stron internetowych kliknij prawym przyciskiem myszy i wybierz opcję „Edytuj”, aby zmienić tytuł zapisanej strony. Nie będziesz w stanie zmienić adresu URL, więc musisz usunąć stronę ze swojej kolekcji, klikając „Usuń”. Ponownie dodaj stronę, postępując zgodnie z powyższymi instrukcjami.
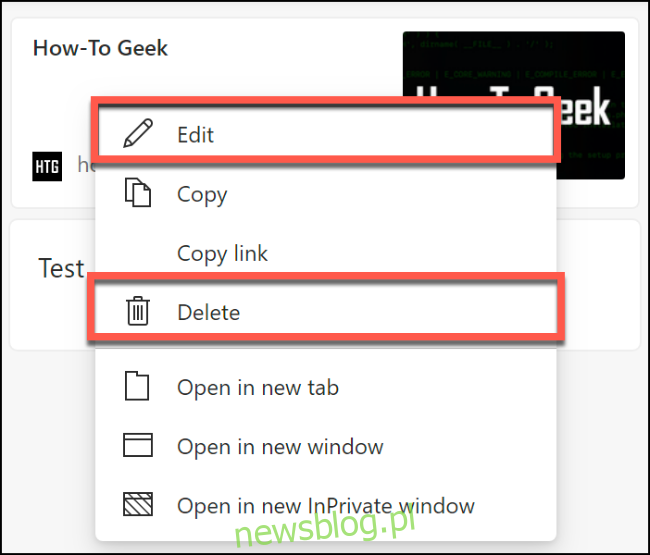
W przypadku notatek kliknij prawym przyciskiem myszy wpis notatki i kliknij przycisk „Edytuj”, aby wprowadzić zmiany. Możesz także dwukrotnie kliknąć wpis, aby zamiast tego rozpocząć jego edycję.
Aby usunąć notatkę, kliknij prawym przyciskiem myszy i wybierz opcję „Usuń”.
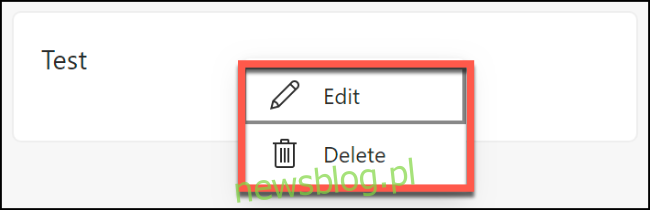
Przełączanie się między kolekcjami
Główne menu funkcji Kolekcje wyświetli listę Twoich aktualnych kolekcji. Domyślnie kliknięcie ikony Kolekcje w prawym górnym rogu okna przeglądarki Edge pokaże kolekcję, do której ostatnio uzyskiwałeś dostęp.
Aby przejść do innej kolekcji, kliknij strzałkę skierowaną w lewo, aby wrócić do menu głównego Kolekcje.
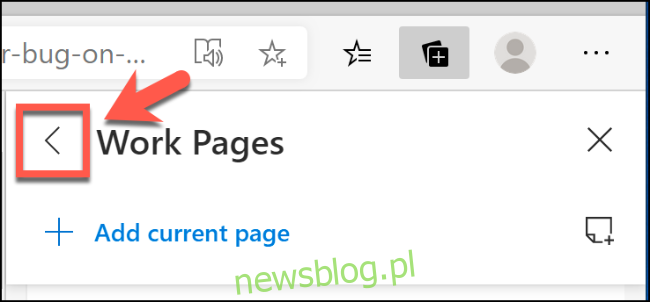
Kliknij inną kolekcję na głównej liście kolekcji, aby uzyskać dostęp do zapisanych w niej notatek i stron.
Jeśli chcesz edytować nazwę kolekcji lub w inny sposób całkowicie ją usunąć, kliknij prawym przyciskiem myszy wpis w menu głównym Kolekcje.
W tym miejscu kliknij „Edytuj kolekcję”, aby zmienić jej nazwę, lub „Usuń kolekcję”, aby całkowicie usunąć kolekcję.
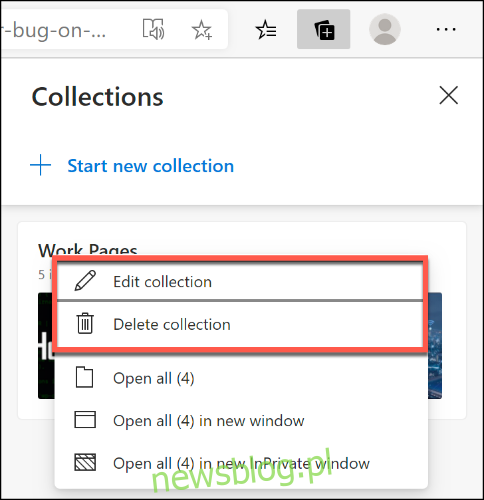
Jeśli przypadkowo usuniesz kolekcję Edge, naciśnij przycisk „Cofnij”, aby cofnąć czynność.
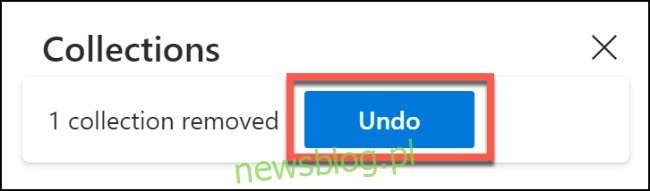
Będziesz mieć na to tylko krótki czas, ponieważ opcja zniknie wkrótce potem.