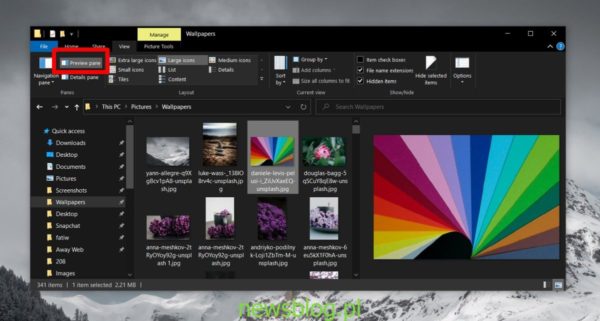Eksplorator plików pokazuje pliki w wielu układach; szczegóły, kafelki, treść i różne rozmiary ikon. Po wybraniu jednego z układów rozmiaru ikony, np. Dużych ikon lub bardzo dużych ikon, miniatura pliku w zasadzie daje podgląd pliku. Ten podgląd jest zarezerwowany dla popularnych plików obrazów, np. Plików PNG i JPG. W przypadku innych typów plików podobna miniatura podglądu nie jest wyświetlana.
Jeśli chcesz wyświetlić podgląd innych typów plików w Eksploratorze plików, możesz włączyć okienko podglądu.
Spis treści:
Panel podglądu w Eksploratorze plików
Aby włączyć okienko podglądu w Eksploratorze plików, wykonaj następujące czynności;
- Otwórz F.Ile Explorer.
- Idź do Zobacz kartę na wstążce.
- Po lewej stronie zobaczysz przycisk o nazwie Panel podglądu. Kliknij to.
- Okienko podglądu pojawi się na prawa strona w Eksploratorze plików.
- Wybierz plik a jego podgląd pojawi się w okienku podglądu.
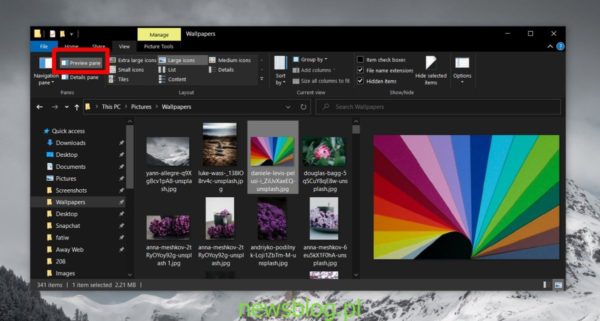
Okienko podglądu w Eksploratorze plików obsługuje więcej niż tylko pliki obrazów. Możesz na przykład wybrać plik tekstowy lub dokument programu Word i uzyskać jego podgląd, ale to nie znaczy, że ma on uniwersalną obsługę. Nie otrzymasz podglądu wielu typów plików, w tym filmów.
Możesz przełączać okienko podglądu w Eksploratorze plików za pomocą Alt + P skrót klawiszowy.
Alternatywne okienko podglądu
Jeśli chcesz szybko wyświetlić szczegóły pliku, ale wiesz, że nie jest on obsługiwany w okienku podglądu, możesz spróbować skorzystać z bezpłatnej aplikacji o nazwie QuickLook.
Szybkie spojrzenie naśladuje funkcję szybkiego podglądu systemu macOS. W systemie macOS użytkownicy mogą wybrać plik i nacisnąć spację, aby wyświetlić podgląd pliku.
Aby użyć QuickLook;
- Zainstaluj aplikację z Microsoft Store.
- Po zainstalowaniu otwórz Eksplorator plików i przejdź do folderu zawierającego plik, którego podgląd chcesz wyświetlić.
- Wybierz plik, i dotknij spacji.
- Pojawi się nowe okno i wyświetli podgląd wybranego pliku.
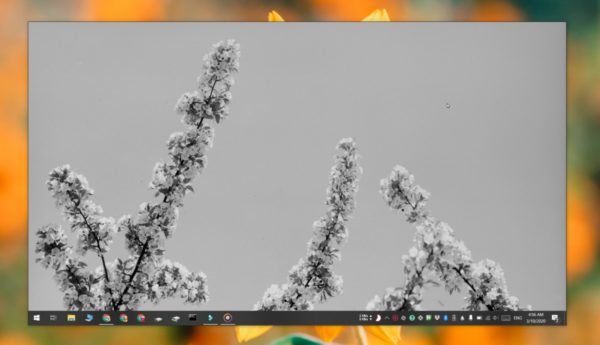
QuickLook obsługuje więcej formatów niż okienko podglądu, w tym pliki wideo. Jest także znacznie wydajniejszy. Okienko podglądu jest standardową funkcją systemu Windows 10, ale gdy używasz go w folderze zawierającym wiele plików, np. Wiele plików obrazów, wyświetlenie podglądu może potrwać kilka sekund. QuickLook jest znacznie szybszy w losowaniu.
Aplikacja pozwala także szybko otworzyć plik w domyślnej aplikacji jednym kliknięciem przycisku.