Microsoft, równocześnie z ogłoszeniem kolejnej dużej aktualizacji Windows 11 2022, udostępnił nową kompilację w kanale Dev. W środowisku deweloperskim gigant z Redmond intensywnie testuje nowe rozwiązania. Jednym z nich jest pełnoekranowy panel widżetów, który na razie pozostaje ukryty za tzw. flagą funkcji. Istnieje jednak sposób, aby aktywować ten tryb. Jeśli więc korzystasz z najnowszej wersji deweloperskiej systemu Windows 11, możesz od razu włączyć widżety pełnoekranowe na swoim urządzeniu. W dalszej części artykułu przedstawiamy szczegółowy poradnik.
Przeprowadziłem testy pełnoekranowego panelu widżetów na kompilacji Windows 11 Dev (25201 lub nowszej) i działał on bez problemów. Niestety, to samo polecenie nie przyniosło efektu w aktualizacji Windows 11 22H2, która jest dostępna dla wszystkich użytkowników. Oznacza to, że osoby korzystające ze stabilnej wersji systemu muszą poczekać, aż funkcja zostanie oficjalnie wdrożona lub dołączyć do programu Windows Insider.
Aktywacja pełnoekranowej tablicy widżetów w Windows 11
Obecnie uczestnicy programu Windows Insider, korzystający z kanału deweloperskiego, mogą od razu włączyć pełnoekranowe widżety. Poniżej znajdziesz instrukcję, jak to zrobić:
1. Pierwszym krokiem jest instalacja ViVeTool na komputerze z systemem Windows 11. ViVeTool to darmowe narzędzie open-source, które umożliwia włączanie eksperymentalnych funkcji w Windows 11. Możesz pobrać ViVeTool ze strony twórcy: Strona GitHub.
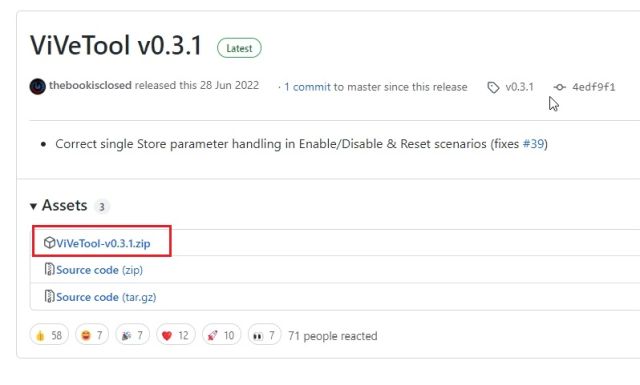
2. Następnie rozpakuj pobrany plik ZIP, klikając go prawym przyciskiem myszy i wybierając opcję „Wyodrębnij wszystko”, a następnie „Dalej”. Pliki zostaną rozpakowane do folderu w tym samym miejscu.
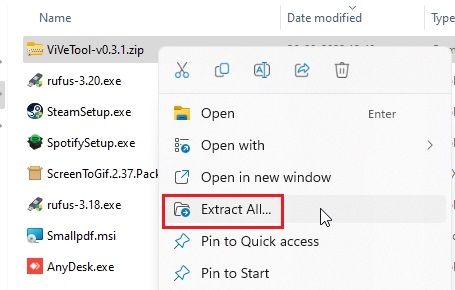
3. Po rozpakowaniu folderu kliknij go prawym przyciskiem myszy i wybierz opcję „Kopiuj jako ścieżkę”. W ten sposób ścieżka do folderu zostanie zapisana w schowku.
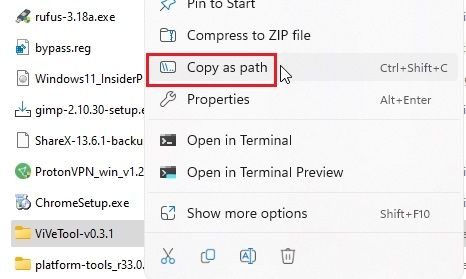
4. Teraz otwórz menu Start, klikając klawisz Windows i wpisz „CMD”. Wiersz polecenia pojawi się na liście wyników. Kliknij „Uruchom jako administrator” w panelu po prawej stronie.
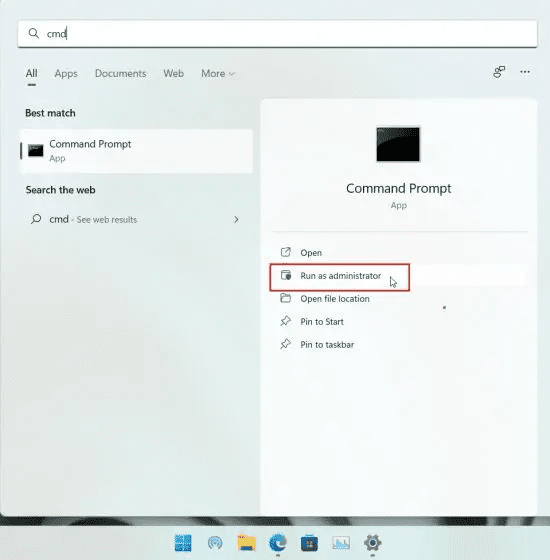
5. W otwartym oknie Wiersza poleceń wpisz „cd” i dodaj spację. Następnie kliknij prawym przyciskiem myszy w oknie CMD, aby automatycznie wkleić skopiowaną wcześniej ścieżkę do folderu, lub użyj skrótu „Ctrl + V”. Na koniec naciśnij klawisz Enter, aby przejść do katalogu ViveTool. Pamiętaj, że ścieżka na twoim komputerze będzie inna.
cd "C:UsersmearjDownloadsViVeTool-v0.3.1"
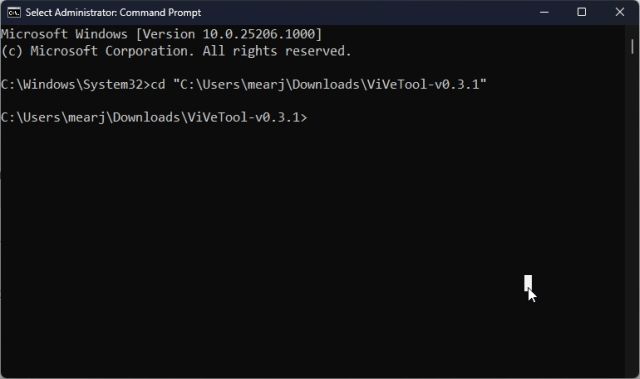
6. Po przejściu do folderu ViVeTool w wierszu poleceń wprowadź poniższe polecenie, aby włączyć pełnoekranową tablicę widżetów w systemie Windows 11.
vivetool /enable /id:34300186
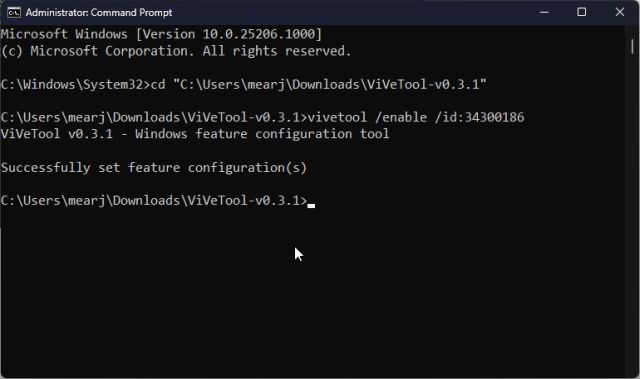
7. Zamknij okno Wiersza poleceń i uruchom ponownie komputer. Po ponownym zalogowaniu kliknij przycisk widżetu w lewym dolnym rogu lub użyj skrótu klawiaturowego „Windows + W”. W prawym górnym rogu zobaczysz przycisk „rozwiń”. Kliknij go.
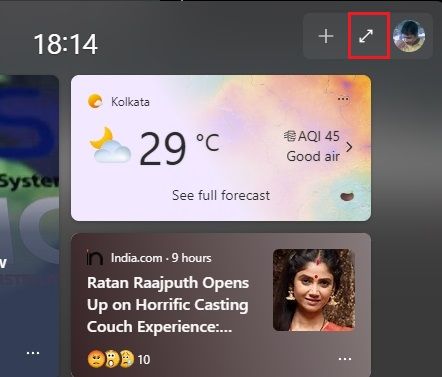
8. Gotowe! Pełnoekranowy panel widżetów powinien teraz działać bez problemów. Klikając ponownie przycisk rozwijania, możesz przełączać widok między trybem półekranowym a pełnoekranowym, w zależności od potrzeb.
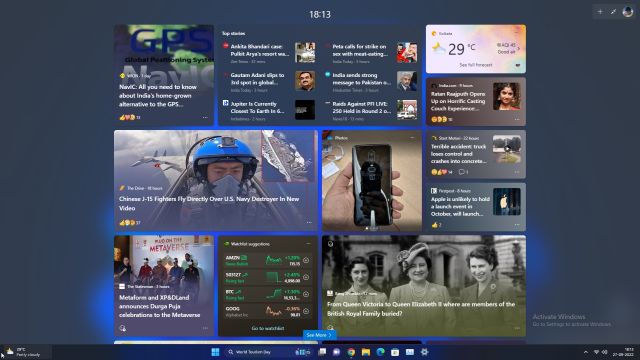
Wyłączanie pełnoekranowej tablicy widżetów w Windows 11
Jeśli zdecydujesz się wyłączyć pełnoekranowy panel widżetów w systemie Windows 11, wróć do folderu ViVeTool, zgodnie z instrukcją powyżej. Następnie w oknie CMD wprowadź poniższe polecenie:
vivetool /disable /id:34300186
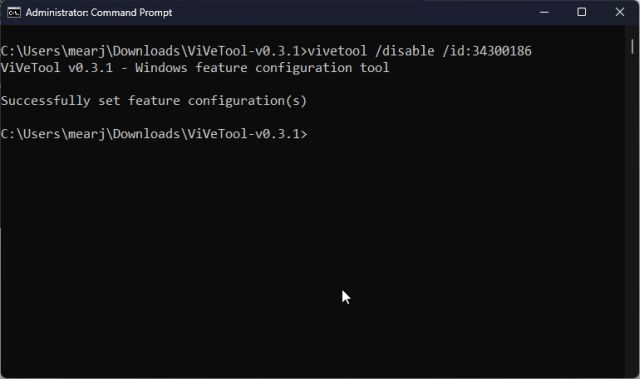
To wszystkie kroki, które należy wykonać, aby uzyskać pełnoekranowy panel widżetów w Windows 11. Moim zdaniem, prezentuje się on całkiem dobrze i umożliwia szybki dostęp do informacji z różnych źródeł. W przyszłości, dzięki obsłudze widżetów od zewnętrznych dostawców, panel ten stanie się jeszcze bardziej użyteczny. Na tym kończymy ten poradnik. Jeśli chcesz dowiedzieć się, jak włączyć przepełnienie paska zadań w systemie Windows 11, zapraszamy do naszego powiązanego artykułu. Przygotowaliśmy także listę nadchodzących funkcji systemu Windows 11. Jeśli masz jakiekolwiek pytania, zadaj je w sekcji komentarzy poniżej.
newsblog.pl
Maciej – redaktor, pasjonat technologii i samozwańczy pogromca błędów w systemie Windows. Zna Linuxa lepiej niż własną lodówkę, a kawa to jego główne źródło zasilania. Pisze, testuje, naprawia – i czasem nawet wyłącza i włącza ponownie. W wolnych chwilach udaje, że odpoczywa, ale i tak kończy z laptopem na kolanach.