Malwarebytes, jeśli korzystasz z oprogramowania do ochrony komputera, które działa podobnie do programu antywirusowego. To oprogramowanie narzędziowe jest dostarczane z bezpłatną wersją próbną i wersją premium. Obie wersje zapewniają ochronę w czasie rzeczywistym na twoim komputerze. Jednak program musi być regularnie aktualizowany, aby zapewnić ochronę systemu. Jeśli masz problemy z aktualizacją Malwarebytes na komputerze, nie martw się! Dajemy Ci doskonały przewodnik, który rozwiąże Twoje pytanie, jak naprawić problem z brakiem aktualizacji Malwarebytes. Więc czytaj dalej artykuł!
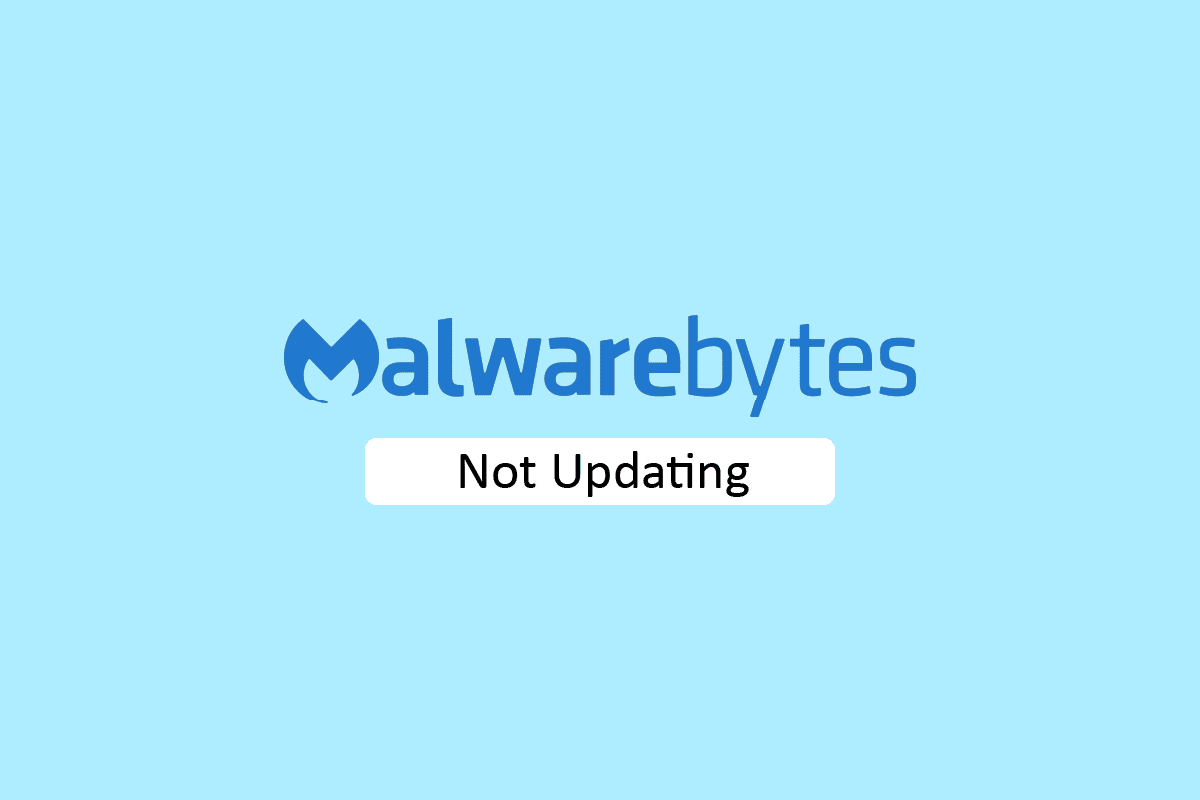
Spis treści:
Jak naprawić Malwarebytes nie aktualizujący się w systemie Windows 10?
Aplikacja narzędziowa Malwarebytes ma różne funkcje, które chronią komputer przed wirusami i złośliwym oprogramowaniem. Posiada również funkcję prywatności online, aby bezpiecznie przeglądać Internet z przeglądarki internetowej. Ale aplikacja musi być regularnie aktualizowana. Jeśli masz problem z Malwarebytes, który nie aktualizuje się w systemie Windows 10, może to być spowodowane następującymi przyczynami.
- Aktualizacje automatyczne są wyłączone.
- Zapora systemu Windows blokuje aplikację.
- Nieaktualny system operacyjny Windows.
- Uszkodzona instalacja aplikacji.
Oto metody rozwiązywania problemów, aby naprawić problem z brakiem aktualizacji Malwarebytes.
Metoda 1: Włącz automatyczne aktualizacje
Aby rozwiązać Twoje pytanie, jak naprawić problem z brakiem aktualizacji malwarebytes, możesz włączyć funkcję Automatyczne aktualizacje w ustawieniach aplikacji. Aby to zrobić, wykonaj następujące czynności.
1. Otwórz aplikację narzędziową Malwarebytes.
2. Kliknij ikonę koła zębatego, aby otworzyć Ustawienia.
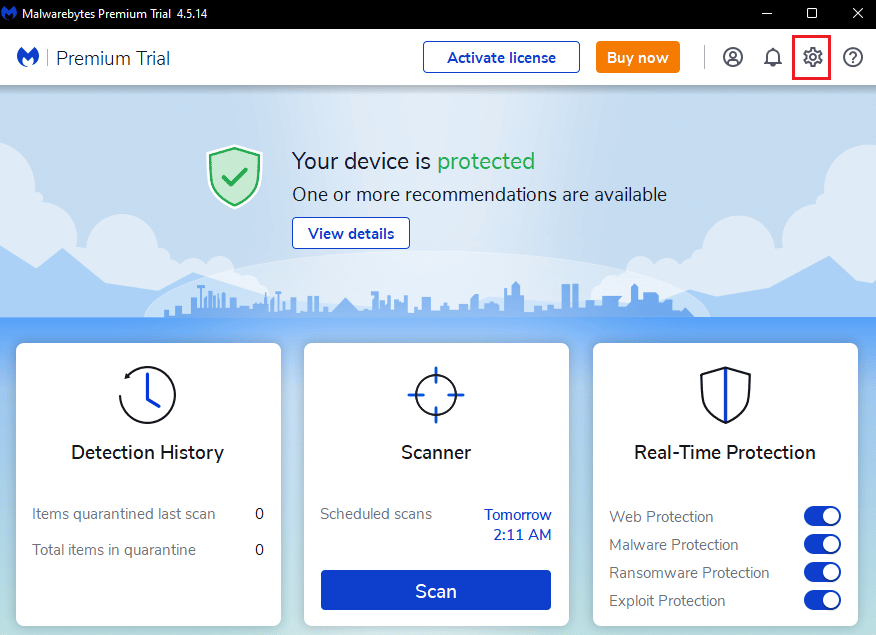
3. Teraz włącz opcję Automatyczna aktualizacja.
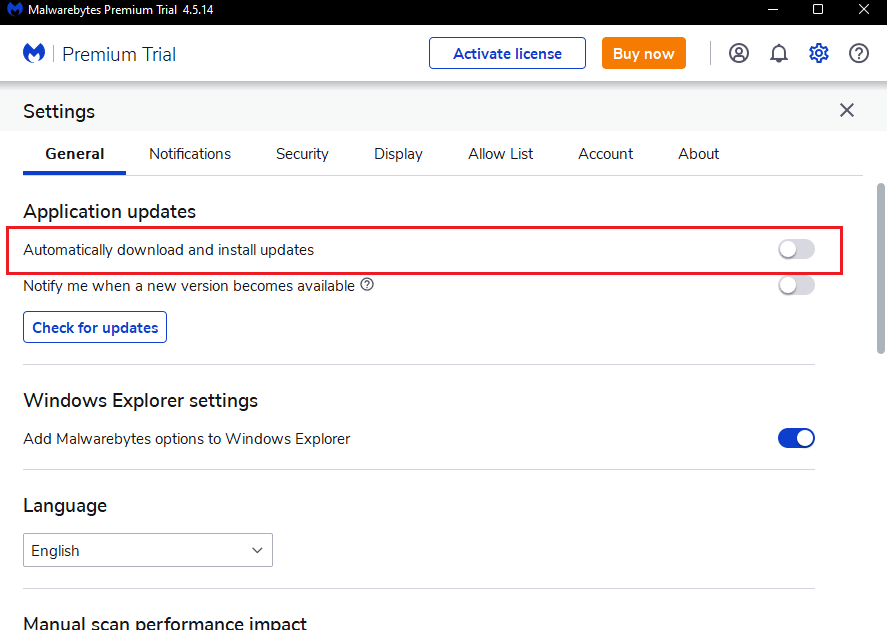
4. Teraz aktualizacje zostaną automatycznie zainstalowane na twoim komputerze.
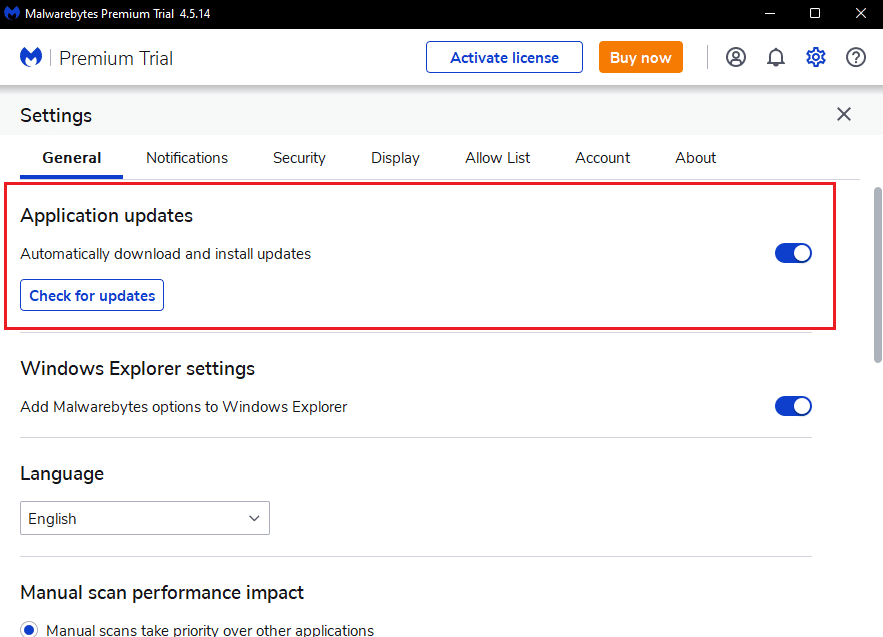
Metoda 2: Ręczna instalacja aktualizacji
Jeśli włączenie funkcji automatycznych aktualizacji nie rozwiąże problemu z brakiem aktualizacji Malwarebytes, spróbuj ręcznie zainstalować aktualizacje. Wykonaj poniższe czynności, aby ręcznie pobrać i zainstalować aktualizacje.
1. Uruchom aplikację Malwarebytes.
2. Przejdź do Ustawień.
3. Tutaj kliknij opcję Sprawdź aktualizacje.
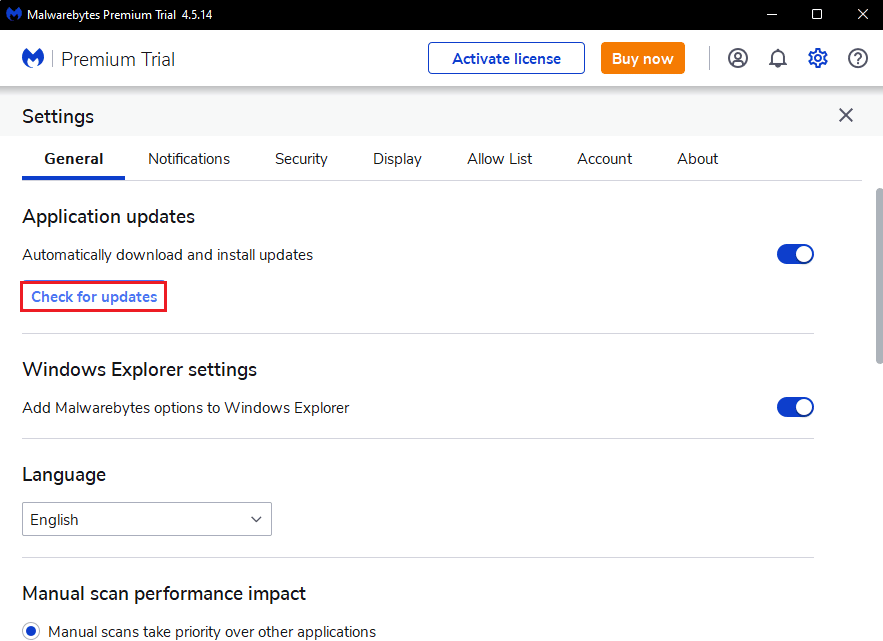
4. Malwarebytes rozpocznie pobieranie i instalowanie aktualizacji, jeśli takie istnieją.
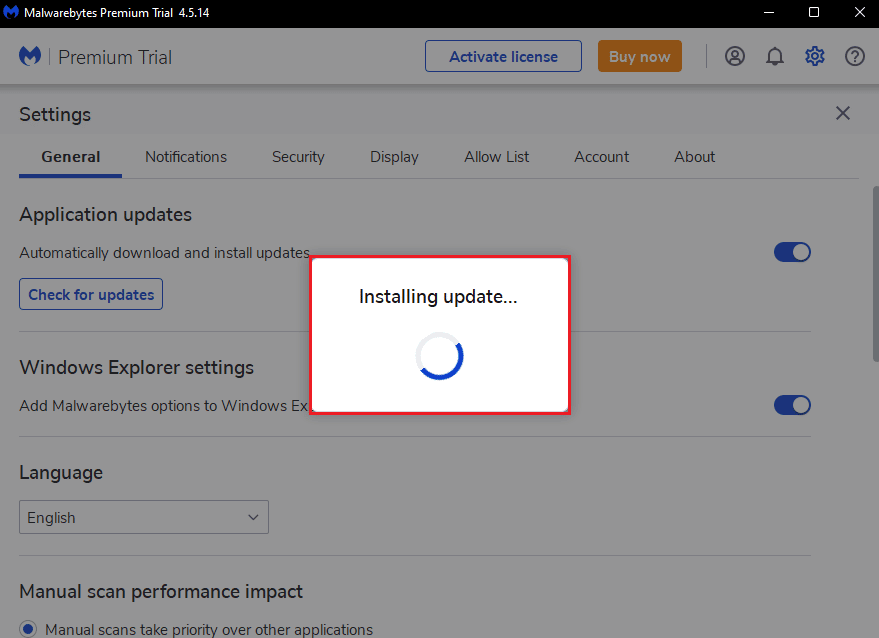
5. Po zainstalowaniu aktualizacji otrzymasz wiadomość Aktualizacja zakończona, kliknij OK.
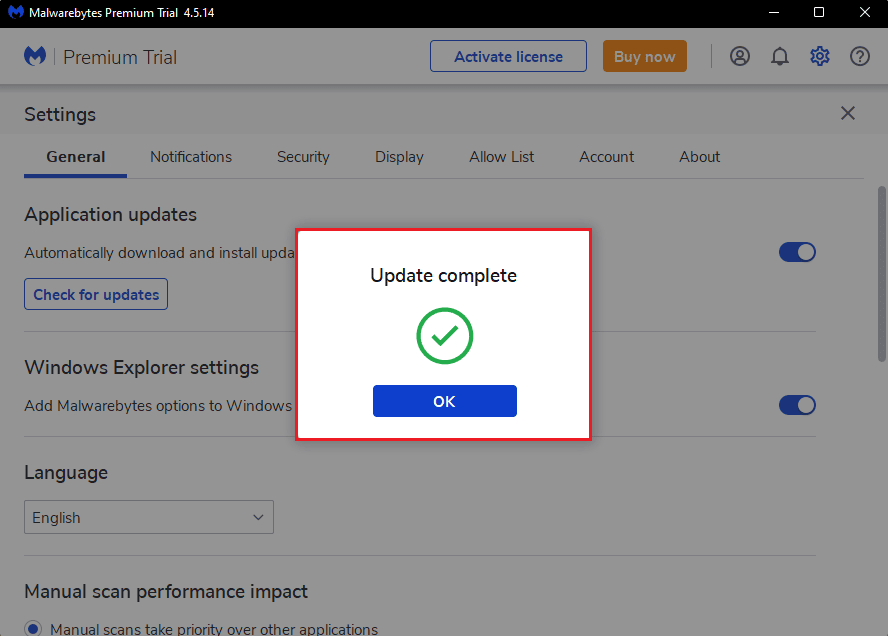
Metoda 3: Biała lista Malwarebytes w Zaporze systemu Windows
Jeśli nie możesz zaktualizować aplikacji Malwarebytes na swoim komputerze, może to być spowodowane blokowaniem aplikacji przez Zaporę systemu Windows. Czasami, aby chronić system przed zagrożeniami, zapora blokuje aplikacje innych firm. Tak więc umieszczenie Malwarebytes na białej liście w Zaporze systemu Windows może naprawić problem z aktualizacją Malwarebytes w systemie Windows 10. Aby zezwolić na Malwarebytes w zaporze Windows Defender, postępuj zgodnie z naszym przewodnikiem Zezwalaj lub blokuj aplikacje przez zaporę systemu Windows i wykonaj kroki zgodnie z instrukcjami.

Metoda 4: Zaktualizuj system Windows
Przestarzały system operacyjny Windows może powodować problemy z aplikacjami innych firm. Jeśli Twój system operacyjny nie jest zaktualizowany, Malwarebytes może mieć błędy i błędy, które spowodują, że Malwarebytes nie zaktualizuje się w systemie Windows 10. Dlatego powinieneś aktualizować swój komputer. Przeczytaj nasz przewodnik dotyczący pobierania i instalowania najnowszej aktualizacji systemu Windows 10.
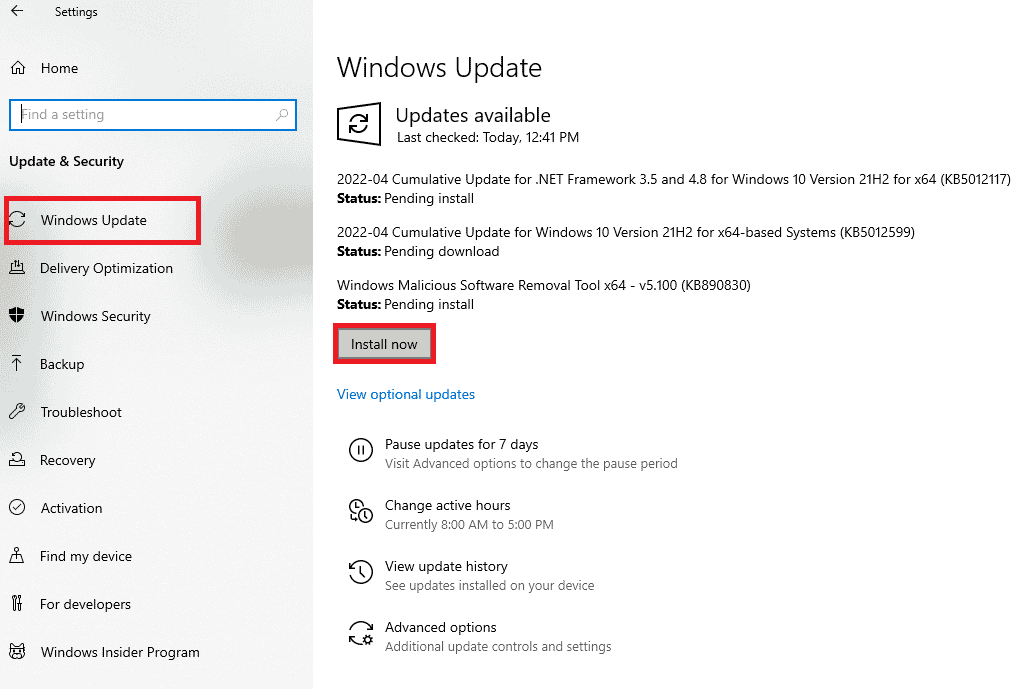
Metoda 5: Zainstaluj ponownie Malwarebytes
Z powodu uszkodzonej instalacji aplikacji możesz napotkać problem z brakiem aktualizacji Malwarebytes w systemie Windows 10. Możesz ponownie zainstalować aplikację na swoim komputerze, aby rozwiązać ten problem.
1. Naciśnij klawisz Windows i wpisz aplikacje i funkcje, a następnie kliknij Otwórz.
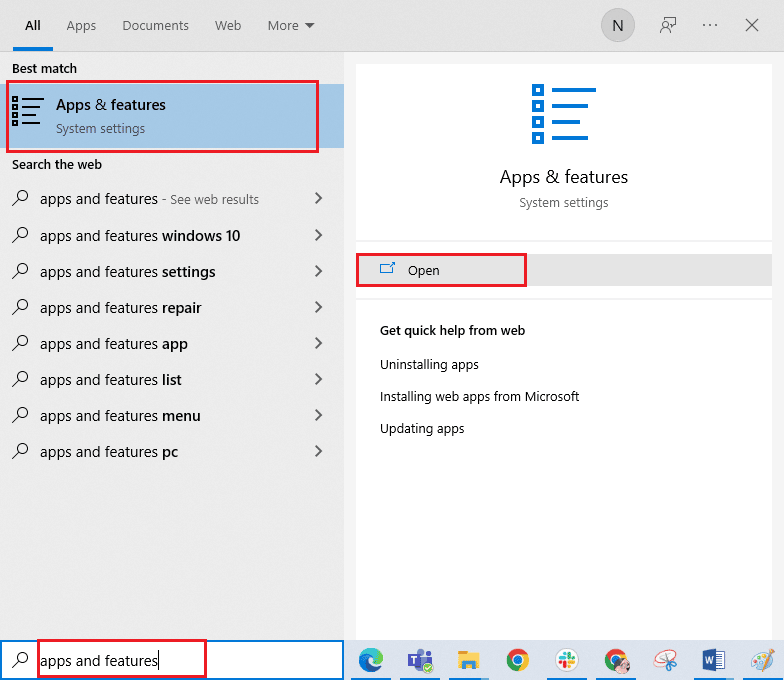
2. Teraz wyszukaj aplikację Malwarebytes na liście i kliknij ją. Następnie wybierz opcję Odinstaluj.
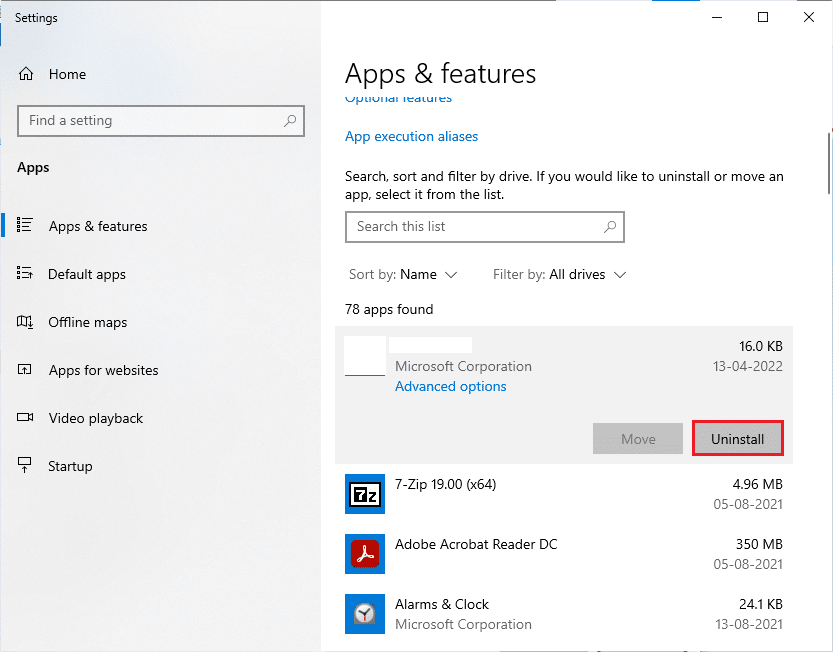
3. Jeśli pojawi się monit, ponownie kliknij Odinstaluj.
4. Kliknij Odinstaluj w oknie Malwarebytes Uninstaller.
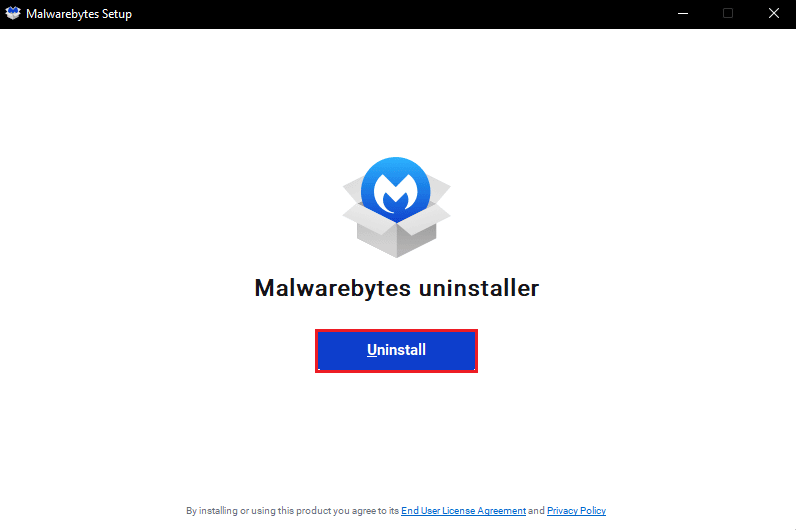
5. Poczekaj na zakończenie procesu dezinstalacji.
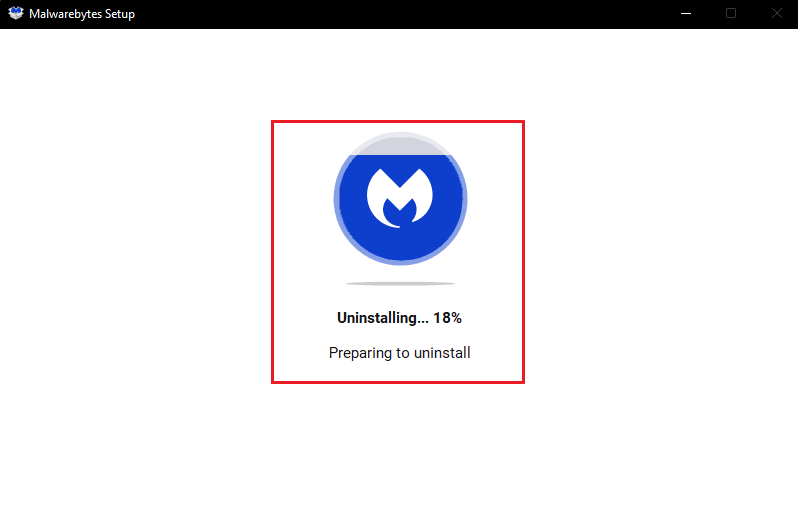
6. Następnie kliknij Gotowe i uruchom ponownie komputer.
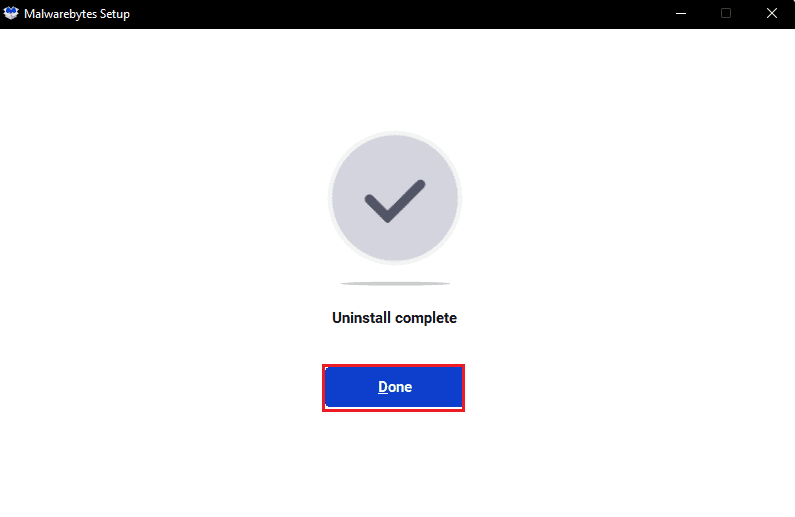
7. Teraz odwiedź Malwarebytes strona pobierania i pobierz najnowszą wersję aplikacji, aby naprawić problem z brakiem aktualizacji Malwarebytes.
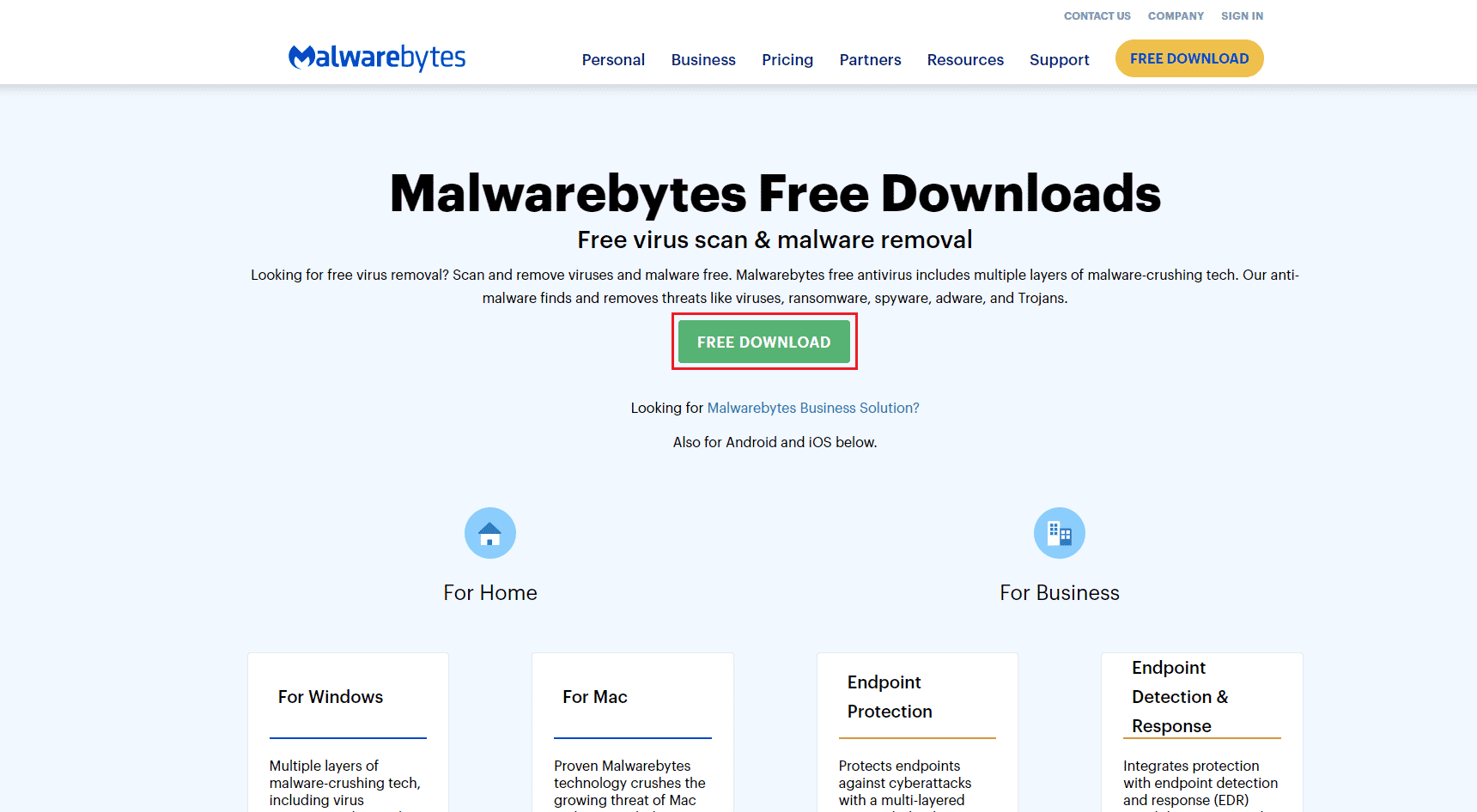
8. Po pobraniu uruchom plik instalacyjny Malwarebytes.
9. Kliknij przycisk Instaluj.
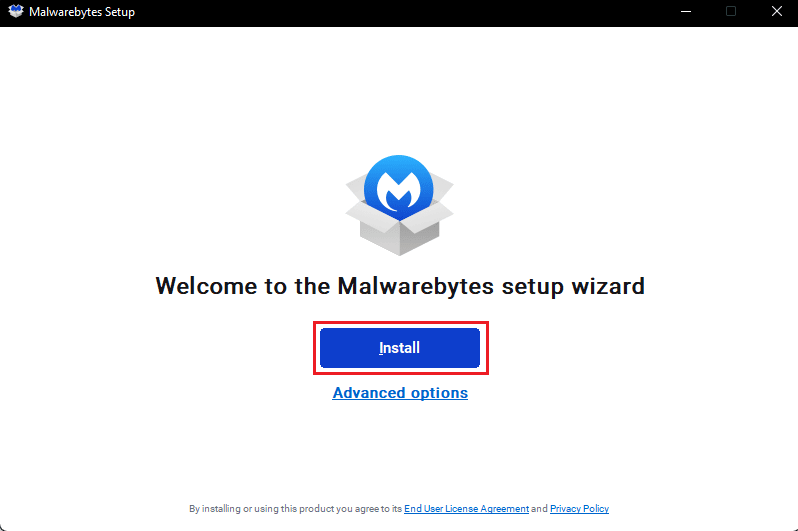
10. Wybierz Kogo próbujesz chronić z podanych opcji i kliknij przycisk Dalej.
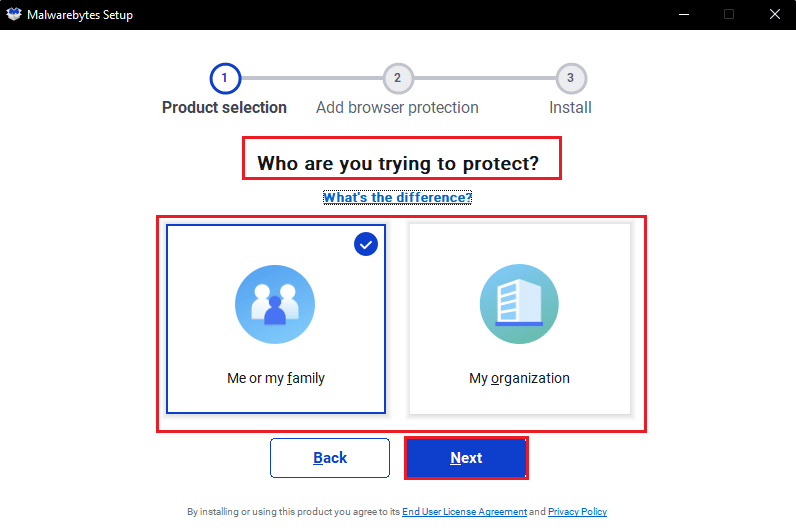
11. W ustawieniach instalacji możesz również uwzględnić ochronę przeglądarki.
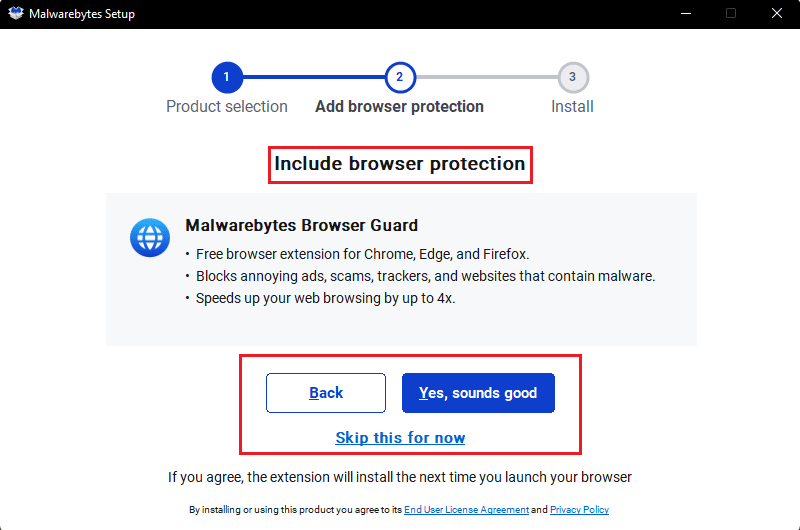
12. Poczekaj na zakończenie procesu instalacji.
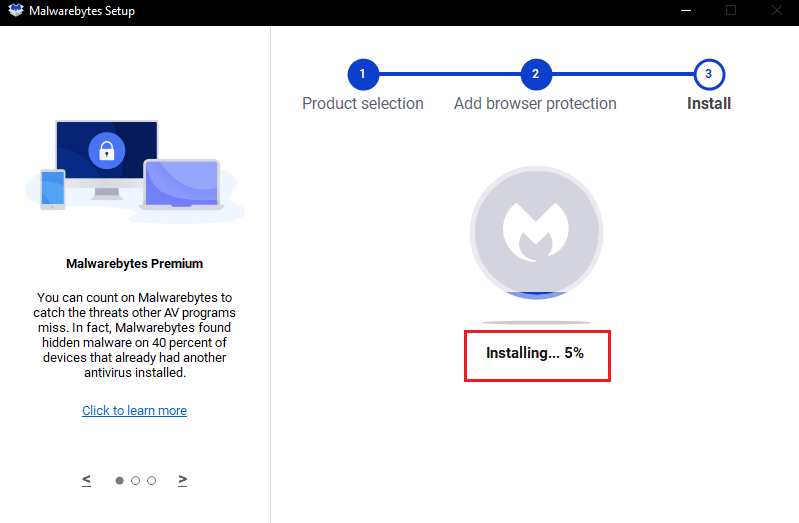
13. Na koniec otrzymasz wiadomość z informacją, że instalacja powiodła się, kliknij Gotowe.
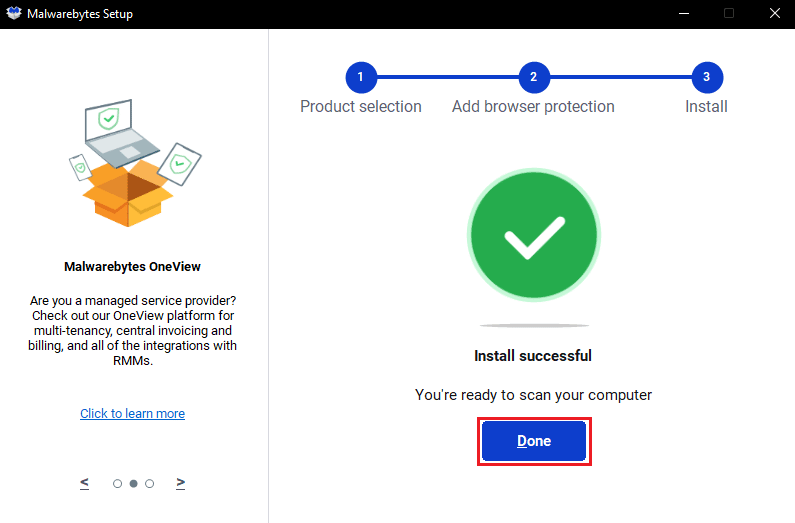
Ponowna instalacja aplikacji rozwiąże problem braku aktualizacji Malwarebytes w systemie Windows 10.
Metoda 6: Odwiedź pomoc techniczną Malwarebytes
Na koniec możesz spróbować odwiedzić Malwarebytes Strona osobistej pomocy technicznej i wyszukaj zapytanie, jak naprawić problem z brakiem aktualizacji malwarebytes. Postępuj zgodnie z instrukcjami, aby rozwiązać problem.
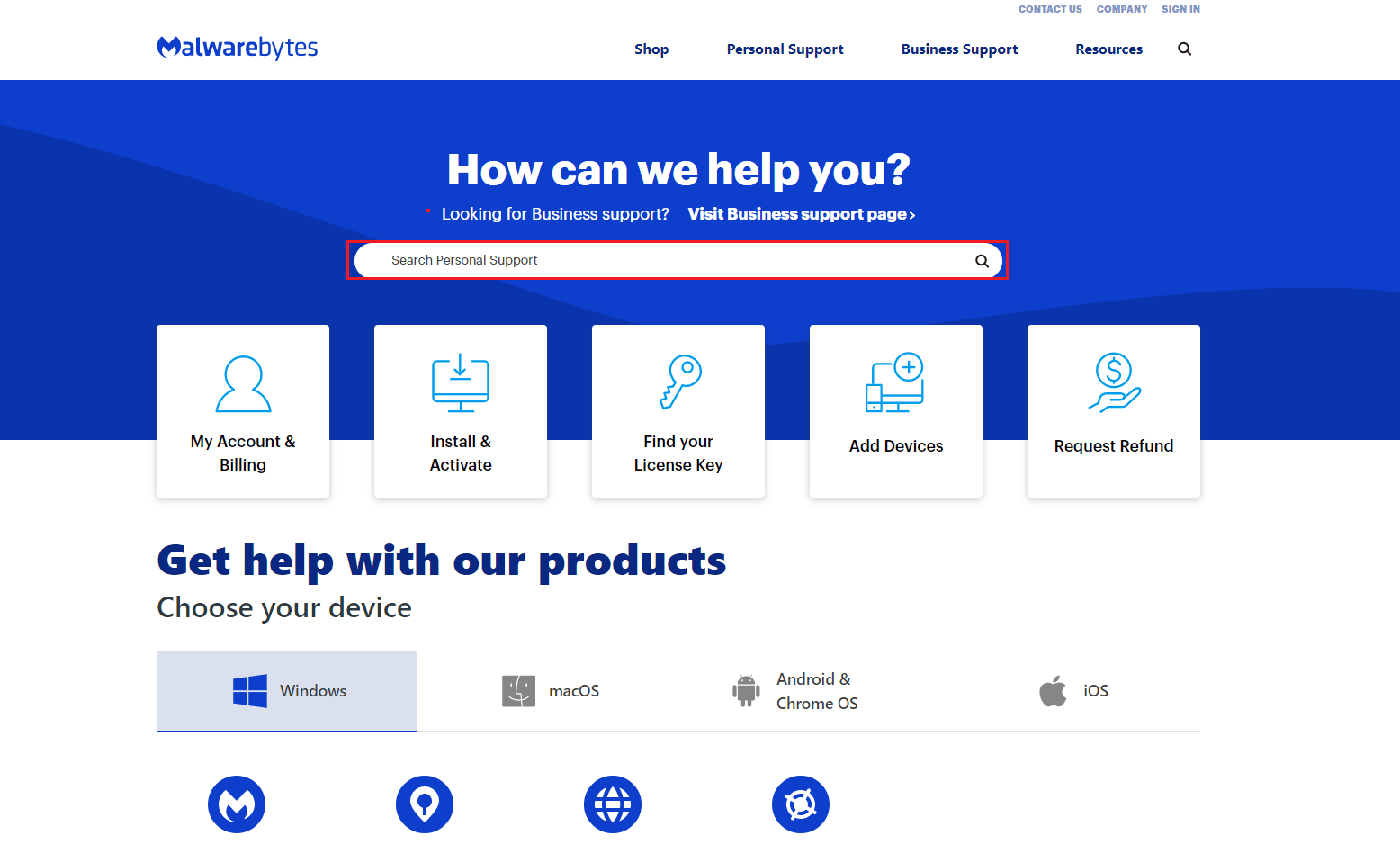
***
Mamy nadzieję, że ten przewodnik był pomocny i można naprawić błąd braku aktualizacji Malwarebytes w systemie Windows 10. Daj nam znać, która metoda zadziałała najlepiej. Ponadto, jeśli masz jakieś pytania/sugestie, możesz je upuścić w sekcji komentarzy.
