Jeśli korzystasz z systemu Windows 10 i aktywowałeś historię schowka, system ten rejestruje ostatnio skopiowane elementy, co ułatwia korzystanie z funkcji kopiowania i wklejania. Poniżej przedstawiamy instrukcje dotyczące czyszczenia historii schowka lub jej wyłączenia, jeśli wolisz.
Co zawiera historia schowka?
Historia schowka, wprowadzona w aktualizacji systemu Windows 10 z października 2018 roku, przechowuje do 25 ostatnich skopiowanych elementów. Elementy te mogą obejmować tekst, kod HTML oraz obrazy, których rozmiar nie przekracza 4 MB. Należy pamiętać, że po każdym restarcie urządzenia, elementy, które nie zostały przypięte, zostaną usunięte z listy.
Jak usunąć historię schowka w systemie Windows 10
W przeciwieństwie do innych funkcji w systemie Windows 10, historia schowka działa tylko wtedy, gdy została włączona w sekcji Ustawienia > System > Schowek.
Po włączeniu historii schowka, użycie skrótu Windows + V wyświetli okno z listą ostatnio skopiowanych elementów.
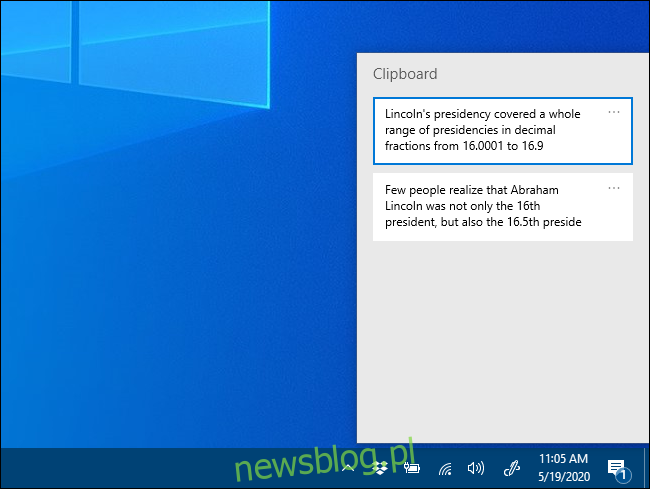
Aby usunąć pojedyncze elementy z historii schowka, uruchom listę za pomocą Windows + V, a następnie kliknij ikony trzech kropek obok elementu, który chcesz usunąć.
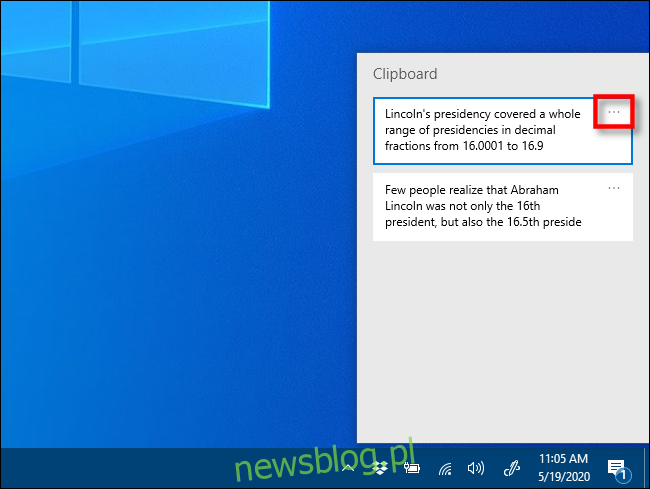
Pojawi się menu kontekstowe. Wybierz „Usuń”, a dany element zostanie usunięty z listy.
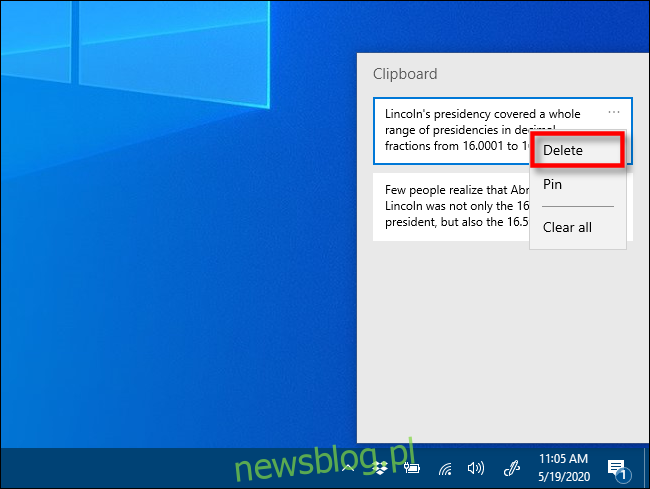
Aby usunąć całą historię schowka, wybierz dowolny zestaw trzech kropek na liście, a następnie kliknij „Wyczyść wszystko”.
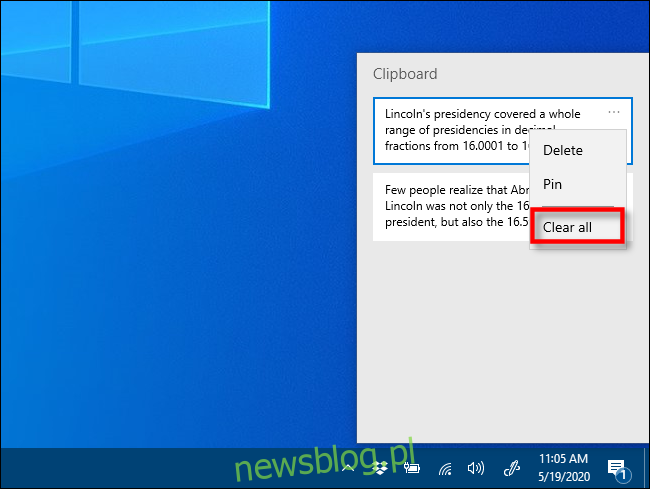
Wszystkie pozostałe elementy na liście po kliknięciu „Wyczyść wszystko” będą przypięte. Aby je usunąć, kliknij trzy kropki obok przypiętego elementu i wybierz „Odepnij”. Następnie możesz usunąć ten element lub ponownie spróbować „Wyczyść wszystko” z menu kontekstowego.
Jeżeli używasz starszej wersji systemu Windows 10, przed kompilacją 1909, kroki są niemal identyczne, chociaż interfejs może wyglądać nieco inaczej.
Po włączeniu historii schowka, naciskając Windows + V, otworzy się okno z listą skopiowanych elementów.
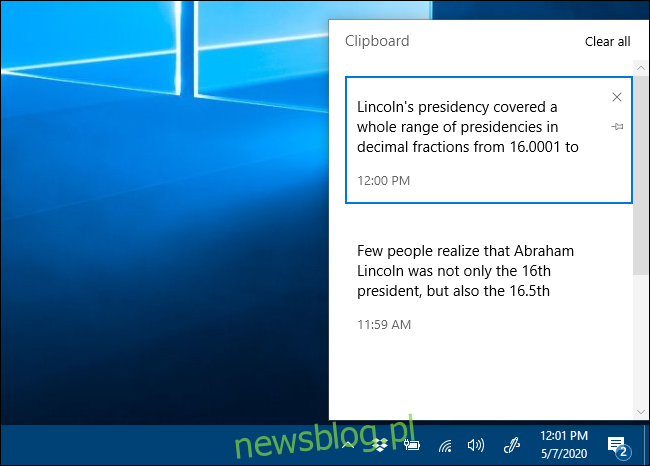
Aby usunąć konkretne elementy, wywołaj listę za pomocą Windows + V, a następnie kliknij „X” obok danego elementu.
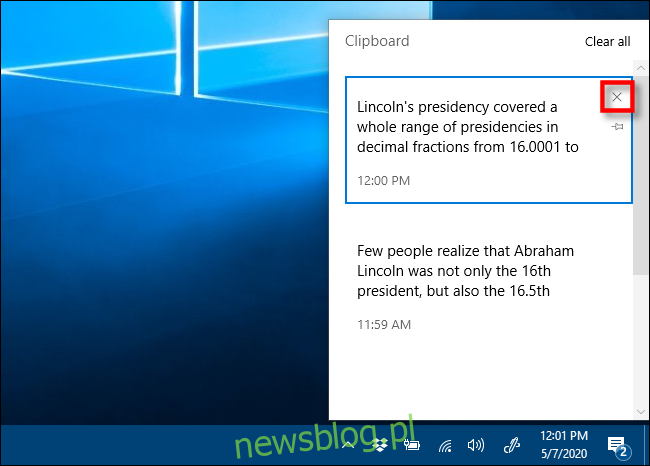
Aby usunąć wszystkie elementy z historii schowka, kliknij „Wyczyść wszystko” w górnej części okna historii schowka.
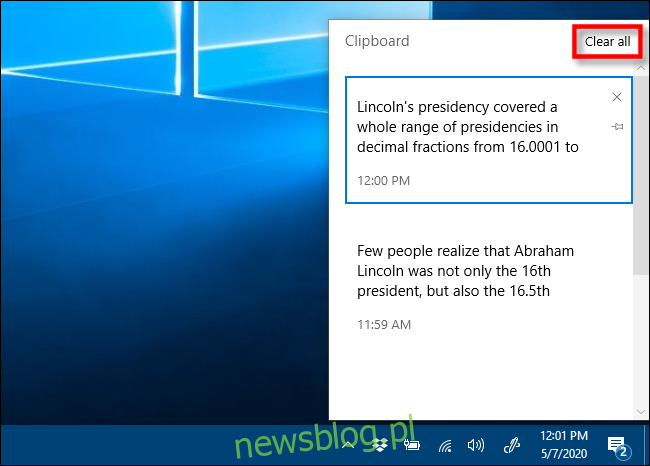
Jeśli po kliknięciu „Wyczyść wszystko” na liście pozostaną jakieś elementy, mogą one być przypięte. Kliknij ikonę przypięcia obok tych pozycji, a następnie ponownie kliknij „Wyczyść wszystko”.
Warto pamiętać, że po włączeniu historii schowka, nowe elementy będą dodawane do listy za każdym razem, gdy coś skopiujesz. Jeśli chcesz zablokować system Windows przed przechowywaniem historii schowka, musisz dezaktywować tę funkcję w Ustawieniach systemu Windows.
Inny sposób na usunięcie danych ze schowka
Możesz również wyczyścić zawartość schowka w sekcji Ustawienia systemu Windows. Wybierz Ustawienia > System > Schowek i znajdź opcję „Wyczyść dane schowka”. Następnie kliknij „Wyczyść”, a schowek zostanie opróżniony.
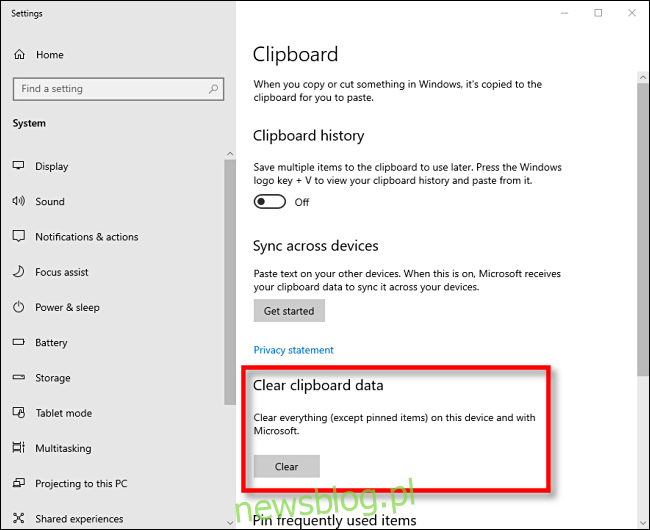
To działanie jest równoważne opcji „Wyczyść wszystko” w oknie historii schowka, ale działa również, gdy historia schowka jest wyłączona.
Jak dezaktywować historię schowka w systemie Windows 10
Rozpocznij od kliknięcia przycisku „Start”, a następnie wybierz ikonę „koła zębatego” po lewej stronie menu Start, aby otworzyć Ustawienia systemu Windows. Możesz także użyć skrótu Windows + I.
W Ustawieniach systemu Windows kliknij „System”.
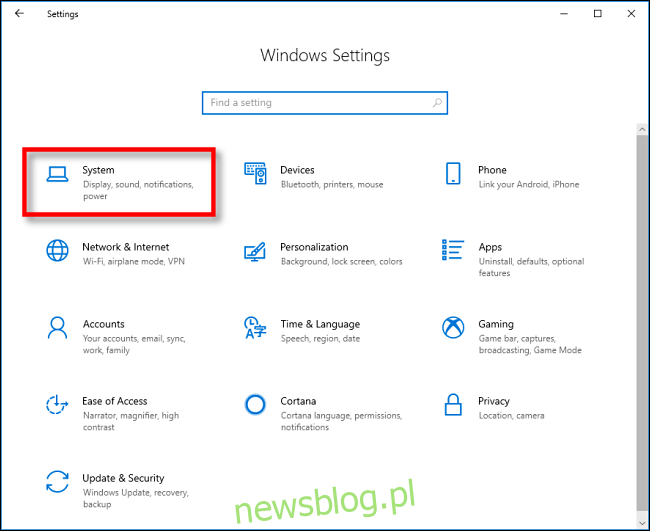
Na bocznym pasku Ustawień wybierz „Schowek”. W sekcji dotyczącej schowka znajdziesz opcję „Historia schowka”. Przełącz suwak na „Wył.”.
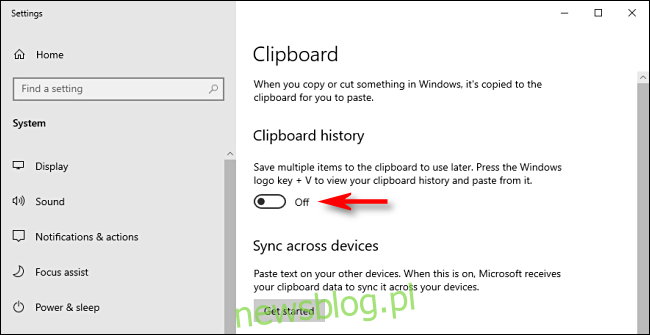
Po dezaktywacji, jeśli naciśniesz Windows + V, zobaczysz komunikat informujący, że system Windows 10 nie może wyświetlić historii schowka, ponieważ ta funkcja jest wyłączona.
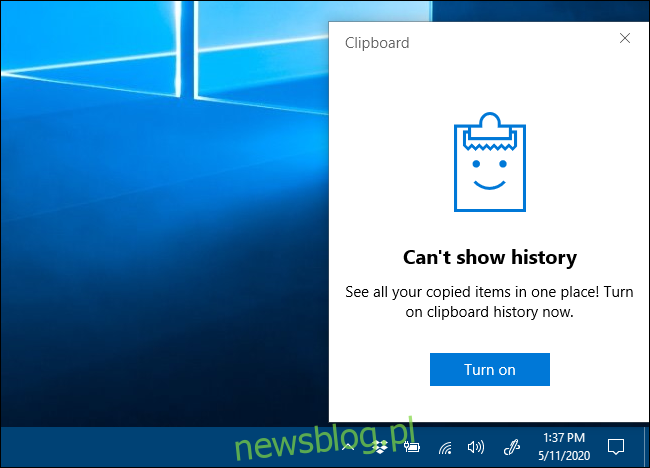
Teraz możesz swobodnie kopiować i wklejać, nie martwiąc się o prywatność.
newsblog.pl
Maciej – redaktor, pasjonat technologii i samozwańczy pogromca błędów w systemie Windows. Zna Linuxa lepiej niż własną lodówkę, a kawa to jego główne źródło zasilania. Pisze, testuje, naprawia – i czasem nawet wyłącza i włącza ponownie. W wolnych chwilach udaje, że odpoczywa, ale i tak kończy z laptopem na kolanach.