Gry na Steam można przeglądać zarówno w standardowej przeglądarki internetowej, jak i za pomocą klienta Steam zainstalowanego na komputerze. Klient ten zawiera wbudowaną przeglądarkę, która zapewnia lepszą spójność wyświetlanych informacji o grach. Dlatego wiele osób decyduje się na korzystanie z klienta zamiast tradycyjnej przeglądarki. Zakupy w sklepie Steam są również prostsze do zrealizowania za jego pośrednictwem. Problem pojawia się jednak, gdyż Steam nie usuwa automatycznie pamięci podręcznej przeglądarki, co może prowadzić do opóźnień w działaniu klienta. Przyczyna tego stanu rzeczy leży w pamięci podręcznej przeglądarki. Aby zredukować te opóźnienia, konieczne jest wyczyszczenie pamięci podręcznej przeglądarki w Steam.
Steam oferuje wbudowaną funkcję do czyszczenia pamięci podręcznej przeglądarki. Możesz z niej skorzystać, gdy zauważysz opóźnienia, lub zautomatyzować ten proces. Pokażemy, jak to zrobić.
Ręczne czyszczenie pamięci podręcznej przeglądarki Steam
Rozpocznij od uruchomienia aplikacji Steam. Następnie, na pasku tytułowym, kliknij na „Steam”, a następnie wybierz „Ustawienia”.
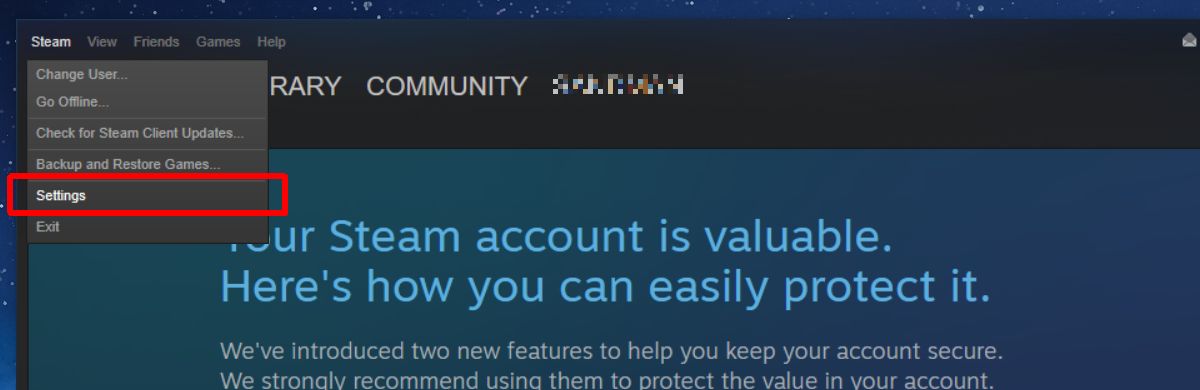
W oknie Ustawienia znajdź zakładkę „Przeglądarka internetowa” i kliknij przycisk „Usuń pamięć podręczną przeglądarki internetowej”. Możesz również usunąć pliki cookie, ale nie wpłynie to znacząco na eliminację opóźnień.
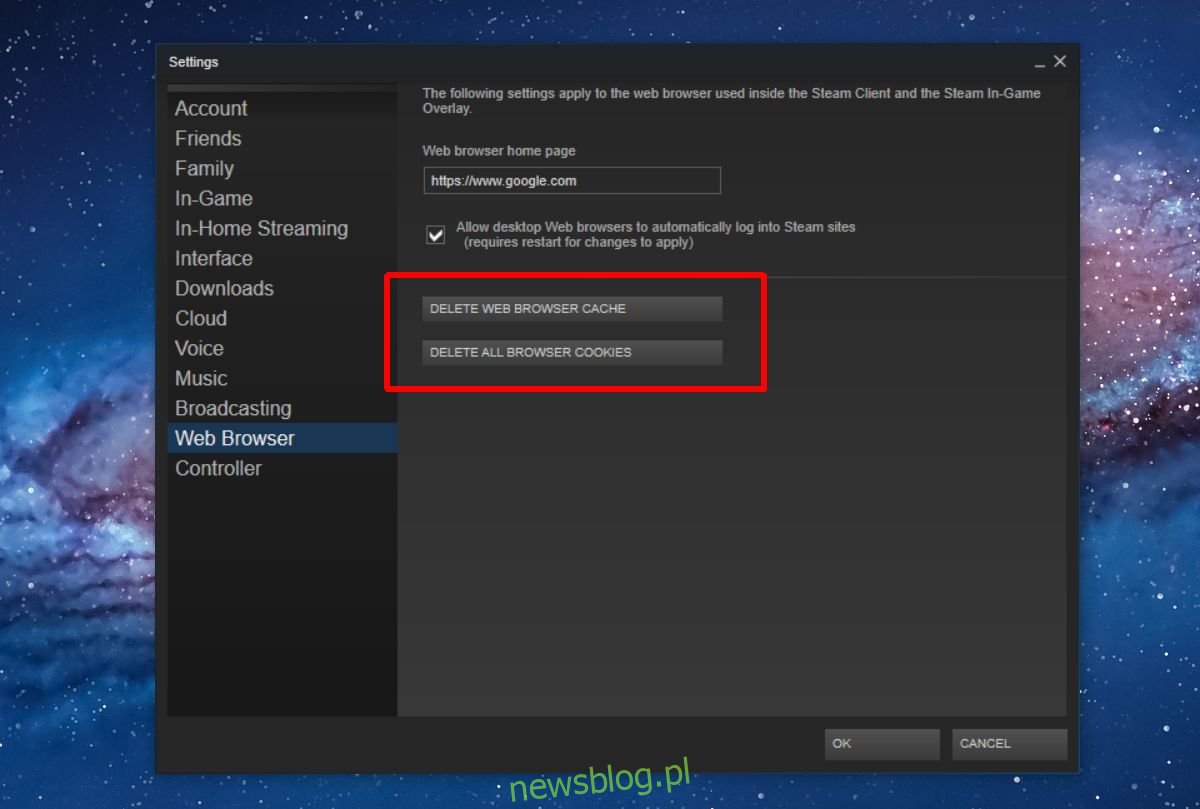
Automatyczne czyszczenie pamięci podręcznej przeglądarki Steam
Warto pamiętać, aby regularnie ręcznie usuwać pamięć podręczną przeglądarki Steam. Znacznie lepiej jest jednak zautomatyzować ten proces, aby nie zaprzątać sobie tym głowy. Można to osiągnąć za pomocą prostego skryptu, który pokażemy ci poniżej. Dzięki temu będziesz mógł automatycznie czyścić pamięć podręczną za każdym razem, gdy uruchamiasz klienta Steam. Cała konfiguracja zajmie około dziesięciu minut i jest stosunkowo prosta.
Skrypt do czyszczenia pamięci podręcznej przeglądarki Steam
Otwórz Notatnik i wklej poniższy kod. Następnie nadaj plikowi odpowiednią nazwę i zapisz go z rozszerzeniem BAT. Skrypt został stworzony przez użytkownika StackExchange zaTricky.
@echo off TITLE CLEAR STEAM WEB CACHE BEFORE LAUNCHING rmdir /s /q "%USERPROFILE%AppDataLocalSteamhtmlcache" mkdir "%USERPROFILE%AppDataLocalSteamhtmlcache"
Jak utworzyć zadanie zaplanowane
Kolejnym krokiem jest utworzenie zaplanowanego zadania, które będzie wykonywało dwie operacje: uruchomi wcześniej stworzony skrypt oraz następnie otworzy klienta Steam. Otwórz Harmonogram zadań i stwórz nowe zadanie. Nadaj mu nazwę, a potem przejdź do zakładki „Akcje”.
Musisz dodać dwie akcje. Kliknij „Nowy”, aby dodać pierwszą. Nie zmieniaj żadnych domyślnych ustawień. Kliknij „Przeglądaj” i wybierz skrypt utworzony w poprzednim kroku. To będzie pierwsza akcja zadania.
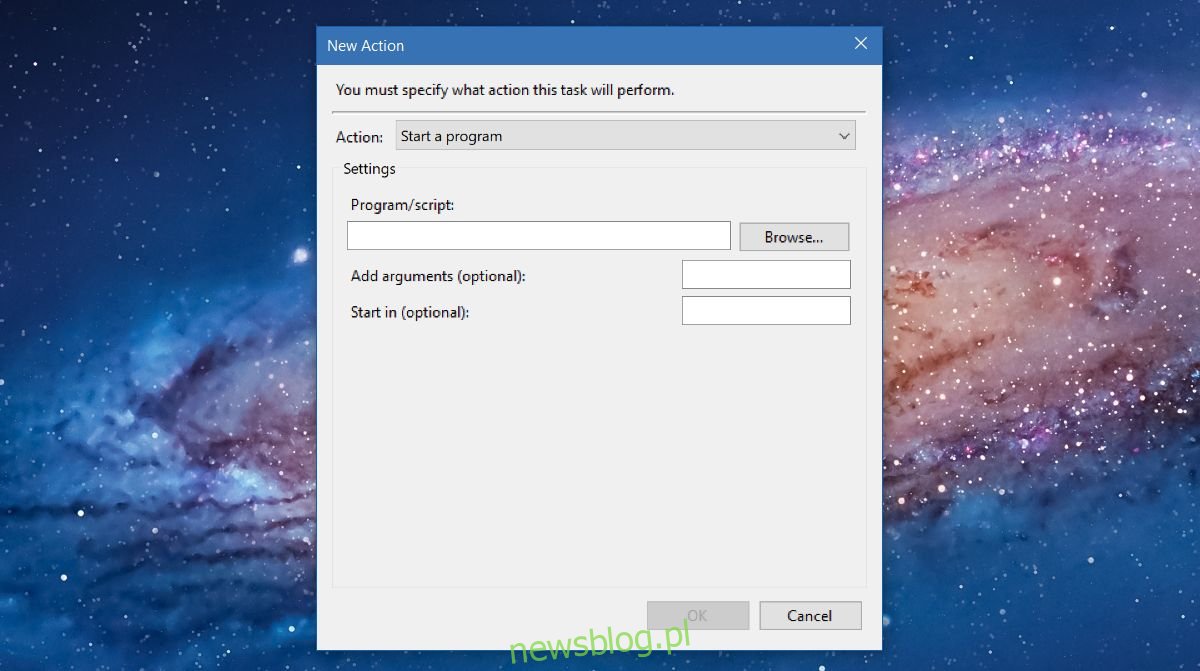
Następnie dodaj drugą akcję, ponownie nie zmieniając żadnych ustawień. Kliknij „Przeglądaj” i wskaź plik Steam.exe, niezależnie od jego lokalizacji na dysku. Po dodaniu drugiej akcji możesz zakończyć konfigurację. Teraz wystarczy, że stworzysz łatwy sposób na uruchomienie tego zadania, co najlepiej zrobić przy użyciu skrótu na pulpicie.
Skopiuj nazwę utworzonego zadania i wklej ją do pliku tekstowego, aby mieć do niej szybki dostęp. Kliknij prawym przyciskiem myszy na pulpicie i wybierz „Nowy” > „Skrót”. Wklej poniższe informacje w polu lokalizacji.
C:WindowsSystem32Schtasks.exe /run /tn "Nazwa zadania"
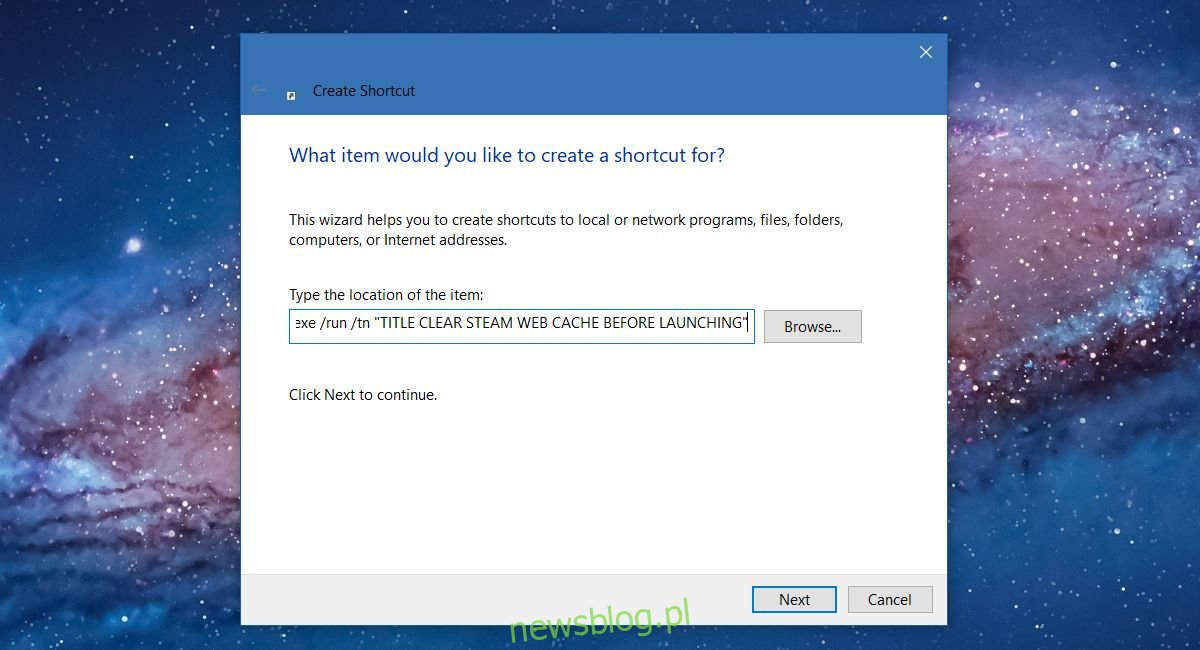
Pamiętaj, aby zamienić „Nazwa zadania” na nazwę, którą nadałeś swojemu zadaniu. To wszystko! Aby uruchomić Steam, użyj teraz skrótu na pulpicie. Dzięki temu proces czyszczenia pamięci podręcznej przeglądarki Steam będzie szybki, a aplikacja zostanie otwarta bez opóźnień.
Klient Steam działa jak każda inna aplikacja, co oznacza, że można wykonywać różne operacje za pomocą skrótu na pulpicie, na przykład łączyć się z serwerem Steam.
newsblog.pl
Maciej – redaktor, pasjonat technologii i samozwańczy pogromca błędów w systemie Windows. Zna Linuxa lepiej niż własną lodówkę, a kawa to jego główne źródło zasilania. Pisze, testuje, naprawia – i czasem nawet wyłącza i włącza ponownie. W wolnych chwilach udaje, że odpoczywa, ale i tak kończy z laptopem na kolanach.