Microsoft Teams to wszechstronna platforma online, która znakomicie sprawdza się w obsłudze pracy zdalnej i umożliwia firmom monitorowanie aktywności pracowników. Od swojego debiutu w 2017 roku stała się kluczowym narzędziem w sektorze IT, szczególnie w okresie pandemii COVID-19, kiedy to wiele przedsiębiorstw opierało się na aplikacjach internetowych, aby zapewnić ciągłość działania. Chociaż MS Teams jest generalnie solidnym narzędziem, niektórzy użytkownicy zgłaszają ostatnio problemy z funkcją czatu, polegające na znikaniu starszych konwersacji. Jeśli również doświadczasz tej trudności i zastanawiasz się, jak wyeksportować konwersacje z MS Teams, to jesteś we właściwym miejscu. W tym poradniku krok po kroku przedstawimy, jak zapisać czaty Teams w formacie PDF oraz jak je wyeksportować. Zacznijmy więc naszą szczegółową podróż po metodach eksportowania historii czatów z Teams.
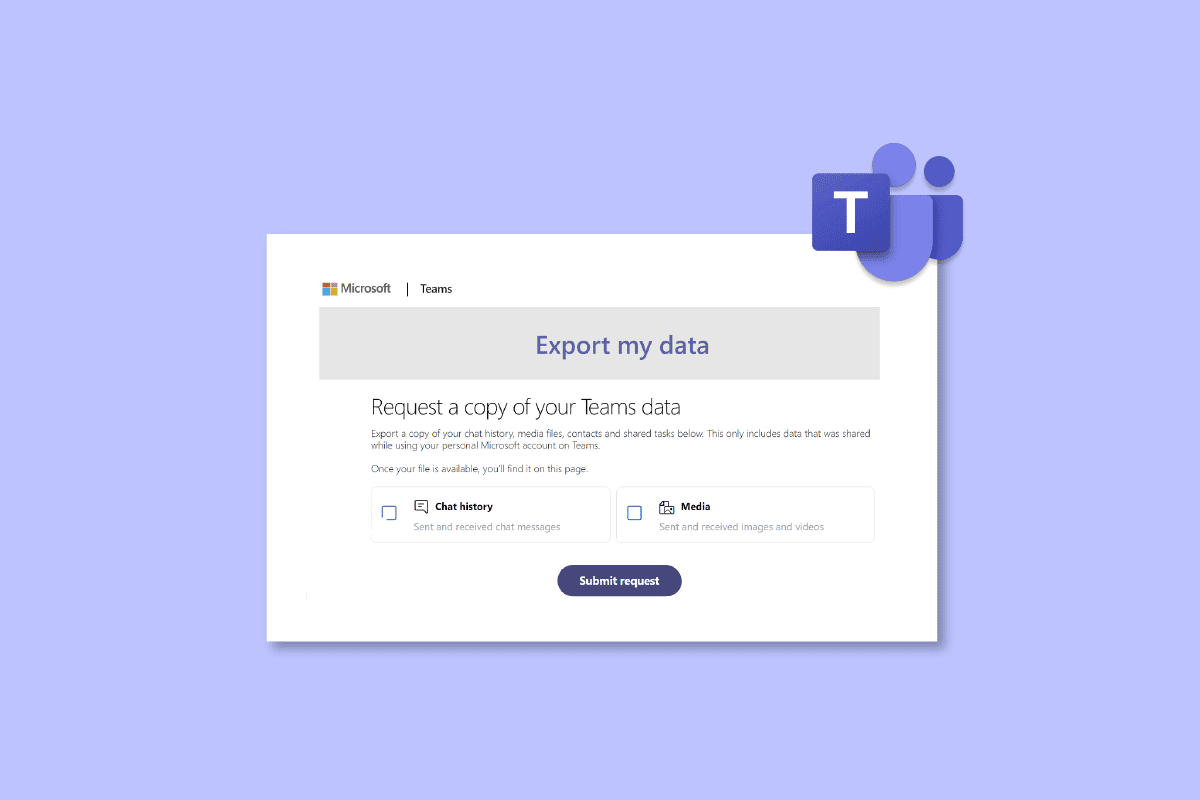
Metody eksportowania konwersacji z MS Teams
Poniżej omówimy różne podejścia do eksportowania konwersacji z MS Teams.
Co rozumiemy przez eksport historii czatów Teams?
- Interfejsy API Microsoft Teams umożliwiają eksportowanie czatów 1:1, grupowych oraz wiadomości z kanałów z Twojego konta MS Teams.
- Jeśli Twoja organizacja wymaga wyeksportowania wiadomości, musisz to zrobić za pomocą interfejsów API Teams Export.
- Eksportowane wiadomości obejmują zarówno indywidualne konwersacje, jak i te prowadzone w ramach kanałów.
- Standardowo, wszystkie czaty, informacje o kanałach oraz pliki w MS Teams są przechowywane przez nieograniczony czas.
Jak przeprowadzić eksport konwersacji z MS Teams?
Istnieje szereg prostych i popularnych metod, które możesz wykorzystać do wyeksportowania czatów z MS Teams. Dodatkowo, platforma ta oferuje dedykowane rozwiązanie do tego celu, które również omówimy w dalszej części tekstu:
Metoda 1: Kopiowanie wiadomości z Teams
Najprostszym sposobem na wyeksportowanie czatu z Teams jest skopiowanie jego historii, o ile nie jest ona zbyt długa. Skopiowany tekst możesz następnie wkleić do edytora tekstowego, takiego jak Notatnik, WordPad lub Microsoft Word. Metoda ta jest idealna, gdy potrzebujesz szybkiej kopii czatu. Nie sprawdzi się jednak w przypadku obszernych historii konwersacji.
Metoda 2: Tworzenie zrzutów ekranu
Innym łatwym sposobem na wyeksportowanie konwersacji z MS Teams jest wykonanie zrzutów ekranu całej historii czatu. Jest to metoda wygodniejsza niż kopiowanie i wklejanie. Po zakończeniu wykonywania zrzutów, możesz je zapisać jako pliki .JPG lub .PNG.
Metoda 3: Wykorzystanie funkcji eksportu MS Teams
MS Teams udostępnia dedykowaną stronę do eksportowania wiadomości i plików multimedialnych. Choć ten sposób może być czasochłonny, jest to oficjalna i godna polecenia metoda na wyeksportowanie rozmów.
1. Otwórz stronę Eksportu danych w ramach swojego konta Microsoft Teams.
2. Wybierz opcję „Historia czatu” na stronie „Eksportuj moje dane”, a następnie kliknij „Prześlij prośbę”.
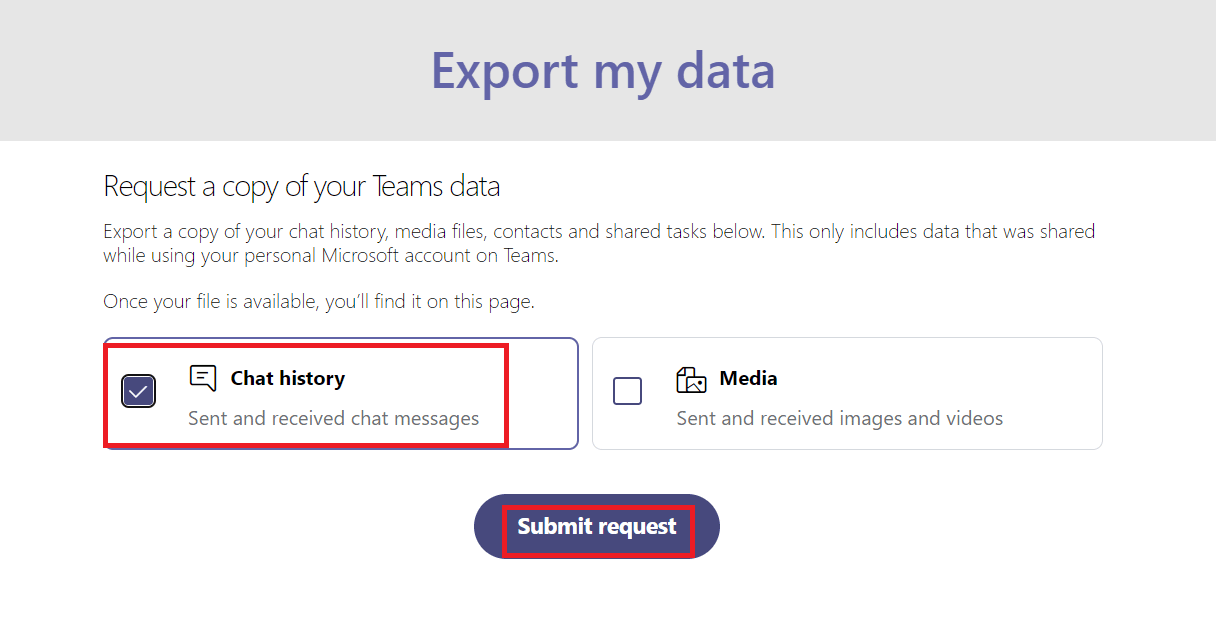
3. Kliknij „Kontynuuj”, aby zatwierdzić proces eksportowania wiadomości.
4. Sprawdź status swojego eksportu w sekcji „Dostępne eksporty”.
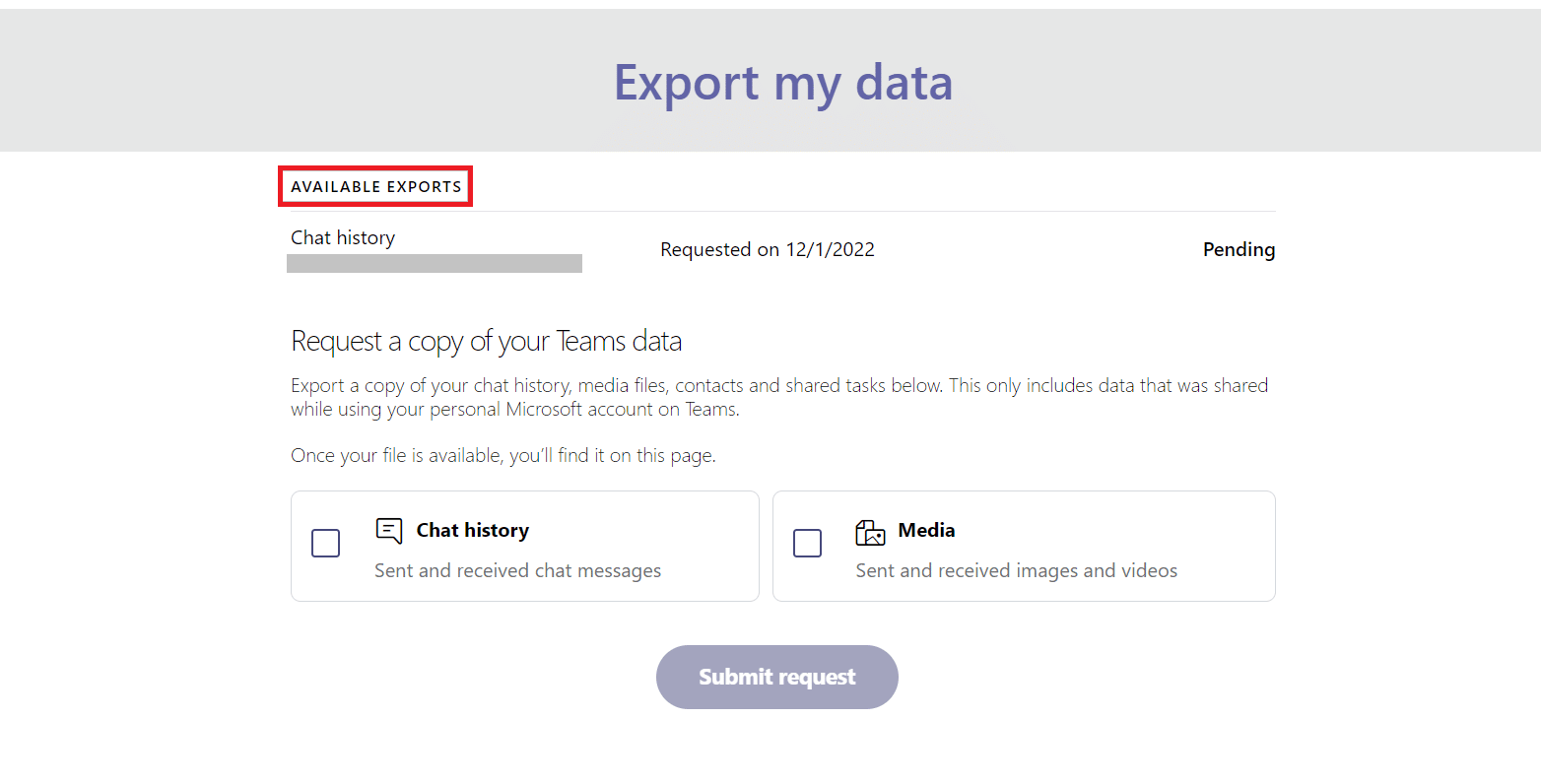
5. Gdy pliki z wiadomościami będą gotowe, na ekranie pojawi się link umożliwiający pobranie historii czatów. Kliknij „Pobierz”, aby rozpocząć proces pobierania.
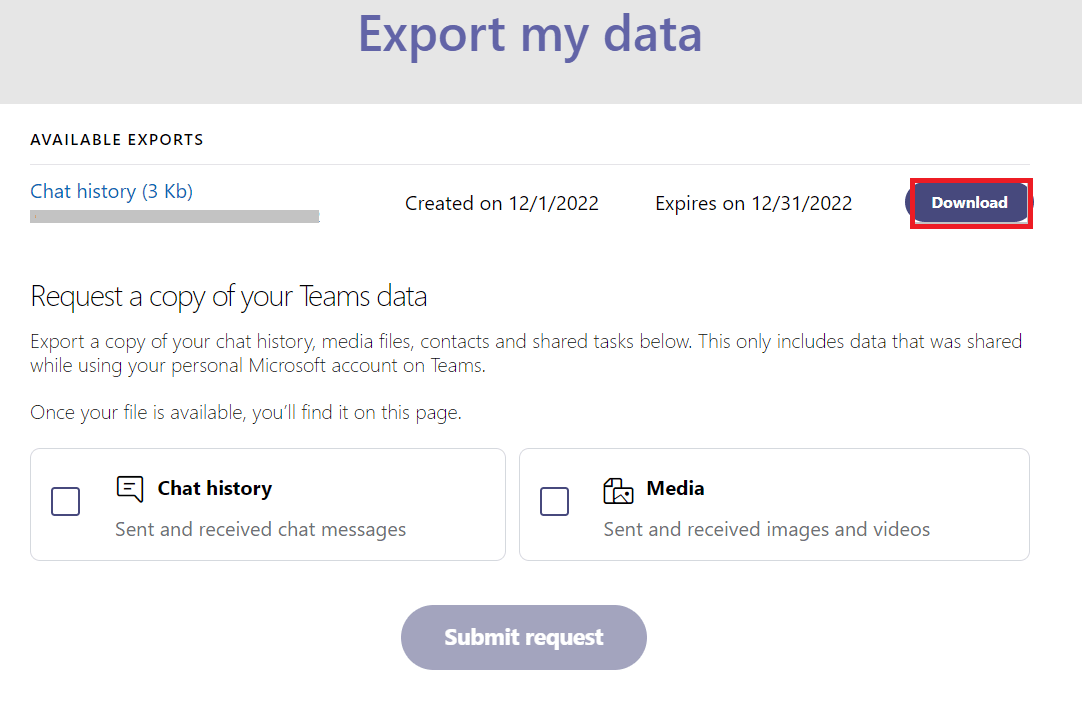
Metoda 4: Zapisywanie czatu Teams jako PDF
Jeśli chcesz mieć natychmiastowy dostęp do wszystkich czatów i informacji, bez konieczności ich przetwarzania, możesz skorzystać z opcji drukowania. Zanim plik będzie gotowy do pobrania, MS Teams potrzebuje czasu na zakończenie procesu eksportowania historii czatów. Jest to jednak niezawodna metoda, na której można polegać. Po pobraniu, historia wiadomości zostanie zapisana jako plik PDF, który można przeglądać w przyszłości. Aby skorzystać z tej metody, nie potrzebujesz żadnych dodatkowych aplikacji. Postępuj zgodnie z poniższymi instrukcjami krok po kroku:
1. Otwórz przeglądarkę Google Chrome na swoim komputerze.
2. Uruchom internetową wersję Microsoft Teams.
3. Zaloguj się na swoje konto, używając adresu e-mail i hasła.
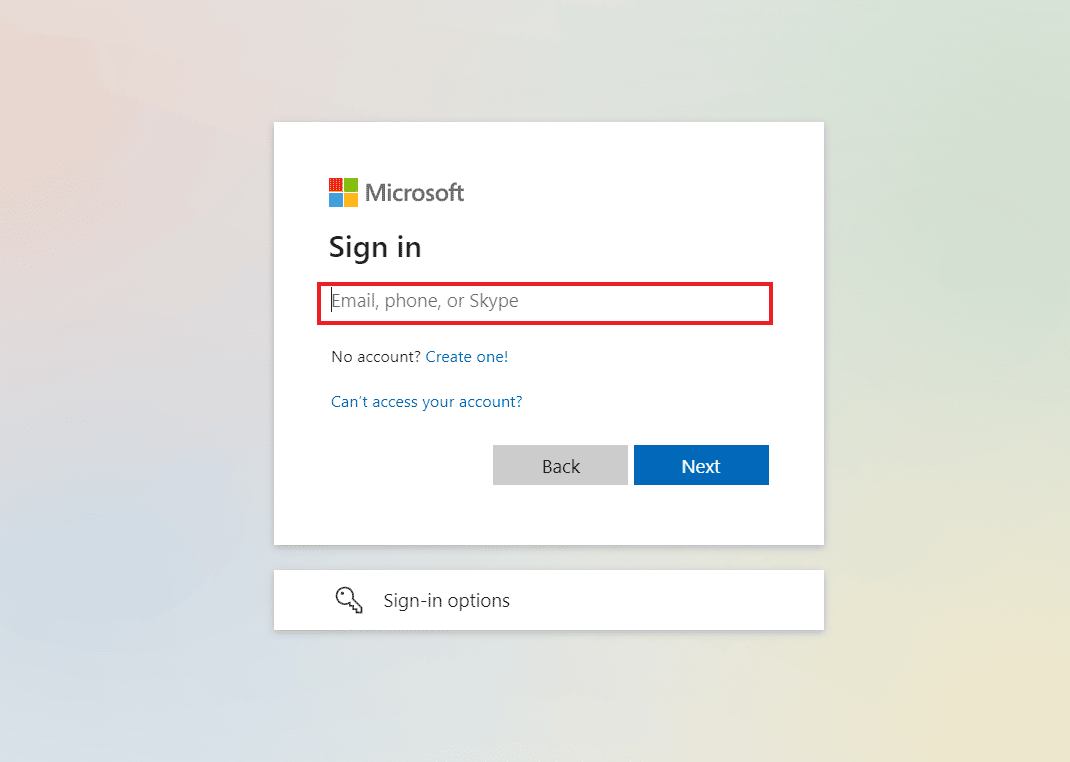
4. Wybierz konwersację, której historię chcesz wyeksportować.
5. Przewiń konwersację w górę, aby upewnić się, że wszystkie wiadomości zostały załadowane.
6. Naciśnij jednocześnie klawisze Ctrl + A, aby zaznaczyć całą zawartość czatu.
7. Otwórz okno drukowania, naciskając jednocześnie klawisze Ctrl + P.
8. Z rozwijanej listy „Miejsce docelowe” wybierz „Zapisz jako PDF”.
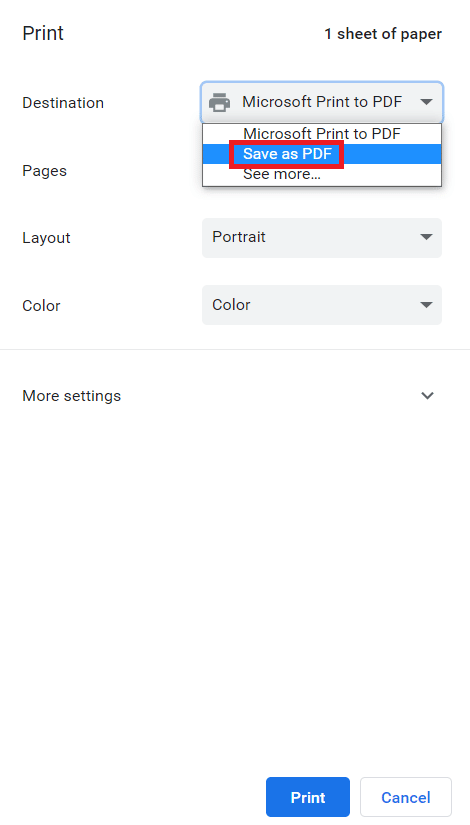
9. Kliknij „Zapisz” i wybierz folder docelowy, aby zapisać plik.
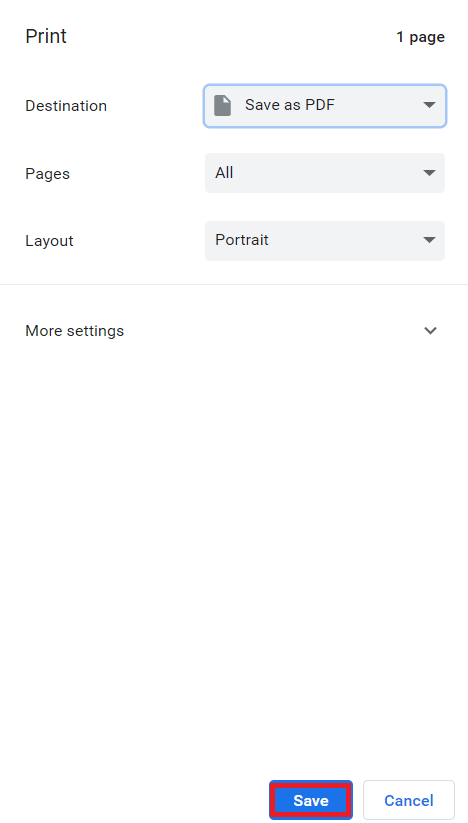
Po wykonaniu tych kroków, wyeksportowana historia czatu będzie dostępna w formacie PDF w dowolnym momencie.
Metoda 5: Eksport czatu za pomocą rozszerzenia Google Chrome
Oprócz zapisywania czatu Teams w formacie PDF, możesz wypróbować alternatywną metodę, polegającą na wykorzystaniu rozszerzenia Google Chrome. Dzięki niemu możesz wykonać zrzut ekranu całej strony, a następnie przekształcić go w plik PDF.
1. Przejdź do Sklepu internetowego Chrome.
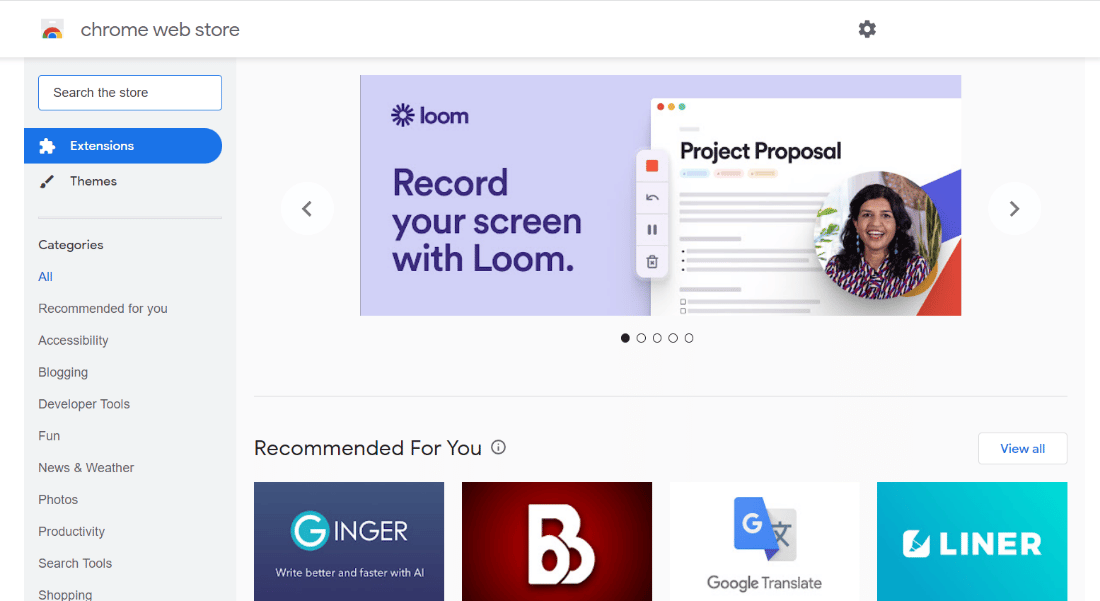
2. W pasku wyszukiwania wpisz „GoFullPage” i wybierz rozszerzenie z listy wyników.
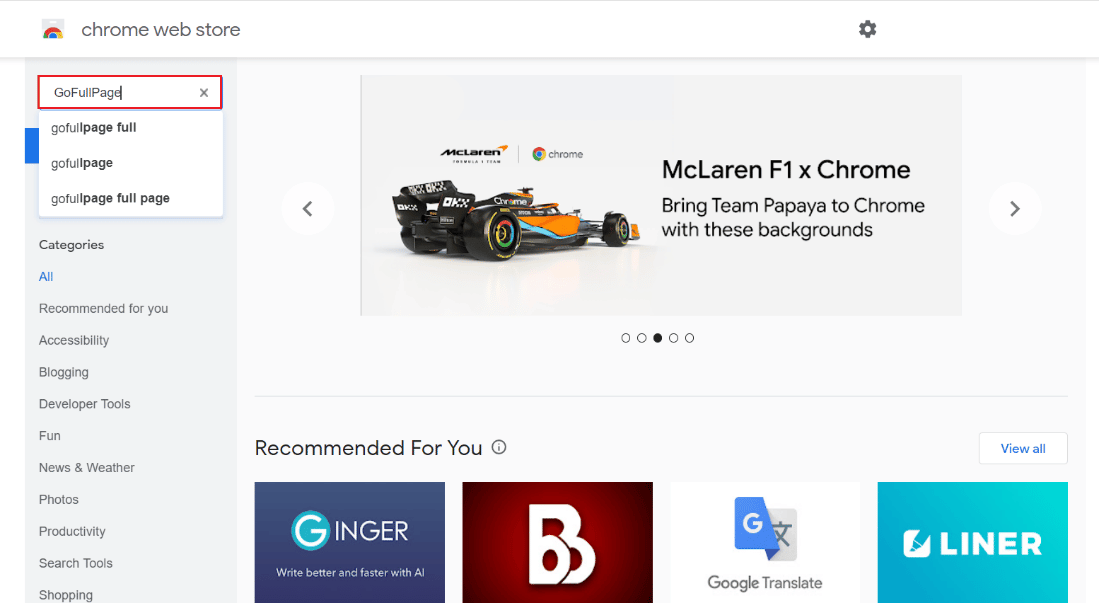
3. Kliknij „Dodaj do Chrome”.
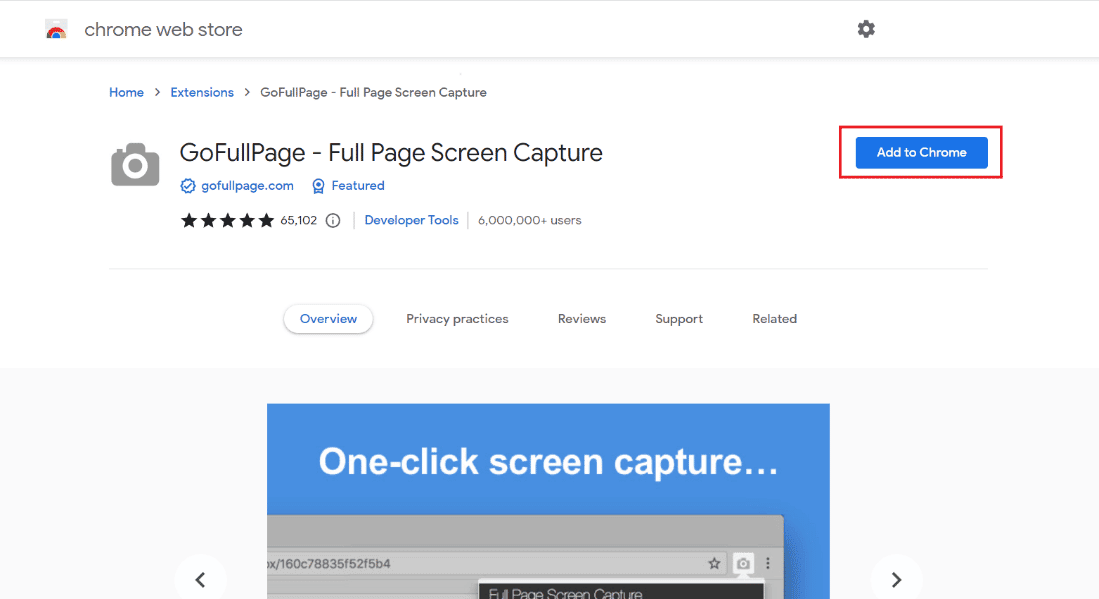
4. W wyskakującym okienku kliknij „Dodaj rozszerzenie”.
5. Teraz, korzystając z ikony aparatu u góry przeglądarki lub skrótu klawiszowego Alt + Shift + P, możesz wykonać zrzut ekranu całej strony.
W ten sposób możesz zapisać całą zawartość strony jako obraz na swoim urządzeniu.
Metoda 6: Udostępnianie czatu w programie Outlook
Kolejną metodą na wyeksportowanie konwersacji z MS Teams jest udostępnienie jej za pośrednictwem programu Outlook. Aby dowiedzieć się, jak wykorzystać program Outlook do udostępniania historii czatów, postępuj zgodnie z poniższymi krokami:
1. Otwórz aplikację MS Teams na swoim komputerze.
2. Wybierz czat, który chcesz udostępnić i zapisać.
3. Kliknij trzy kropki obok czatu, aby otworzyć „Więcej opcji”.
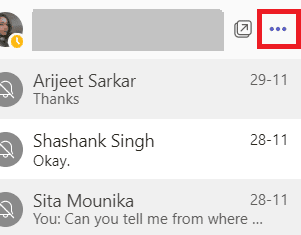
4. Wybierz „Udostępnij w programie Outlook” z wyświetlonej listy.
5. Wprowadź adres e-mail, na który chcesz udostępnić czat.
Metoda 7: Użycie programu Exchange PowerShell
Ostatnią metodą eksportowania historii czatów Teams jest użycie programu Exchange PowerShell. Exchange Management Shell umożliwia dostęp do skrzynki pocztowej grupy w ramach Office 365. Aby wyeksportować wiadomości Teams za pomocą programu Exchange PowerShell, wykonaj poniższe kroki:
1. Uruchom wiersz poleceń Exchange PowerShell na swoim komputerze.
2. Wykonaj poniższe polecenie:
Get-mailbox – groupmailboxname | get-mailbox statistics | select-object identity, itemsinfolder, foldersize
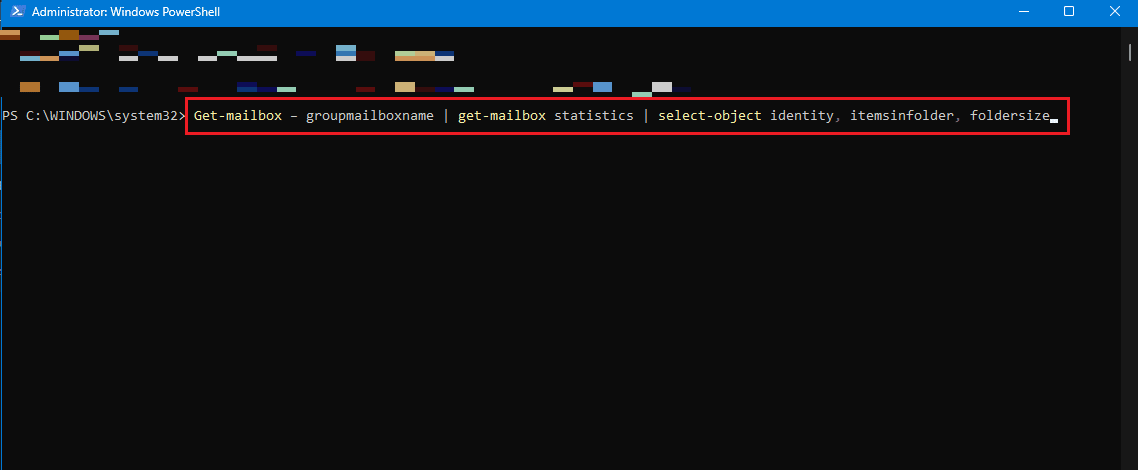
3. Jeśli nie masz uprawnień dostępu do folderu, wykonaj poniższe polecenie:
Get-mailbox – groupmailboxname | get-mailboxfolderpermission
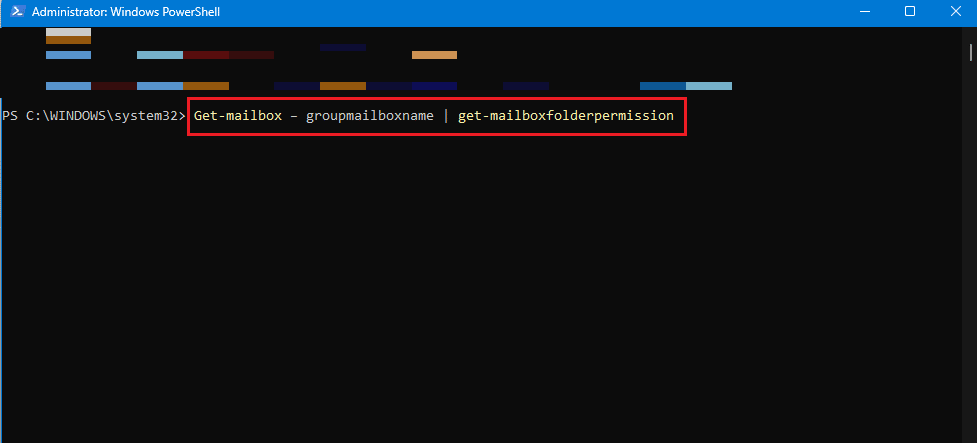
4. Uzyskaj dostęp do folderu -conversationteamchat w skrzynce pocztowej Teams w aplikacji internetowej OneDrive, aby przeglądać jego zawartość.
Często zadawane pytania (FAQ)
P1. Czy mogę wyeksportować całą historię czatów MS Teams?
O1. Możesz skopiować całą konwersację z pojedynczego czatu. MS Teams nie umożliwia jednak eksportu wszystkich czatów z platformy, ze względu na standardy bezpieczeństwa.
P2. Gdzie przechowywana jest historia czatów w Microsoft Teams?
O2. Historia czatów jest przechowywana w ukrytym pliku, do którego dostęp mają użytkownicy mający dostęp do swoich skrzynek pocztowych. Dodatkowo, za pomocą programu Exchange PowerShell można przekierować czaty do konta Outlook, nawet jeśli pliki nie są publicznie dostępne.
P3. Jak długo zapisywane są konwersacje MS Teams?
O3. Konwersacje MS Teams są domyślnie przechowywane na platformie przez nieograniczony czas.
P4. Czy wiadomości Teams są usuwane?
O4. Wiadomości lub rozmowy mogą być automatycznie usuwane, jeśli zasady przechowywania są skonfigurowane tak, aby usuwać czaty.
P5. Czy czaty lub rozmowy w MS Teams są nagrywane?
O5. Tak, spotkania lub rozmowy w Teams można nagrywać i odtwarzać w przyszłości.
Mamy nadzieję, że ten poradnik dostarczył Ci wyczerpujących informacji na temat różnych metod eksportowania konwersacji z aplikacji MS Teams. W razie jakichkolwiek dodatkowych pytań lub sugestii, zapraszamy do pozostawienia komentarza poniżej.
newsblog.pl
Maciej – redaktor, pasjonat technologii i samozwańczy pogromca błędów w systemie Windows. Zna Linuxa lepiej niż własną lodówkę, a kawa to jego główne źródło zasilania. Pisze, testuje, naprawia – i czasem nawet wyłącza i włącza ponownie. W wolnych chwilach udaje, że odpoczywa, ale i tak kończy z laptopem na kolanach.