Praca przy komputerze w nocy może negatywnie wpływać na wzrok oraz zaburzać naturalny rytm snu. W środowisku Linux wiele osób poszukuje rozwiązań tego problemu przy pomocy narzędzi takich jak „Nightlight” czy „Redshift”. Choć te aplikacje są przydatne, same zmiany w kolorze ekranu na cieplejszy podczas nocnej pracy nie wystarczają.
Alternatywnym sposobem na ochronę wzroku jest zastosowanie „ściemniania”. W przypadku przyciemniania ekranu, aplikacja Desktop Dimmer sprawdza się najlepiej. Po zainstalowaniu umożliwia użytkownikom uzyskanie ciemniejszego efektu, co nie jest możliwe do osiągnięcia jedynie w ramach środowiska graficznego. Dzięki temu korzystanie z komputera w nocy staje się znacznie bardziej komfortowe.
Jak zainstalować ściemniacz pulpitu
Desktop Dimmer oferuje wiele pakietów do pobrania dla wszystkich popularnych dystrybucji Linuksa. Aby rozpocząć, otwórz terminal, zainstaluj narzędzie „wget” i postępuj zgodnie z poniższymi instrukcjami, aby zainstalować aplikację w swoim systemie.
Ubuntu i Debian
Aplikacja Desktop Dimmer jest dostępna dla systemów Ubuntu, Debian oraz ich pochodnych w formie pakietu Debiana. Aby zainstalować ten pakiet, najpierw otwórz terminal i użyj polecenia wget do pobrania pakietu.
wget https://github.com/sidneys/desktop-dimmer/releases/download/v4.0.4/desktop-dimmer-4.0.4-amd64.deb
Dla użytkowników systemów 32-bitowych, istnieje również wersja Desktop Dimmer, którą można pobrać za pomocą poniższego polecenia.
wget https://github.com/sidneys/desktop-dimmer/releases/download/v4.0.4/desktop-dimmer-4.0.4-i386.deb
Gdy pakiet zostanie pobrany na Twój komputer, użyj narzędzia dpkg, aby zainstalować Desktop Dimmer.
sudo dpkg -i desktop-dimmer-4.0.4-*.deb
Możliwe, że podczas instalacji napotkasz błędy, związane z nieodpowiednimi zależnościami. Oznacza to, że system nie był w stanie zainstalować pakietu w pełni, ponieważ brakuje mu niezbędnych programów do uruchomienia Desktop Dimmer. Na szczęście można to łatwo naprawić, wykonując poniższe polecenie w terminalu.
sudo apt install -f
W niektórych wersjach Debiana możesz użyć:
sudo apt-get install -f
Po zainstalowaniu brakujących zależności Desktop Dimmer powinien prawidłowo działać na Twoim systemie Ubuntu lub Debian!
Arch Linux
Użytkownicy Arch Linux również mogą korzystać z Desktop Dimmer, ponieważ deweloperzy zapewniają oficjalną obsługę tej aplikacji. Co więcej, nie ma potrzeby kompilacji pakietu AUR, chyba że preferujesz tę metodę. Użytkownicy mogą pobrać gotowy pakiet Arch.
Aby pobrać pakiet Desktop Dimmer dla Arch Linux, użyj polecenia wget.
wget https://github.com/sidneys/desktop-dimmer/releases/download/v4.0.4/desktop-dimmer-4.0.4.pacman
Jeśli potrzebujesz wersji 32-bitowej, możesz pobrać ją za pomocą poniższego polecenia:
wget https://github.com/sidneys/desktop-dimmer/releases/download/v4.0.4/desktop-dimmer-4.0.4-i686.pacman
Aby zainstalować Desktop Dimmer w Arch, użyj polecenia Pacman upgrade.
sudo pacman -U desktop-dimmer-4.0.4.pacman
Dla wersji 32-bitowej użyj następującego polecenia, ponieważ wersja 64-bitowa nie będzie działać.
sudo pacman -U desktop-dimmer-4.0.4-i686.pacman
Fedora i OpenSUSE
Użytkownicy Fedorze i OpenSUSE mogą zainstalować Desktop Dimmer korzystając z RPM dostępnego na stronie projektu na GitHubie. Podobnie jak w przypadku innych systemów operacyjnych, przed instalacją należy użyć narzędzia wget.
wget https://github.com/sidneys/desktop-dimmer/releases/download/v4.0.4/desktop-dimmer-4.0.4.x86-64.rpm
Dla użytkowników 32-bitowych, dostępny jest również odpowiedni RPM.
wget https://github.com/sidneys/desktop-dimmer/releases/download/v4.0.4/desktop-dimmer-4.0.4.i686.rpm
Teraz możesz zacząć instalację. Postępuj zgodnie z poniższymi krokami, aby uruchomić Desktop Dimmer w systemie Fedora lub OpenSUSE.
Fedora
sudo dnf install -y desktop-dimmer-4.0.4.*.rpm
OpenSUSE
sudo zypper install desktop-dimmer-4.0.4.*.rpm
Ogólne systemy Linux przez AppImage
Desktop Dimmer ma również wersję, która działa na większości dystrybucji Linuksa. Nie wymaga instalacji, ponieważ technologia AppImage pozwala na uruchomienie pliku podobnie jak EXE w Windowsie. Aby skonfigurować Desktop Dimmer AppImage, pobierz plik używając wget. Następnie zmień jego uprawnienia korzystając z polecenia chmod.
wget https://github.com/sidneys/desktop-dimmer/releases/download/v4.0.4/desktop-dimmer-4.0.4-x86-64.AppImage
Dla wersji 32-bitowej, użyj poniższego polecenia, jeśli potrzebujesz tej wersji.
wget https://github.com/sidneys/desktop-dimmer/releases/download/v4.0.4/desktop-dimmer-4.0.4-i386.AppImage chmod +x desktop-dimmer-4.0.4-*.AppImage
Gdy Desktop Dimmer AppImage ma już odpowiednie uprawnienia, użyj polecenia mkdir, aby utworzyć folder do jego przechowywania. Przechowywanie aplikacji w tym folderze sprawi, że unikniesz przypadkowego usunięcia jej z katalogu / home / username /.
mkdir -p ~/AppImages mv desktop-dimmer-4.0.4-*.AppImage ~/AppImages cd ~/AppImages
Uruchom aplikację po raz pierwszy korzystając z poniższego polecenia.
./desktop-dimmer-4.0.4-*.AppImage
Po uruchomieniu aplikacji, w menu aplikacji na pulpicie pojawi się nowy skrót. Możesz go znaleźć w sekcji „Narzędzia”.
Jak skonfigurować ściemniacz pulpitu
Desktop Dimmer to prosta aplikacja, która nie wymaga skomplikowanej konfiguracji. Aby rozpocząć korzystanie z niej, znajdź aplikację w menu swojego systemu Linux. Po jej zlokalizowaniu, spójrz na zasobnik systemowy i kliknij prawym przyciskiem myszy, aby otworzyć menu opcji. Wybierz „pokaż ściemniacz pulpitu”.
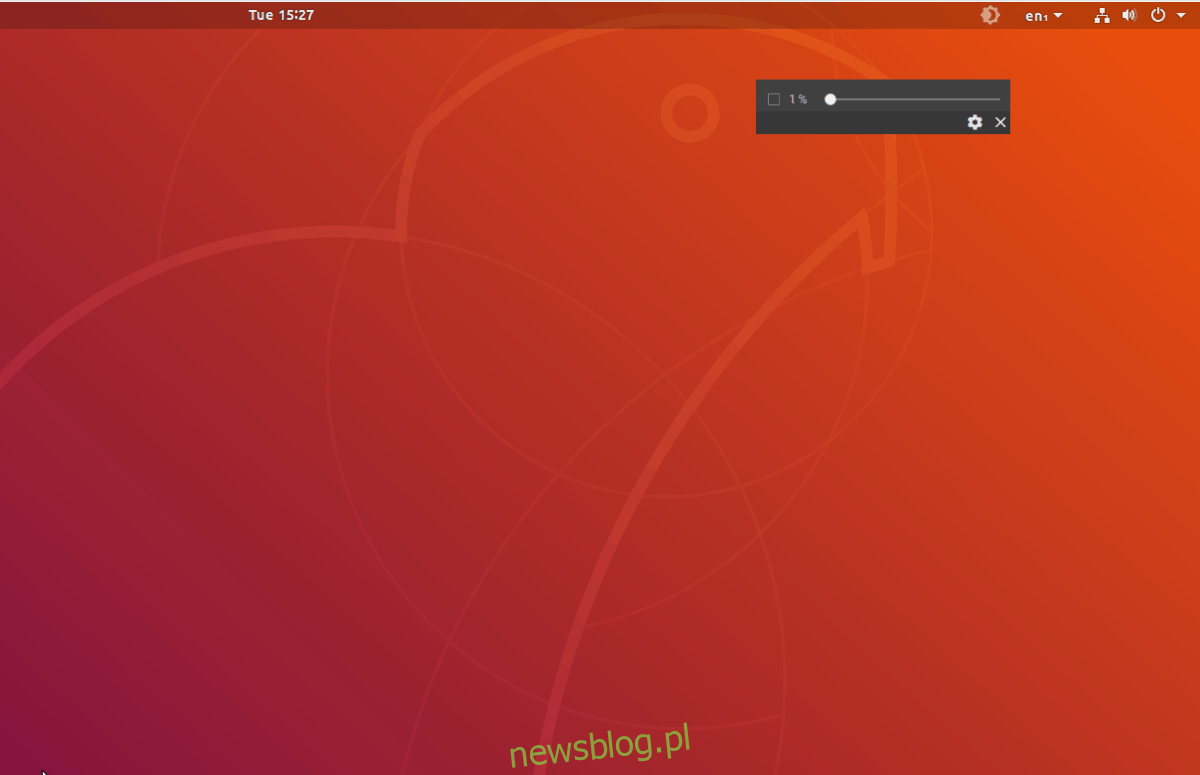
Po wybraniu opcji „pokaż ściemniacz pulpitu”, zobaczysz okno z suwakiem. Możesz przeciągnąć suwak, aby natychmiast dostosować jasność ekranu według własnych preferencji. Następnie kliknij ikonę koła zębatego, aby otworzyć ustawienia preferencji. W tych ustawieniach możesz umożliwić automatyczne uruchamianie programu przy starcie systemu.
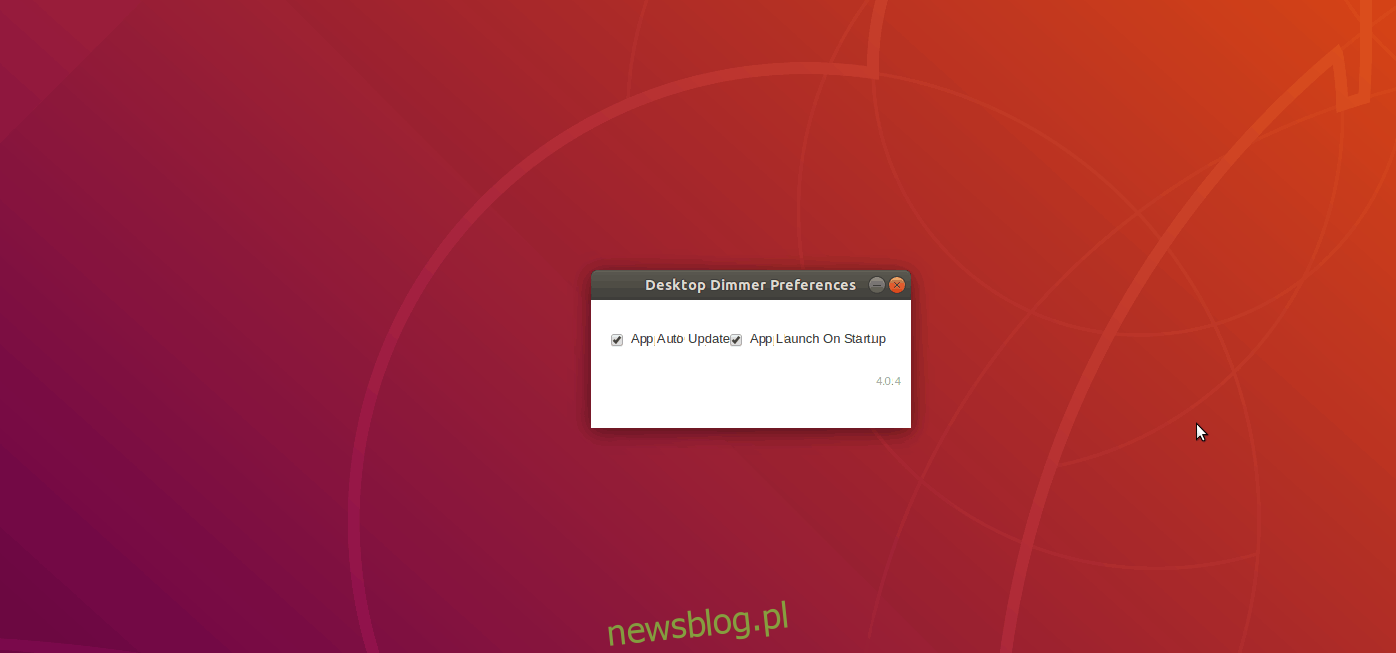
newsblog.pl
Maciej – redaktor, pasjonat technologii i samozwańczy pogromca błędów w systemie Windows. Zna Linuxa lepiej niż własną lodówkę, a kawa to jego główne źródło zasilania. Pisze, testuje, naprawia – i czasem nawet wyłącza i włącza ponownie. W wolnych chwilach udaje, że odpoczywa, ale i tak kończy z laptopem na kolanach.