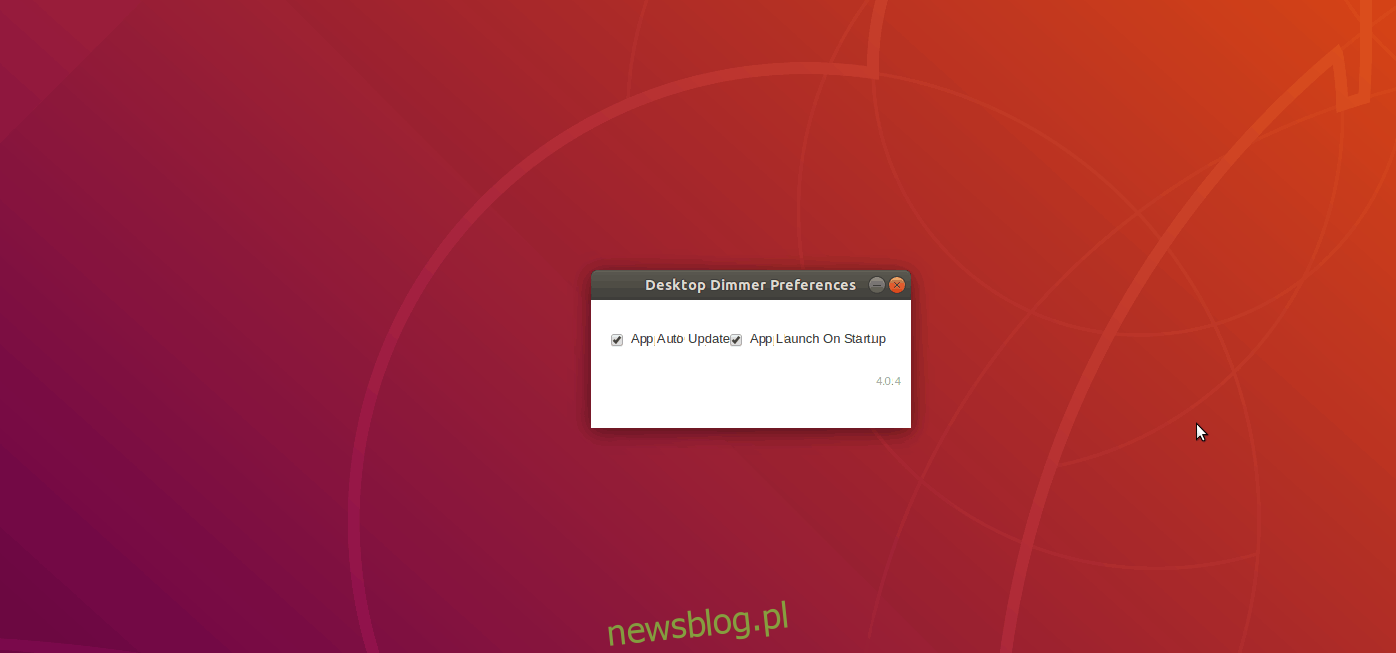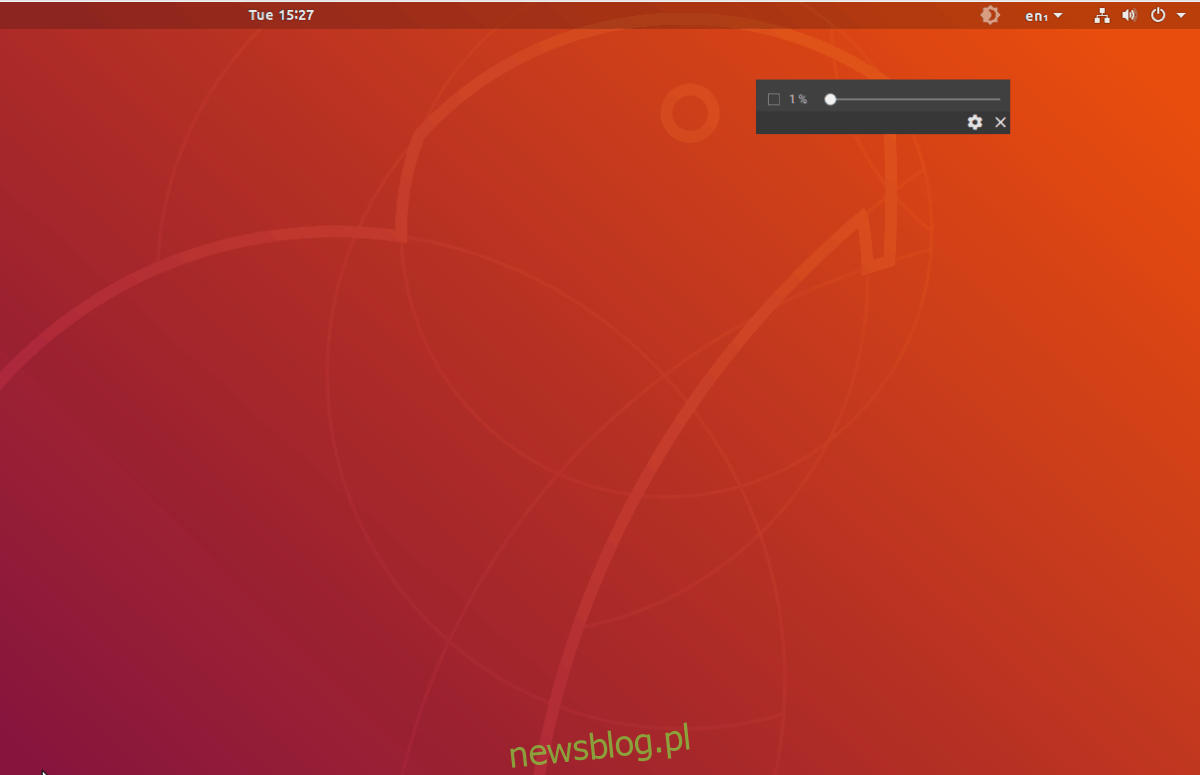Korzystanie z komputera w nocy jest bardzo szkodliwe dla oczu i często może zakłócić harmonogram snu. W systemie Linux wiele osób próbowało rozwiązać ten problem za pomocą narzędzi takich jak „Nightlight”, „Redshift” i inne. Te programy są przydatne, ale przyciemnienie komputera do cieplejszego koloru w nocy nie jest jedynym rozwiązaniem.
Alternatywnym sposobem ochrony oczu jest „ściemnianie”. Jeśli chodzi o przyciemnianie ekranu, nic nie robi tego lepiej niż Desktop Dimmer. Jest to aplikacja, która po zainstalowaniu pozwala użytkownikom uzyskać ciemniejszy efekt, co nie jest możliwe w przypadku samego środowiska graficznego. Dzięki temu korzystanie z komputera z systemem Linux w nocy jest wygodniejsze.
Spis treści:
Zainstaluj ściemniacz pulpitu
Desktop Dimmer ma wiele różnych pakietów do pobrania dostępnych dla wszystkich głównych dystrybucji Linuksa. Otwórz terminal, zainstaluj program do pobierania „wget” i postępuj zgodnie z instrukcjami, aby dowiedzieć się, jak zainstalować aplikację w systemie operacyjnym.
Ubuntu i Debian
Aplikację Desktop Dimmer można zainstalować w systemach Ubuntu, Debian i ich pochodnych za pośrednictwem pakietu Debiana do pobrania. Aby zainstalować ten pakiet, musisz najpierw otworzyć okno terminala i użyć narzędzia do pobierania wget, aby pobrać pakiet.
wget https://github.com/sidneys/desktop-dimmer/releases/download/v4.0.4/desktop-dimmer-4.0.4-amd64.deb
Desktop Dimmer ma również wersję 32-bitową, którą można pobrać na komputer z systemem Ubuntu lub Debian za pomocą następującego polecenia.
wget https://github.com/sidneys/desktop-dimmer/releases/download/v4.0.4/desktop-dimmer-4.0.4-i386.deb
Teraz, gdy pakiet jest na twoim komputerze, użyj narzędzia dpkg, aby załadować Desktop Dimmer do systemu.
sudo dpkg -i desktop-dimmer-4.0.4-*.deb
Podczas procesu instalacji pakietu mogą wystąpić błędy. Te błędy to awarie rozwiązywania zależności. Bez wchodzenia do tego komputer z systemem Linux nie był w stanie w pełni zainstalować pakietu, ponieważ nie może znaleźć programów potrzebnych do uruchomienia Desktop Dimmer. Na szczęście ten problem można szybko rozwiązać, uruchamiając następującą operację w terminalu.
sudo apt install -f
Lub w niektórych instalacjach Debiana:
sudo apt-get install -f
Po uwzględnieniu zależności Desktop Dimmer powinien działać na Twoim komputerze z systemem Ubuntu lub Debian!
Arch Linux
Desktop Dimmer jest dostępny dla użytkowników Arch Linux, ponieważ deweloper oficjalnie go obsługuje. Co więcej, nie będziesz musiał kompilować i budować pakietu AUR (chyba że wolisz). Zamiast tego użytkownicy mogą pobrać i załadować wygodny pakiet Arch.
Pakiet Desktop Dimmer Arch Linux można łatwo pobrać dzięki wget. Chwyć go za pomocą następującego polecenia.
wget https://github.com/sidneys/desktop-dimmer/releases/download/v4.0.4/desktop-dimmer-4.0.4.pacman
Potrzebujesz ściemniacza pulpitu na 32-bitowej wersji Arch? Spróbuj tego:
wget https://github.com/sidneys/desktop-dimmer/releases/download/v4.0.4/desktop-dimmer-4.0.4-i686.pacman
Aby załadować pakiet Desktop Dimmer do Arch, użyj polecenia Pacman upgrade.
sudo pacman -U desktop-dimmer-4.0.4.pacman
Załaduj pakiet 32-bitowy za pomocą tego polecenia, ponieważ 64-bitowy nie będzie działać.
sudo pacman -U desktop-dimmer-4.0.4-i686.pacman
Fedora i OpenSUSE
Fedora i OpenSUSE mogą uruchamiać Desktop Dimmer dzięki RPM na stronie wydania projektu GitHub. Podobnie jak wiele innych systemów operacyjnych z tej listy, przed zainstalowaniem czegokolwiek będziesz musiał użyć narzędzia do pobierania wget.
wget https://github.com/sidneys/desktop-dimmer/releases/download/v4.0.4/desktop-dimmer-4.0.4.x86-64.rpm
32-bitowy RPM jest dostępny, jeśli wolisz go używać zamiast wersji 64-bitowej.
wget https://github.com/sidneys/desktop-dimmer/releases/download/v4.0.4/desktop-dimmer-4.0.4.i686.rpm
W tym momencie można bezpiecznie rozpocząć instalację. Postępuj zgodnie z poniższymi instrukcjami, aby uruchomić ściemniacz pulpitu w systemie Fedora lub OpenSUSE.
Fedora
sudo dnf install -y desktop-dimmer-4.0.4.*.rpm
OpenSUSE
sudo zypper install desktop-dimmer-4.0.4.*.rpm
Ogólne systemy Linux za pośrednictwem AppImage
Desktop Dimmer ma wersję swojego oprogramowania, która działa na wszystkich innych dystrybucjach Linuksa. Nie ma potrzeby instalowania czegokolwiek, ponieważ technologia AppImage pozwala działać tak, jak plik EXE w systemie Windows. Aby skonfigurować Desktop Dimmer AppImage, pobierz plik za pomocą wget. Następnie użyj chmod polecenie, aby zaktualizować jego uprawnienia.
wget https://github.com/sidneys/desktop-dimmer/releases/download/v4.0.4/desktop-dimmer-4.0.4-x86-64.AppImage
Podobnie jak wszystkie inne formaty oprogramowania, aplikacja Desktop Dimmer jest również dostępna w wersji 32-bitowej. Chwyć go za pomocą wget, jeśli potrzebujesz go zamiast 64-bitowego.
wget https://github.com/sidneys/desktop-dimmer/releases/download/v4.0.4/desktop-dimmer-4.0.4-i386.AppImage chmod +x desktop-dimmer-4.0.4-*.AppImage
Teraz, gdy Desktop Dimmer AppImage ma odpowiednie uprawnienia, użyj polecenia mkdir, aby utworzyć nowy folder do przechowywania go. Zapisanie tutaj Desktop Dimmer zapewni, że nie usuniesz go przypadkowo z katalogu / home / username /.
mkdir -p ~/AppImages mv desktop-dimmer-4.0.4-*.AppImage ~/AppImages cd ~/AppImages
Uruchom program po raz pierwszy za pomocą poniższej komendy.
./desktop-dimmer-4.0.4-*.AppImage
Po uruchomieniu Dimmer utworzy nowy skrót do aplikacji w menu aplikacji na pulpicie. Poszukaj go w sekcji „Narzędzia”.
Skonfiguruj ściemniacz pulpitu
Desktop Dimmer to prosta aplikacja, która nie wymaga wielu czynności konfiguracyjnych. Aby zacząć z niej korzystać, wyszukaj aplikację w menu programu na komputerze z systemem Linux. Po znalezieniu spójrz na zasobnik systemowy i kliknij go prawym przyciskiem myszy, aby wyświetlić menu opcji. W menu kliknij przycisk „pokaż ściemniacz pulpitu”.
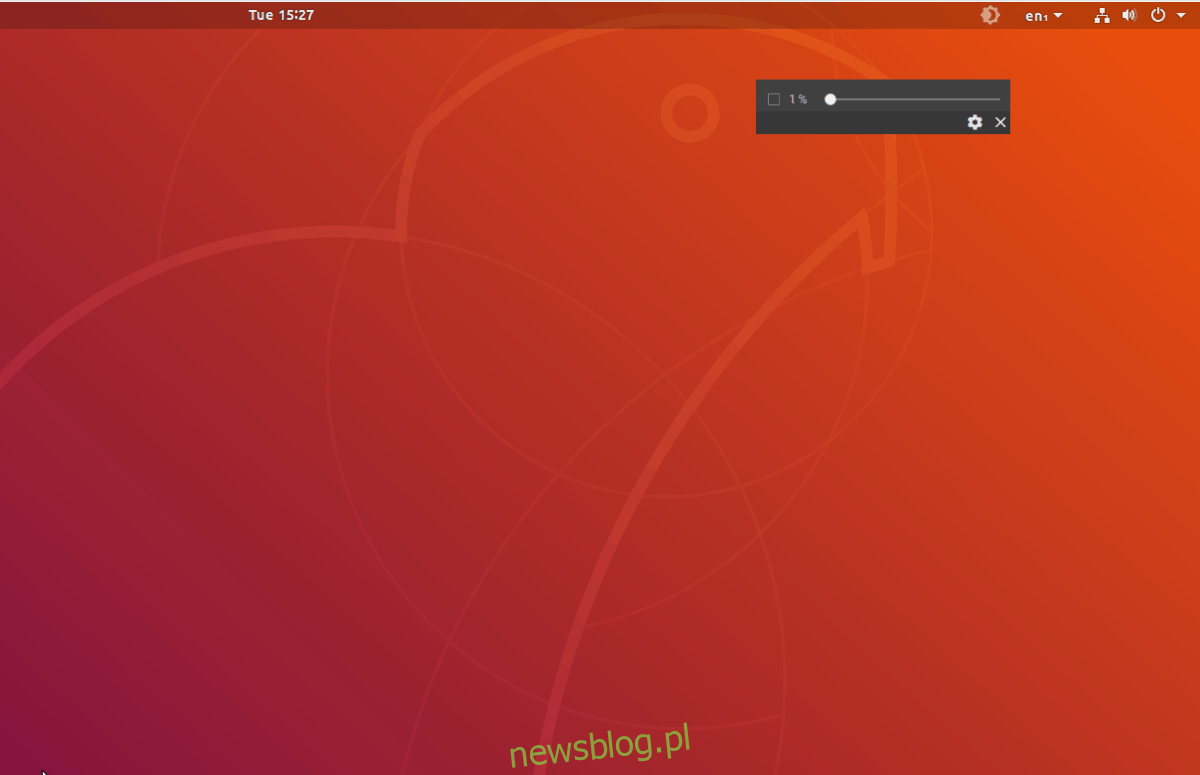
Po kliknięciu przycisku „pokaż ściemniacz pulpitu”, pojawi się okienko z suwakiem. Przeciągnij suwak do tyłu lub do przodu, aby natychmiast dostosować jasność i przyciemnić ekran zgodnie z własnymi upodobaniami. Następnie kliknij ikonę koła zębatego, aby otworzyć obszar Preferencje. W preferencjach wybierz opcję zezwalania na uruchamianie programu podczas uruchamiania.