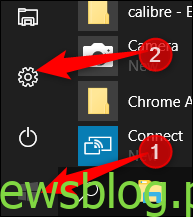System Windows 10 umożliwia synchronizację ustawień na wszystkich urządzeniach, na które logujesz się za pomocą konta Microsoft. Niektóre z tych ustawień obejmują motywy, preferencje językowe i hasła. Ale co, jeśli nie chcesz, aby Twoje stare ustawienia zostały przeniesione? Oto jak wyłączyć i usunąć wszystkie ustawienia synchronizacji konta w systemie Windows 10.
Spis treści:
Jak działa synchronizacja ustawień?
Ustawienia synchronizacji zostały po raz pierwszy wprowadzone w systemie Windows 8 i są dostępne dla każdego urządzenia z systemem Windows 10, na które logujesz się za pomocą konta Microsoft.
Domyślnie po włączeniu ustawień synchronizacji system Windows przekazuje różne ustawienia systemowe i preferencje do usługi OneDrive. Gdy logujesz się na innym urządzeniu za pomocą tego samego konta i na którym masz również włączone ustawienia synchronizacji, wszystkie te ustawienia są przenoszone. Jest to bardzo przydatne, jeśli na przykład chcesz, aby Twój komputer stacjonarny i laptop wyglądały tak samo lub chcesz zachować wszystkie ustawienia przy nowej instalacji.
Poniżej znajduje się lista ustawień, które są synchronizowane z kontem Microsoft:
Motyw – tło pulpitu, kafelek użytkownika, pozycja paska zadań itp.
Hasła – menedżer poświadczeń systemu Windows, w tym profile Wi-Fi
Preferencje językowe – Słownik ortograficzny, ustawienia języka systemu
Łatwość dostępu – Narrator, klawiatura ekranowa, lupa
Inne ustawienia systemu Windows – Pełna lista innych ustawień systemu Windows
Jak wyłączyć ustawienia synchronizacji konta na urządzeniu
Wyłączenie ustawień synchronizacji w systemie Windows 10 pozwala ograniczyć informacje, które firma Microsoft wysyła do chmury i przechowuje na swoich serwerach. Niezależnie od tego, czy chcesz wyłączyć pojedyncze ustawienie, czy całkowicie zatrzymać synchronizację, w ten sposób możesz raz na zawsze przejąć kontrolę nad ustawieniami.
Uwaga: jeśli masz wiele urządzeń, z których wszystkie korzystają z ustawień synchronizacji z Twoim kontem Microsoft, musisz wykonać te czynności dla każdego urządzenia, aby całkowicie wyłączyć i usunąć ustawienia synchronizacji.
Otwórz aplikację Ustawienia, klikając przycisk Start, a następnie tryb Ustawienia. Możesz także nacisnąć Win + I.
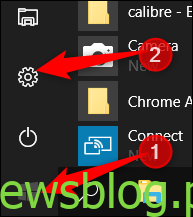
W oknie Ustawienia kliknij opcję „Konta”.
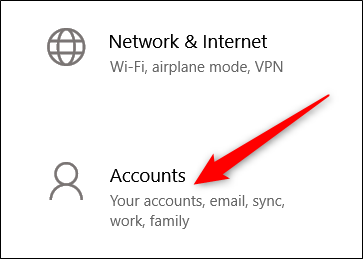
W lewej części strony Konta kliknij „Synchronizuj ustawienia”.
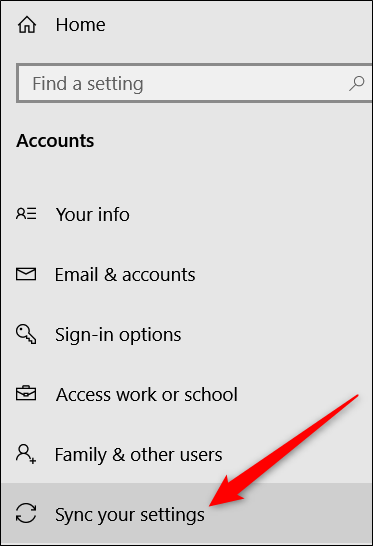
Jeśli nadal podoba Ci się pomysł synchronizacji niektórych ustawień na różnych urządzeniach, ale chcesz ograniczyć ilość przechowywanych informacji, spróbuj wyłączyć określone opcje pod nagłówkiem „Indywidualne ustawienia synchronizacji”.
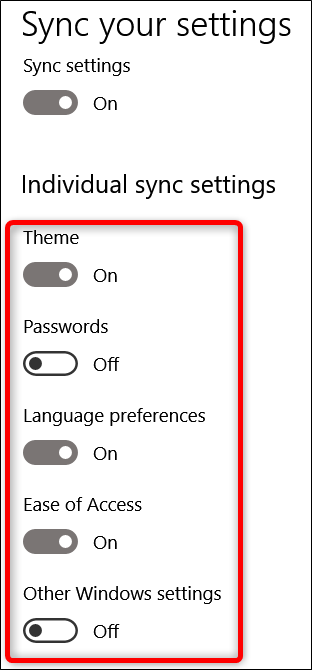
W przeciwnym razie, aby całkowicie wyłączyć ustawienia synchronizacji, przestaw główny przełącznik „Ustawienia synchronizacji” do pozycji „Wył.”. To całkowicie wyłącza wszystkie podopcje.
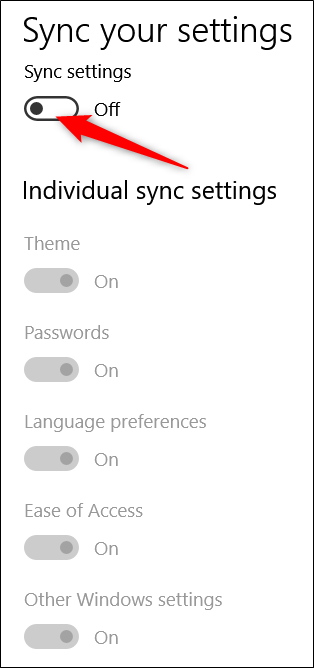
Jak usunąć ustawienia synchronizacji
Wyłączenie ustawień synchronizacji uniemożliwia urządzeniu przesyłanie lub odbieranie jakichkolwiek ustawień do OneDrive. To może być wszystko, co chcesz zrobić. Jeśli na przykład masz wiele komputerów i chcesz, aby większość z nich była synchronizowana, możesz wyłączyć ustawienia synchronizacji na tych, których nie chcesz synchronizować.
Z drugiej strony, jeśli wyłączyłeś ustawienia synchronizacji na wszystkich swoich urządzeniach, możesz również usunąć wszelkie zapisane ustawienia z OneDrive. Być może w ogóle nie planujesz ponownego korzystania z tej funkcji i po prostu chcesz, aby te informacje były wyłączone z OneDrive, a może chcesz tylko usunąć wszystkie ustawienia, a następnie ponownie włączyć ustawienia synchronizacji na swoich urządzeniach, aby zacząć od nowa. Tak czy inaczej, oto jak to zrobić.
Uwaga: Aby usunąć wszystkie dane z konta OneDrive, musisz najpierw wyłączyć ustawienia synchronizacji na wszystkich urządzeniach połączonych z kontem Microsoft.
Uruchom przeglądarkę i przejdź do Usuń swoje ustawienia osobiste z chmury Strona OneDrive. Przewiń w dół i kliknij „Usuń”, aby usunąć ustawienia zapisane w chmurze. Jeśli musisz się zalogować, zrób to za pomocą konta, z którego chcesz usunąć informacje o ustawieniach.
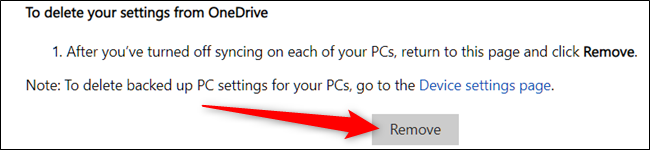
Po wyświetleniu monitu o potwierdzenie kliknij „Tak”.
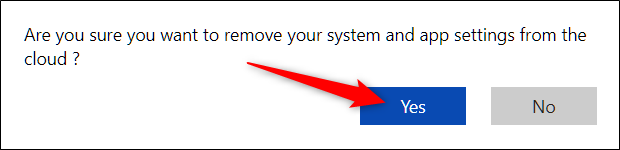
Twoje ustawienia konta zostały usunięte z serwerów Microsoft. Żadne nowe urządzenie, za pomocą którego logujesz się przy użyciu konta Microsoft, nie przenosi żadnych ustawień ze starego komputera. Jeśli ponownie włączysz ustawienia synchronizacji na którymkolwiek ze swoich urządzeń, ustawienia te zaczną być ponownie zapisywane w OneDrive.