System operacyjny Windows 10 automatycznie pobiera oraz instaluje aktualizacje, co nie cieszy się sympatią wielu użytkowników. Często prowadzi to do nieoczekiwanego restartu komputera, co może zakłócić pracę lub spowodować utratę niezapisanych danych.
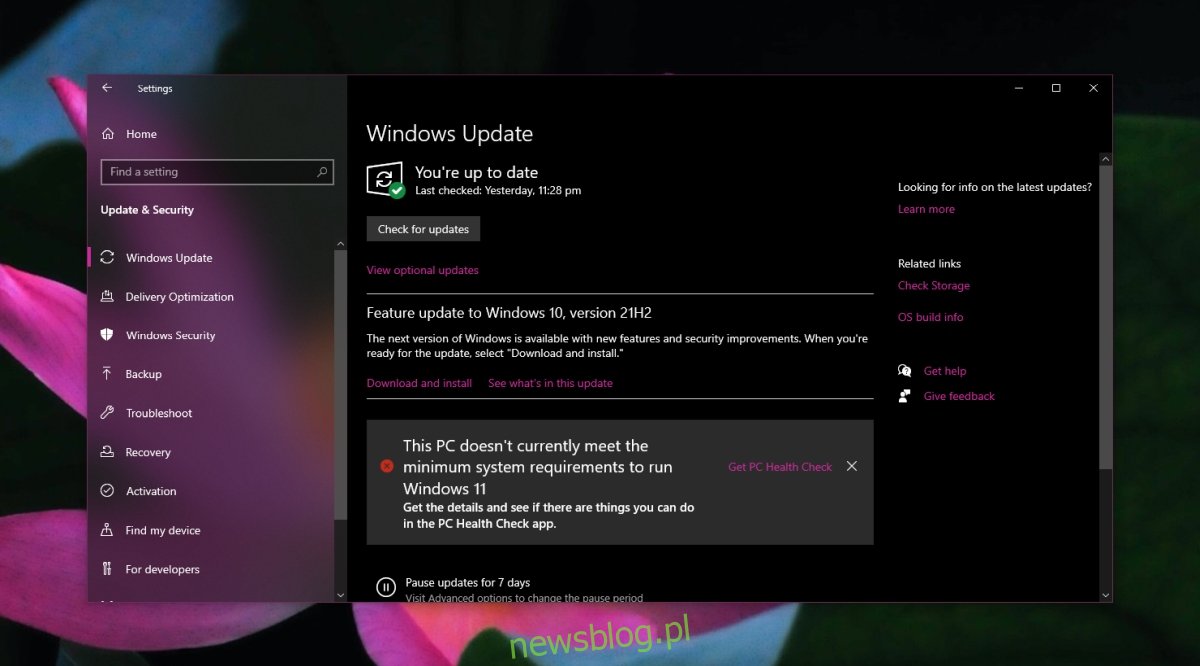
Jak wyłączyć lub zablokować automatyczne aktualizacje w Windows 10
Użytkownicy Windows 10, którzy chcą uniknąć automatycznych aktualizacji, często poszukują sposobów na ich dezaktywację. Warto jednak pamiętać, że całkowite blokowanie aktualizacji nie jest zalecane, ponieważ mogą one wprowadzać ważne poprawki oraz aktualizacje bezpieczeństwa. Aby uniknąć nieprzyjemnych niespodzianek związanych z restartem systemu, warto skonfigurować tzw. godziny aktywności.
Aby to zrobić, otwórz aplikację Ustawienia, korzystając ze skrótu klawiaturowego Win + I.
Wybierz opcję Aktualizacje i zabezpieczenia.
Następnie przejdź do zakładki Aktualizacja systemu Windows.
Kliknij na Zmień aktywne godziny.
Włącz funkcję Automatycznie dostosuj godziny aktywności dla tego urządzenia na podstawie aktywności.
Kliknij Zmień obok Bieżące aktywne godziny.
Wybierz przedział czasowy, w którym zwykle nie korzystasz z komputera.
W tym czasie Windows 10 zainstaluje aktualizacje.
Jeżeli powyższe kroki nie przyniosą oczekiwanych rezultatów i konieczne jest zablokowanie aktualizacji, sprawdź poniższe metody.
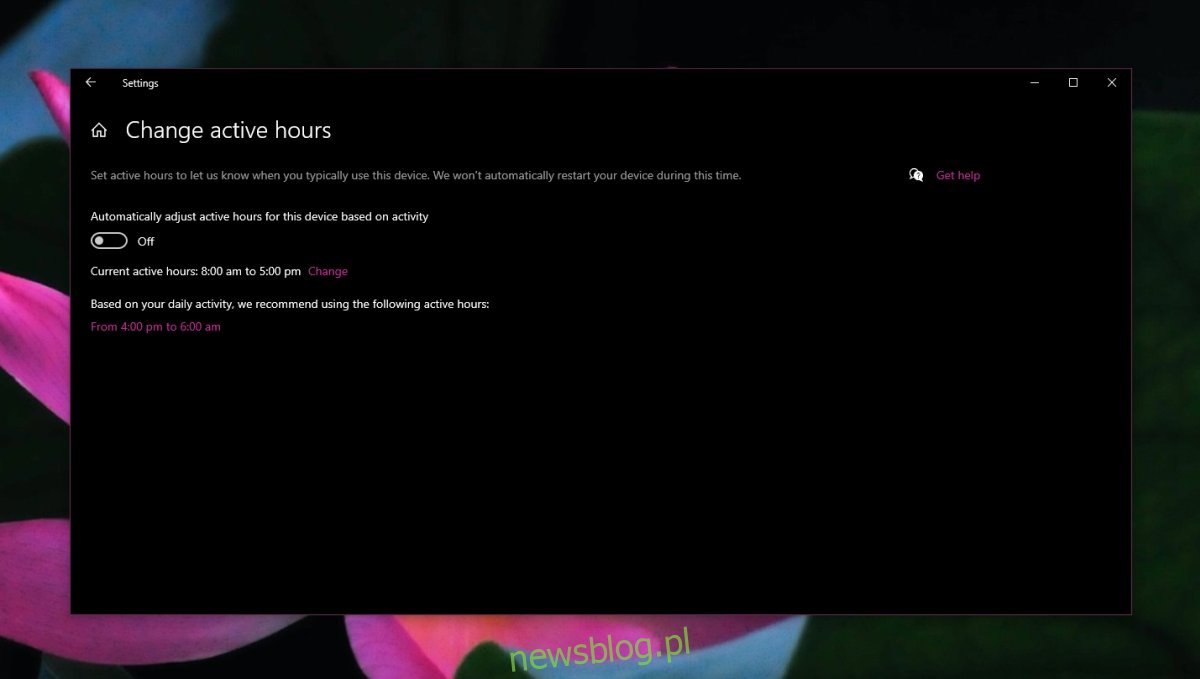
Dezaktywacja usługi aktualizacji systemu Windows
Windows 10 korzysta z usługi, która sprawdza dostępność aktualizacji. Jeśli ją wyłączysz, system operacyjny nie będzie miał możliwości ich pobierania ani instalowania.
Stuknij skrót klawiaturowy Win + R, aby uruchomić polecenie.
Wpisz services.msc i naciśnij Enter.
W nowym oknie znajdź usługę Windows Update.
Kliknij ją dwukrotnie.
W nowym oknie otwórz rozwijane menu Typ uruchamiania.
Wybierz opcję Wyłączone.
Zlokalizuj usługę Windows Update Medic Service.
Kliknij ją dwukrotnie.
W menu rozwijanym Typ uruchamiania wybierz również Wyłączone.
Uruchom ponownie komputer.
Aktualizacje systemu Windows powinny być teraz wyłączone.
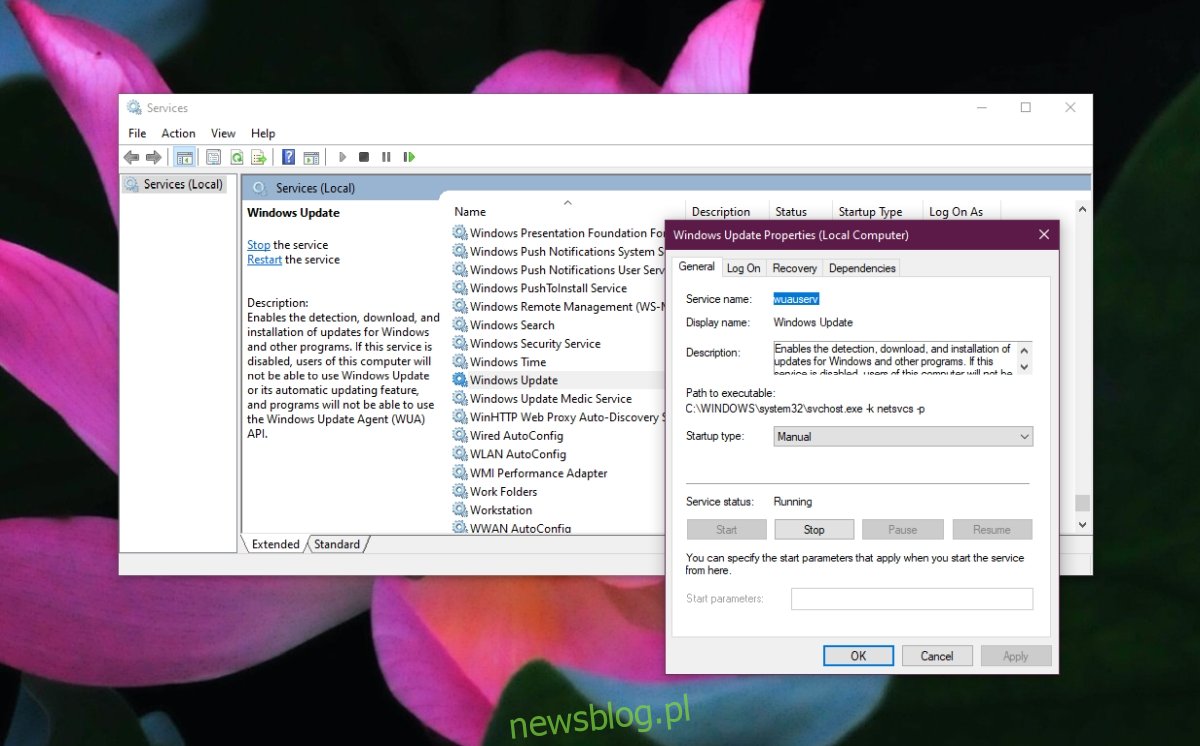
Dezaktywacja aktualizacji systemu Windows przez zasady grupy
Jeśli korzystasz z Windows 10 Pro lub masz zainstalowany edytor zasad grupy w wersji Home, możesz użyć tej funkcji do wyłączenia aktualizacji systemu Windows.
Stuknij Win + R, aby otworzyć okno uruchamiania.
Wpisz gpedit.msc i naciśnij Enter.
Następnie przejdź do Konfiguracja komputera > Szablony administracyjne > Składniki systemu Windows > Windows Update.
Kliknij dwukrotnie Konfiguruj aktualizacje automatyczne.
Otwórz opcję Konfiguruj automatyczną aktualizację i ustaw ją na Powiadom o pobraniu i automatycznej instalacji.
Zmiana sieci na taryfową
Ustawiając sieć Wi-Fi jako taryfową, Windows 10 nie wykorzysta jej do pobierania aktualizacji.
Otwórz Ustawienia za pomocą skrótu Win + I.
Przejdź do sekcji Sieć i Internet.
Wybierz zakładkę Wi-Fi.
Kliknij Zarządzaj znanymi sieciami.
Wybierz sieć i kliknij Właściwości.
Przewiń w dół i włącz opcję Ustaw jako połączenie taryfowe.

Aplikacje od zewnętrznych producentów
Ogólnie rzecz biorąc, korzystanie z aplikacji innych firm do blokowania aktualizacji nie jest zalecane. Jeśli mimo to chcesz spróbować, rozważ użycie programu StopUpdates10.
Podsumowanie
Blokowanie aktualizacji systemu operacyjnego nie jest najlepszym rozwiązaniem. Jeśli aktualizacja powoduje problemy, rozważ zablokowanie jedynie tej konkretnej aktualizacji, zamiast całkowicie wyłączać wszystkie. Jeśli decydujesz się na zatrzymanie aktualizacji, zaplanuj czas na ręczną instalację aktualizacji przynajmniej raz w miesiącu, aby uniknąć przestarzałego systemu, który jest bardziej narażony na zagrożenia.
newsblog.pl
Maciej – redaktor, pasjonat technologii i samozwańczy pogromca błędów w systemie Windows. Zna Linuxa lepiej niż własną lodówkę, a kawa to jego główne źródło zasilania. Pisze, testuje, naprawia – i czasem nawet wyłącza i włącza ponownie. W wolnych chwilach udaje, że odpoczywa, ale i tak kończy z laptopem na kolanach.