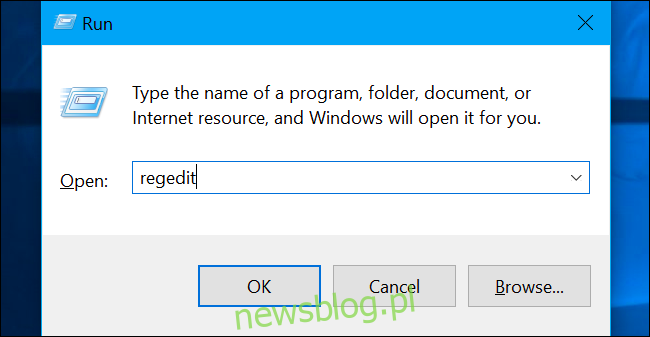Za każdym razem, gdy instalujesz większe uaktualnienie lub tworzysz nowego użytkownika, przy pierwszym logowaniu pojawia się pierwsza animacja logowania. Oto jak wyłączyć wiadomość powitalną, jeśli nie chcesz jej już widzieć.
Pierwsza animacja logowania to seria komunikatów wyświetlanych na ekranie podczas logowania się po dużej aktualizacji, zmianie wersji lub w przypadku nowych kont użytkowników. Komunikaty obejmują: „Cześć”, „Konfigurujemy za Ciebie”, „Mamy aktualizacje dla Twojego komputera” i „Może to potrwać kilka minut”.
Jaki jest jednak sens wyłączania animacji? Czy logowanie do nowego konta jest szybsze, gdy animacja nie jest już włączona?
Aby dowiedzieć się, czy jest to rzeczywiście szybsze, zdecydowaliśmy się na małą próbkę 10 nowych użytkowników: pięciu zalogowało się z włączoną animacją, a pięciu zalogowało się bez animacji.
Po pięciokrotnym zalogowaniu się z włączoną animacją, średni czas, w jakim system Windows osiągnął monit o zgodę na korzystanie z usług, wyniósł 33,5 sekundy. Zalogowanie się bez animacji skutkowało średnim czasem konfiguracji 23,5 sekundy. To całe 10 sekund szybciej bez animacji.
Chociaż jest to dość mały rozmiar próbki – i to szczególnie dla nowych użytkowników logujących się po raz pierwszy – wydaje się, że całkowite wyłączenie animacji może zaoszczędzić dużo czasu nowym użytkownikom.
Spis treści:
Użytkownicy domowi: Wyłącz pierwszą animację logowania za pośrednictwem rejestru
Jeśli masz system Windows 10 Home, musisz edytować rejestr systemu Windows, aby wprowadzić te zmiany. Możesz to również zrobić w ten sposób, jeśli masz system Windows 10 Professional lub Enterprise, ale po prostu czujesz się bardziej komfortowo pracując w Rejestrze, w przeciwieństwie do Edytora zasad grupy. (Jeśli jednak masz wersję Pro lub Enterprise, zalecamy skorzystanie z łatwiejszego Edytora zasad grupy, jak opisano w następnej sekcji).
Standardowe ostrzeżenie: Edytor rejestru to potężne narzędzie, a jego niewłaściwe użycie może spowodować niestabilność systemu lub nawet uniemożliwić jego działanie. To dość prosty hack i tak długo, jak trzymasz się instrukcji, nie powinieneś mieć żadnych problemów. To powiedziawszy, jeśli nigdy wcześniej z tym nie pracowałeś, rozważ przeczytanie o tym, jak używać Edytora rejestru, zanim zaczniesz. I zdecydowanie wykonaj kopię zapasową rejestru (i komputera!) Przed wprowadzeniem zmian.
Przed kontynuowaniem należy również utworzyć punkt przywracania systemu. System Windows prawdopodobnie zrobi to automatycznie po zainstalowaniu aktualizacji rocznicowej, ale nie zaszkodzi zrobić to ręcznie – w ten sposób, jeśli coś pójdzie nie tak, zawsze możesz cofnąć.
Następnie otwórz Edytor rejestru, naciskając klawisze Windows + R na klawiaturze, wpisując „regedit” w polu, a następnie naciskając klawisz Enter.
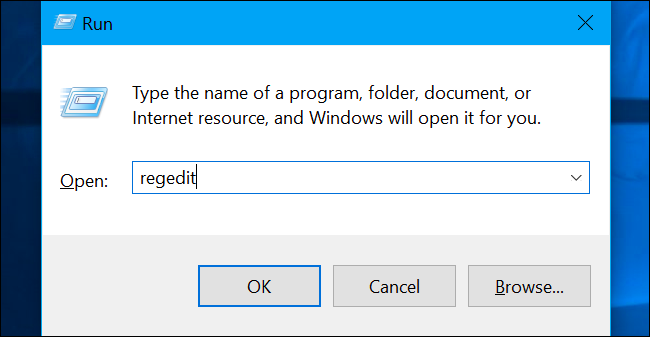
Przejdź do następującego klucza na lewym pasku bocznym:
HKEY_LOCAL_MACHINESOFTWAREMicrosoftWindows NTCurrentVersionWinlogon
Jeśli nie widzisz klucza (folderu) „Winlogon” poniżej folderu CurrentVersion, kliknij prawym przyciskiem myszy folder CurrentVersion i wybierz opcję Nowy> Klucz. Nazwij go „Winlogon”.
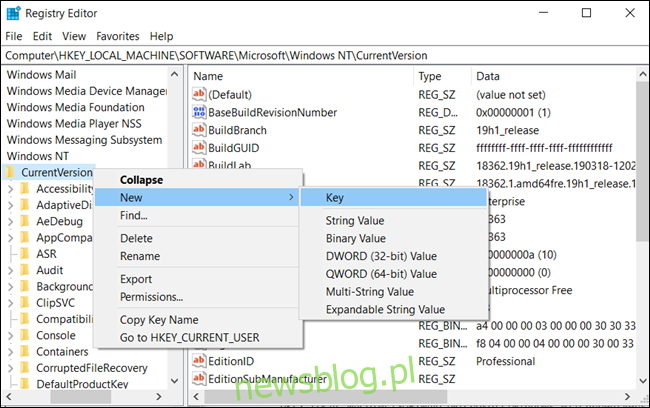 Klucz. Nazwij go „Winlogon”. 'Width = ”650 ″ height =” 408 ″ onload = ”pagespeed.lazyLoadImages.loadIfVisibleAndMaybeBeacon (this);” onerror = ”this.onerror = null; pagespeed.lazyLoadImages.loadIfVisibleAndMaybeBeacon (this);”>
Klucz. Nazwij go „Winlogon”. 'Width = ”650 ″ height =” 408 ″ onload = ”pagespeed.lazyLoadImages.loadIfVisibleAndMaybeBeacon (this);” onerror = ”this.onerror = null; pagespeed.lazyLoadImages.loadIfVisibleAndMaybeBeacon (this);”>
Kliknij prawym przyciskiem myszy klucz (folder) „Winlogon” w lewym okienku i wybierz Nowy> Wartość DWORD (32-bitowa).
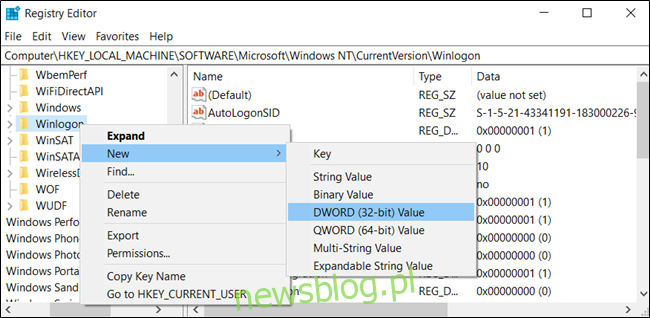
Możesz teraz zamknąć edytor rejestru. Nie musisz wylogowywać się ani ponownie uruchamiać komputera, aby zmiany zaczęły obowiązywać, ale musisz mieć nowe konto użytkownika czekające na zalogowanie.
Aby cofnąć zmianę i kontynuować wyświetlanie pierwszej animacji logowania, możesz wrócić tutaj, zlokalizować wartość „EnableFirstLogonAnimation” i ustawić ją z powrotem na „1”.
Pobierz nasz hack rejestru jednym kliknięciem
Zamiast samodzielnie edytować rejestr, możesz pobrać nasz hack rejestru dotyczący wyłączania animacji pierwszego logowania. Wystarczy otworzyć pobrany plik .zip, dwukrotnie kliknąć plik „Disable First Logon Animation.reg” i zgodzić się na dodanie informacji do rejestru. Dołączyliśmy również plik „EnableFirstLogonAnimation.reg”, jeśli chcesz go ponownie włączyć.
Te pliki .reg po prostu zmieniają te same ustawienia rejestru, które opisaliśmy powyżej. Jeśli chcesz zobaczyć, co zrobi ten lub inny plik .reg, zanim go uruchomisz, możesz kliknąć plik .reg prawym przyciskiem myszy i wybrać „Edytuj”, aby otworzyć go w Notatniku. Możesz łatwo tworzyć własne hacki rejestru.
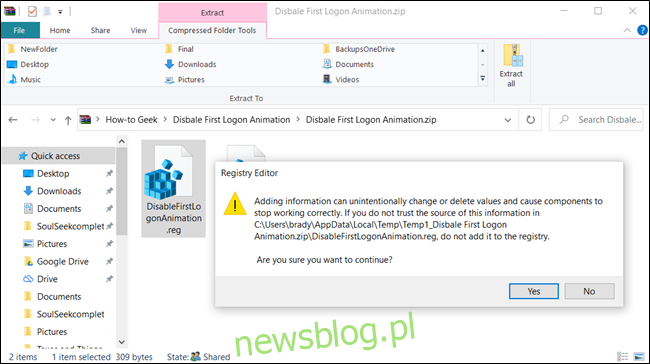
Użytkownicy wersji Pro i Enterprise: Wyłącz animację pierwszego logowania za pomocą zasad grupy
Jeśli używasz systemu Windows 10 Professional lub Enterprise, najłatwiejszym sposobem wyłączenia animacji logowania jest użycie Edytora lokalnych zasad grupy. To dość potężne narzędzie, więc jeśli nigdy wcześniej go nie używałeś, warto poświęcić trochę czasu, aby dowiedzieć się, co potrafi. Ponadto, jeśli jesteś w sieci firmowej, wyświadcz wszystkim przysługę i najpierw skontaktuj się z administratorem. Jeśli Twój komputer służbowy jest częścią domeny, jest również prawdopodobne, że jest częścią zasad grupy domeny, które i tak zastąpią lokalne zasady grupy.
Przed kontynuowaniem należy również utworzyć punkt przywracania systemu. System Windows prawdopodobnie zrobi to automatycznie po zainstalowaniu aktualizacji rocznicowej. Mimo to zrobienie tego ręcznie nie zaszkodzi – w ten sposób, jeśli coś pójdzie nie tak, zawsze możesz cofnąć.
Najpierw uruchom edytor zasad grupy, naciskając Windows + R, wpisując „gpedit.msc” w polu i naciskając klawisz Enter.
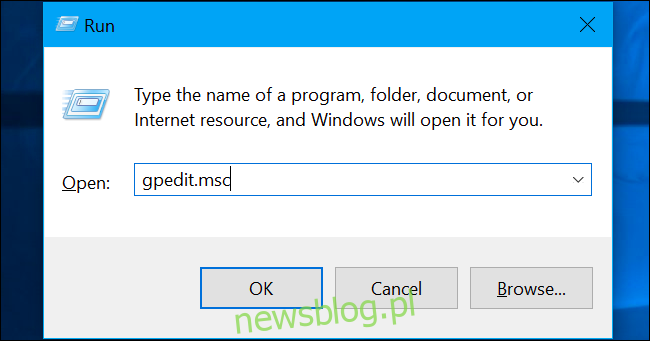
Przejdź do Konfiguracja komputera> Szablony administracyjne> System> Logowanie.
Znajdź ustawienie „Pokaż animację pierwszego logowania” w prawym okienku i kliknij je dwukrotnie.
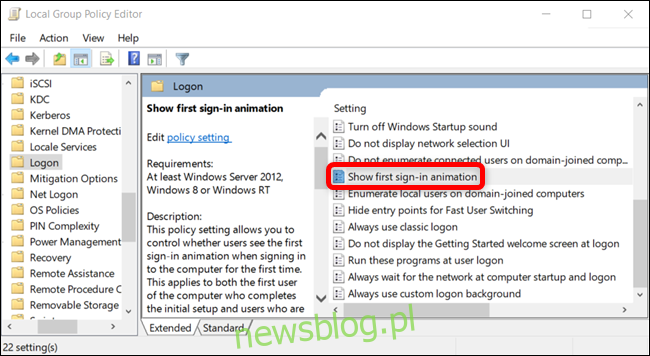
Ustaw opcję „Pokaż animację pierwszego logowania” na „Wyłączone” i kliknij „OK”, aby zapisać zmiany.
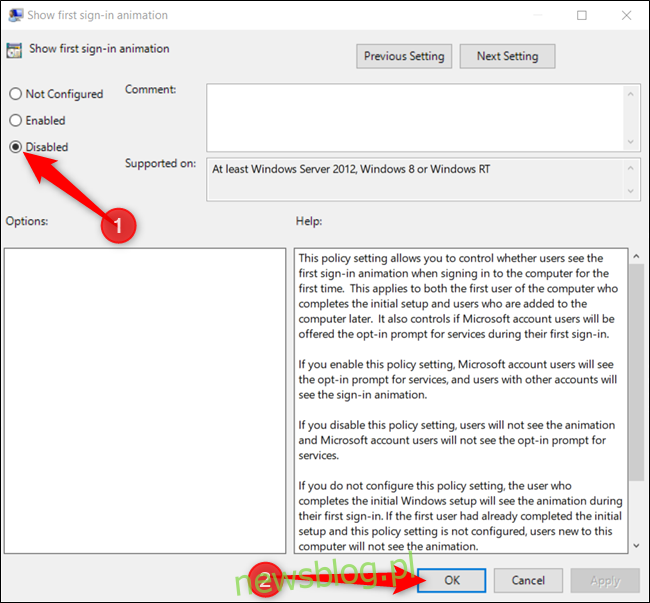
Możesz teraz zamknąć edytor zasad grupy. Wszystkie zmiany zostały zapisane i zaczną obowiązywać natychmiast. Nie ma potrzeby ponownego uruchamiania komputera przed wyłączeniem animacji.
Aby ponownie włączyć animację, wróć tutaj, kliknij dwukrotnie ustawienie „Pokaż animację przy pierwszym logowaniu” i zmień je na „Nieskonfigurowane” lub „Włączone”.