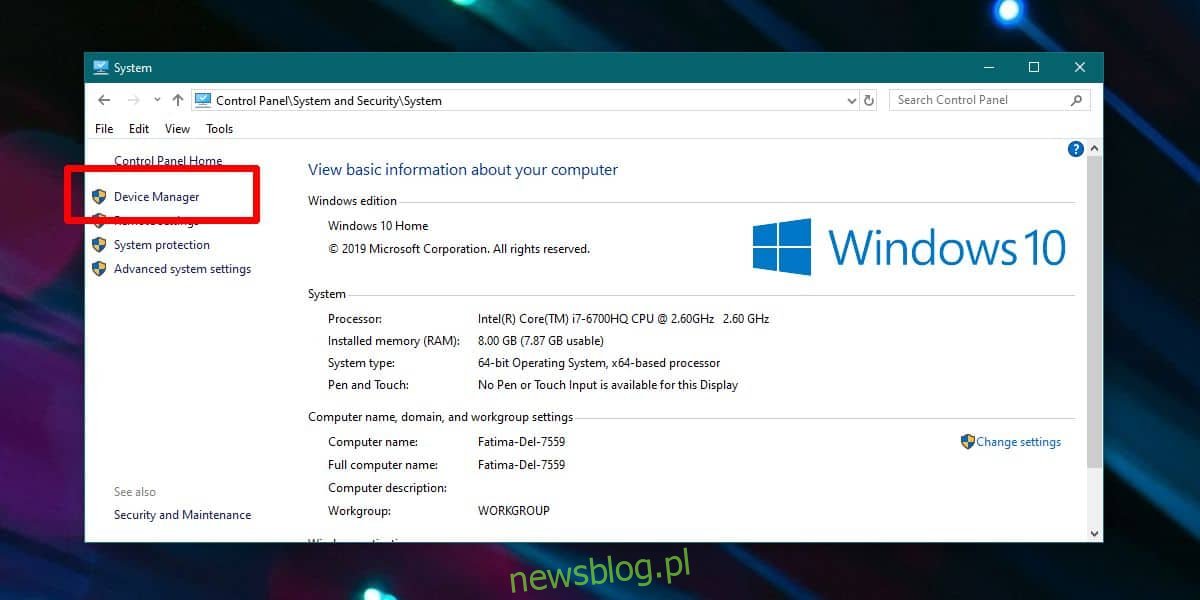Port USB jest jednym z niewielu uniwersalnych portów, które można znaleźć na wszystkich komputerach, komputerach Mac i PC. Liczba urządzeń, które można podłączyć przez port USB, jest oszałamiająca, a mimo to jest to również ryzyko. Większość ludzi ma otwarte porty USB, aby móc łatwo podłączyć wiele urządzeń, jednak jeśli wolisz ograniczyć korzystanie z urządzeń USB, możesz wyłączyć porty USB. Oto, jak możesz to zrobić w systemie Windows 10.
Chcesz wyłączyć dyski USB? Możesz to zrobić za pomocą edycji rejestru.
Wyłącz porty USB
Istnieje kilka sposobów wyłączenia portów USB w systemie Windows 10, jednak najlepszym sposobem jest skorzystanie z Menedżera urządzeń. Jest łatwy do wykonania, otrzymujesz prosty GUI do pracy i możesz go cofnąć bez żadnych problemów.
Otwórz Menedżera urządzeń. Możesz go wyszukać w wyszukiwarce Windows lub możesz przejść przez Panel sterowania. Wybierz kolejno pozycje System i zabezpieczenia> System. Kliknij Menedżer urządzeń w kolumnie po lewej stronie.
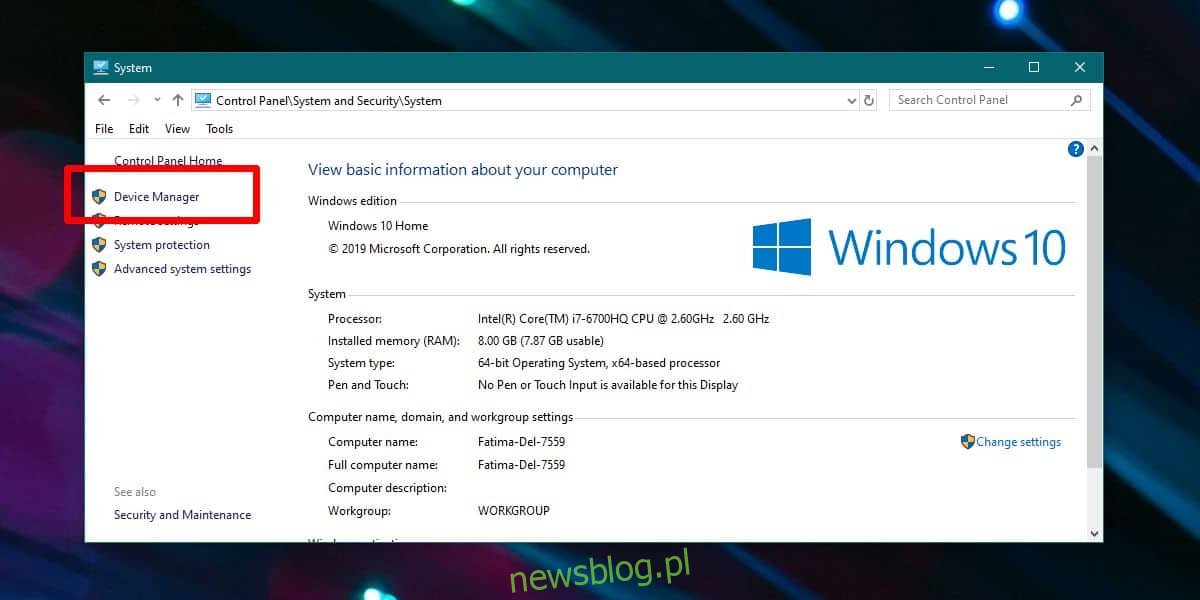
Rozwiń grupę urządzeń Kontrolery uniwersalnej magistrali szeregowej. Każdy z portów USB zostanie tam wymieniony. Kliknij port prawym przyciskiem myszy iz menu kontekstowego wybierz opcję „Wyłącz urządzenie”. Powtórz to dla wszystkich portów USB wymienionych w obszarze Kontrolery uniwersalnej magistrali szeregowej.
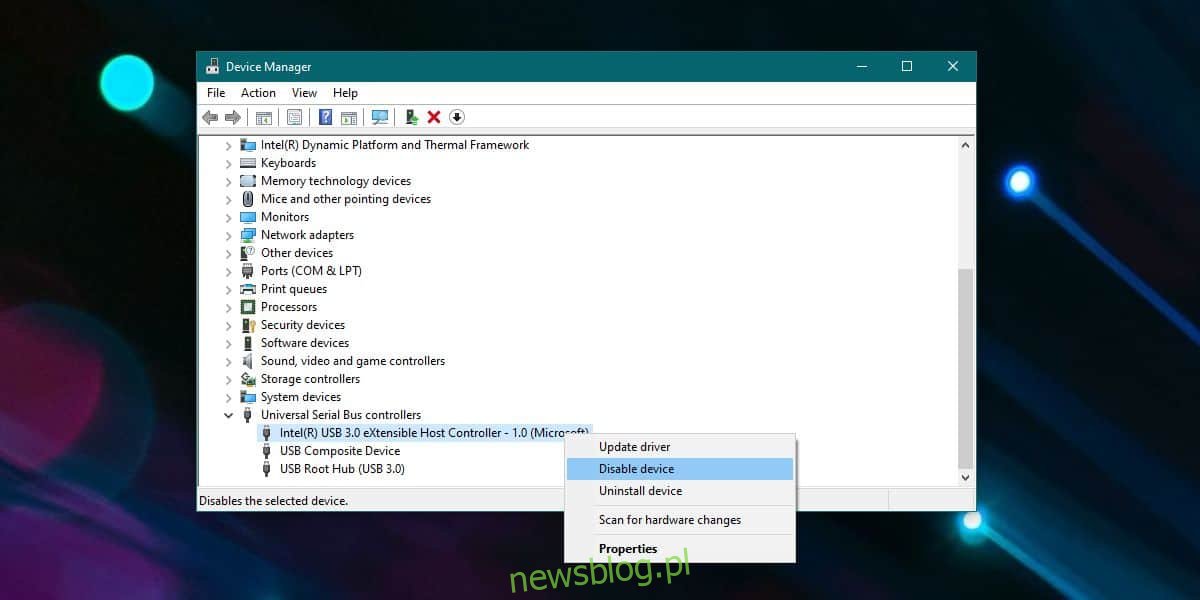
To wszystko, co musisz zrobić, aby wyłączyć porty USB. Za każdym razem, gdy chcesz je ponownie włączyć, kliknij prawym przyciskiem myszy port w obszarze Kontrolery uniwersalnej magistrali szeregowej w Menedżerze urządzeń i wybierz opcję „Włącz urządzenie”.
Jeśli chcesz wyłączyć tylko niektóre porty USB, będziesz musiał wykonać małą próbę i błąd, aby dowiedzieć się, które urządzenie w Menedżerze urządzeń odpowiada fizycznemu portowi w systemie. Wyłącz jedno urządzenie, a następnie przetestuj wszystkie porty w systemie. Powtórz to dla każdego urządzenia wymienionego w kontrolerach magistrali szeregowej, aż poprawnie zidentyfikujesz wszystkie porty. Zdecydowanie powinieneś zapisać te informacje, aby następnym razem, gdy będziesz ich potrzebować, nie musisz tracić czasu na ponowne przechodzenie przez proces identyfikacji.
Ta zmiana utrzymuje się po ponownym uruchomieniu systemu, jednak nie dotyczy sytuacji, gdy system jest w systemie BIOS. Oznacza to, że jeśli Twój BIOS jest ustawiony na uruchamianie z urządzenia USB i ktoś podłączy go, gdy system jest włączony, zostanie wykryty. Jakakolwiek aplikacja lub system operacyjny znajduje się na dysku USB, będzie mogła działać, jeśli została do tego skonfigurowana.