Funkcja Schowka w Windows 10 pozwala na przeglądanie historii skopiowanych elementów, przypinanie najczęściej używanych danych oraz synchronizację tych elementów na różnych urządzeniach. Jeżeli jednak nie chcesz, aby Microsoft synchronizował jakiekolwiek wrażliwe informacje z chmurą, masz możliwość pełnego wyłączenia tej funkcji.
Domyślnie synchronizacja schowka jest dezaktywowana. Jeśli została już aktywowana, można ją przełączać w Ustawieniach > System > Schowek. Należy jednak pamiętać, że po włączeniu synchronizacji, każdy skopiowany tekst będzie automatycznie synchronizowany.
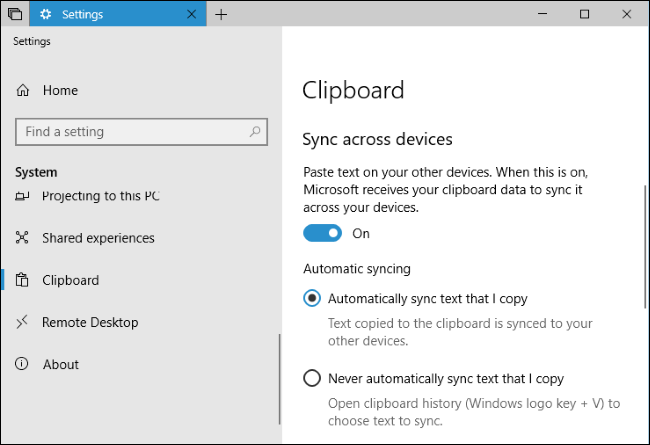
Aby zapobiec przypadkowemu włączeniu synchronizacji przez innych użytkowników komputera, a tym samym zabezpieczyć potencjalnie wrażliwe dane, takie jak hasła, przed wysyłką na serwery Microsoft, warto rozważyć całkowite wyłączenie tej opcji.
Dla użytkowników domowych: Dezaktywacja synchronizacji schowka za pomocą Edytora rejestru
Jeżeli posiadasz wersję Windows 10 Home, konieczne będzie wprowadzenie zmian w rejestrze systemu. Możesz to również zrobić w przypadku wersji Professional lub Enterprise, jeśli preferujesz pracę w Rejestrze zamiast Edytora zasad grupy. (Jednak w przypadku wersji Pro lub Enterprise zalecamy użycie Edytora zasad grupy, co zostanie opisane w kolejnej sekcji).
Uwaga: Edytor rejestru to zaawansowane narzędzie, a jego niewłaściwe użycie może prowadzić do problemów z działaniem systemu. Warto zachować ostrożność i postępować zgodnie z instrukcjami, aby uniknąć problemów. Jeśli nigdy wcześniej nie miałeś z nim do czynienia, warto zapoznać się z podstawami korzystania z Edytora rejestru przed przystąpieniem do działania. Pamiętaj, aby wykonać kopię zapasową rejestru (i całego systemu!) przed wprowadzeniem jakichkolwiek zmian.
Zaleca się także utworzenie punktu przywracania systemu. Windows zazwyczaj robi to automatycznie po zainstalowaniu aktualizacji rocznicowych, ale samodzielne wykonanie tej operacji na pewno nie zaszkodzi – w ten sposób, w przypadku jakichkolwiek problemów, można cofnąć zmiany.
Aby kontynuować, otwórz Edytor rejestru, naciskając jednocześnie klawisze Windows + R, wpisując „regedit” w oknie dialogowym, a następnie naciskając Enter.
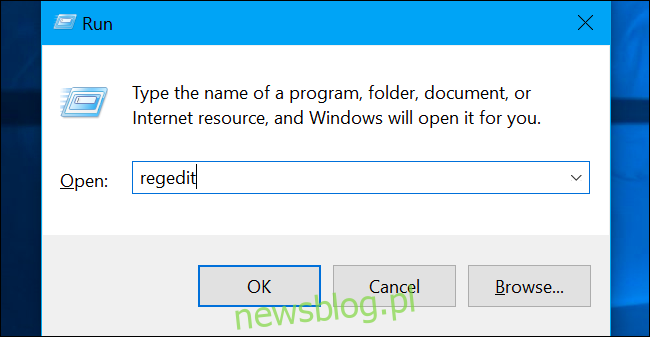
Przejdź do następującego klucza w lewym panelu:
HKEY_LOCAL_MACHINE\SOFTWARE\Policies\Microsoft\Windows\System
Następnie kliknij prawym przyciskiem myszy folder „System” w lewym oknie i wybierz „Nowy” > „Wartość DWORD (32-bitowa)”.
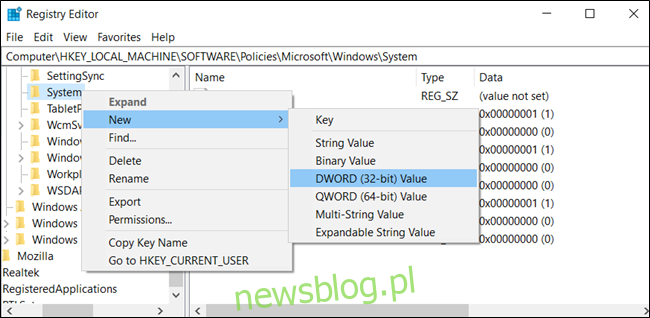
Wprowadź nazwę dla nowej wartości: „AllowCrossDeviceClipboard”. Kliknij ją dwukrotnie i ustaw jej wartość na „0”.
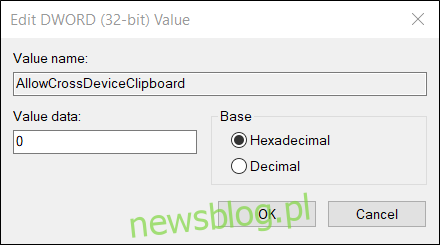
Aby ponownie włączyć synchronizację schowka między urządzeniami, wystarczy wrócić do tego miejsca, zlokalizować wartość „AllowCrossDeviceClipboard” i ustawić ją na „1” lub całkowicie usunąć.
Pobierz nasz skrypt rejestru jednym kliknięciem
Zamiast ręcznie edytować rejestr, możesz skorzystać z naszej opcji „Wyłącz synchronizację schowka między urządzeniami” w formie skryptu rejestru. Wystarczy otworzyć pobrany plik .zip, dwukrotnie kliknąć plik „DisableClipboardSyncAcrossDevices.reg” i zgodzić się na dodanie zmian do rejestru. Dołączono również plik „EnableClipboardSyncAcrossDevices.reg”, aby można było w przyszłości ponownie włączyć tę opcję.
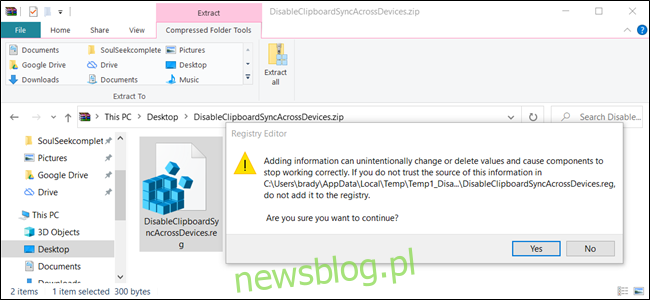
Te pliki .reg dokonują tych samych zmian w rejestrze, które opisano powyżej. Jeśli chcesz sprawdzić, co konkretny plik .reg zmienia przed jego uruchomieniem, możesz kliknąć prawym przyciskiem na plik .reg i wybrać „Edytuj”, aby otworzyć go w Notatniku. Możesz także łatwo stworzyć własne skrypty rejestru.
Dla użytkowników Pro i Enterprise: Dezaktywacja synchronizacji schowka za pomocą Edytora zasad grupy
Jeśli korzystasz z Windows 10 Professional lub Enterprise, najłatwiejszym sposobem na wyłączenie synchronizacji schowka między urządzeniami jest użycie Edytora lokalnych zasad grupy. Jest to potężne narzędzie, dlatego warto zapoznać się z jego funkcjami, jeżeli nie korzystałeś z niego wcześniej.
Jeżeli pracujesz w firmie, zaleca się skontaktowanie się z administratorem przed podjęciem działań. Komputer służbowy może być częścią domeny, co oznacza, że lokalne ustawienia grupy mogą być nadpisywane przez zasady domeny.
Przed przystąpieniem do zmian warto również utworzyć punkt przywracania systemu. Windows zazwyczaj robi to automatycznie po instalacji aktualizacji rocznicowych, ale ręczne wykonanie tej operacji nie zaszkodzi – w razie problemów zawsze można cofnąć zmiany.
Najpierw uruchom Edytor zasad grupy, naciskając Windows + R, wpisując „gpedit.msc” w polu, a następnie naciskając Enter.
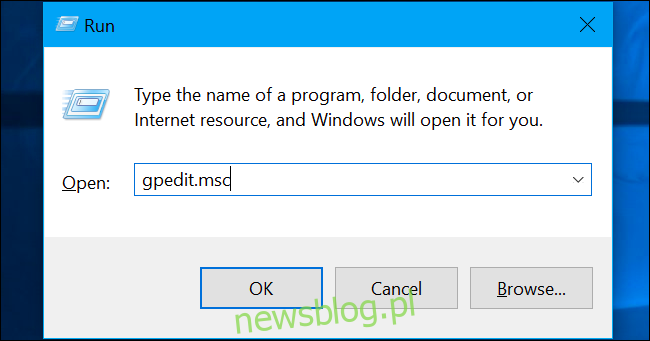
Przejdź do: Konfiguracja komputera > Szablony administracyjne > System > Zasady systemu operacyjnego.
Znajdź ustawienie „Zezwalaj na synchronizację schowka między urządzeniami” i kliknij je dwa razy.
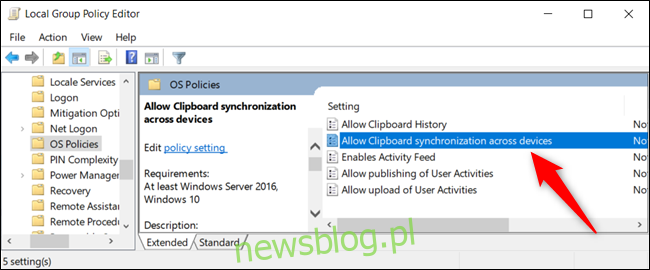
Ustaw opcję „Zezwól na synchronizację między urządzeniami” na „Wyłączone” i kliknij „OK”, aby zapisać zmiany.
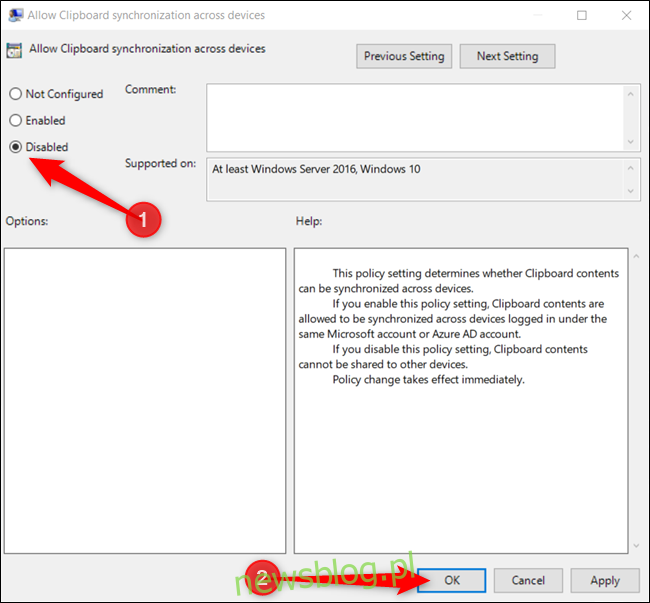
Zmiany te obowiązują natychmiast. Możesz teraz zamknąć Edytor zasad grupy, nie musisz ponownie uruchamiać urządzenia, aby ustawienia stały się aktywne.
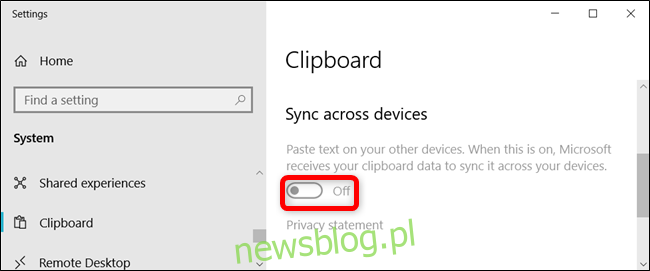
Aby ponownie aktywować synchronizację schowka między urządzeniami, wróć do tego miejsca, kliknij dwukrotnie ustawienie „Zezwalaj na synchronizację schowka między urządzeniami”, a następnie zmień je na „Nie skonfigurowano” lub „Włączone”.
newsblog.pl
Maciej – redaktor, pasjonat technologii i samozwańczy pogromca błędów w systemie Windows. Zna Linuxa lepiej niż własną lodówkę, a kawa to jego główne źródło zasilania. Pisze, testuje, naprawia – i czasem nawet wyłącza i włącza ponownie. W wolnych chwilach udaje, że odpoczywa, ale i tak kończy z laptopem na kolanach.