W ostatnim czasie użytkownicy zgłaszali problemy z połączeniem Wi-Fi w systemie Windows 11. Często zdarza się, że sieć bezprzewodowa nie pojawia się na liście dostępnych, a nawet dochodzi do samoczynnego rozłączania. Jeżeli doświadczasz trudności z łącznością, warto spróbować „zapomnieć” sieć Wi-Fi i ponownie się z nią połączyć. Pamiętaj, że w tym procesie konieczne będzie ponowne wprowadzenie hasła. Jeśli nie pamiętasz hasła, skorzystaj z naszego poradnika, który pokazuje, jak odzyskać hasło do Wi-Fi w systemie Windows 11. Przedstawiamy pięć metod, które pozwolą ci na odnalezienie zapisanych haseł.
Jak znaleźć hasła Wi-Fi w Windows 11 (2024)
Ten artykuł przedstawia pięć sposobów na odzyskanie haseł Wi-Fi w systemie Windows 11. Wykorzystamy do tego aplikację Ustawienia, wiersz polecenia, Panel sterowania, PowerShell oraz specjalistyczne aplikacje firm trzecich. Zapraszam do zapoznania się z poszczególnymi metodami, aby wybrać tę najbardziej odpowiednią dla ciebie.
Odzyskiwanie hasła Wi-Fi w Windows 11 za pomocą Panelu sterowania
Hasła do sieci Wi-Fi w systemie Windows 11 można odnaleźć za pośrednictwem Centrum sieci i udostępniania, dostępnego w Panelu sterowania. Poniżej przedstawiamy instrukcję krok po kroku, która pozwoli na wyświetlenie haseł wszystkich zapisanych sieci Wi-Fi na twoim komputerze.
1. Użyj skrótu klawiszowego „Windows + R”, aby uruchomić okno Uruchom. Wpisz w nim „ncpa.cpl” i naciśnij Enter. Spowoduje to bezpośrednie otwarcie Centrum sieci i udostępniania w Panelu sterowania.
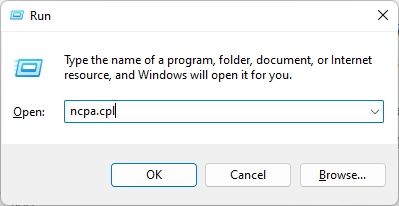
2. Kliknij prawym przyciskiem myszy na nazwę aktualnie podłączonej sieci Wi-Fi, a następnie wybierz „Status” z menu kontekstowego.
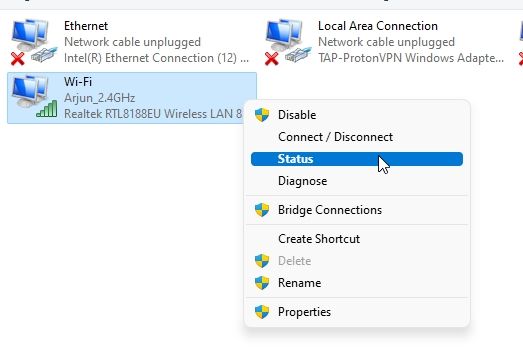
3. W oknie „Status Wi-Fi” kliknij na „Właściwości sieci bezprzewodowej”.
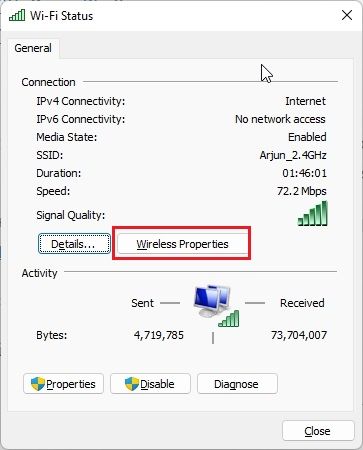
4. W nowym oknie przejdź do zakładki „Zabezpieczenia” i zaznacz opcję „Pokaż znaki”. Spowoduje to wyświetlenie hasła do aktualnej sieci Wi-Fi. Jest to jeden z najprostszych sposobów na odzyskanie hasła.
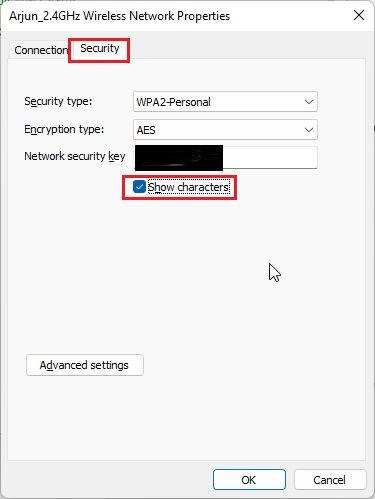
Odzyskiwanie hasła Wi-Fi w Windows 11 za pomocą aplikacji Ustawienia
1. Hasło do sieci Wi-Fi można odzyskać także za pomocą aplikacji Ustawienia. Użyj skrótu klawiszowego „Windows + I”, aby otworzyć Ustawienia. Przejdź do sekcji „Sieć i Internet” znajdującej się w panelu bocznym.
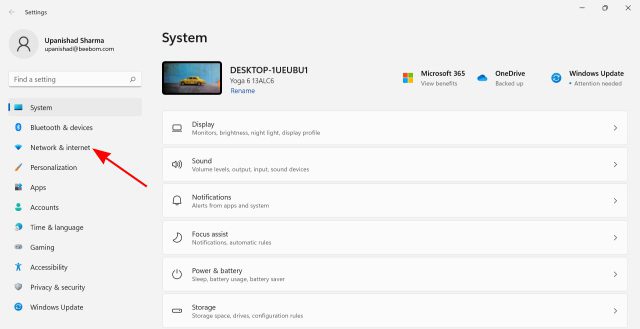
2. Następnie w prawym okienku kliknij „Zaawansowane ustawienia sieciowe” znajdujące się na dole.
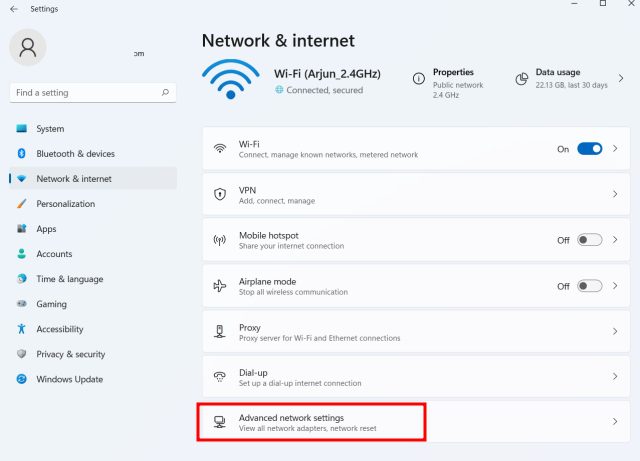
3. Przewiń w dół i wybierz „Więcej opcji karty sieciowej”. Otworzy się okno „Centrum sieci i udostępniania” znane z Panelu sterowania.
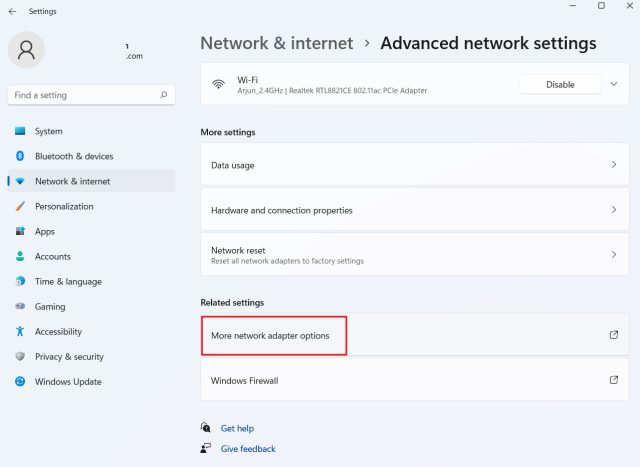
4. Teraz kliknij prawym przyciskiem myszy kartę sieciową „Wi-Fi” i wybierz „Status” z menu kontekstowego.
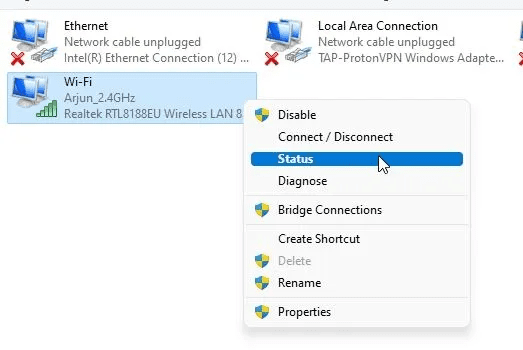
5. W otwartym oknie wybierz „Właściwości sieci bezprzewodowej”.
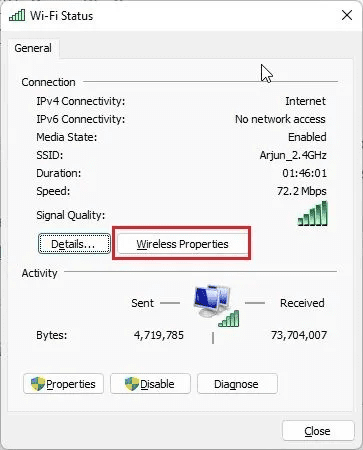
6. Przejdź do zakładki „Zabezpieczenia” i zaznacz opcję „Pokaż znaki”, aby wyświetlić hasło do aktualnie połączonej sieci. To drugi sposób na odzyskanie hasła Wi-Fi, tym razem z wykorzystaniem aplikacji Ustawienia.
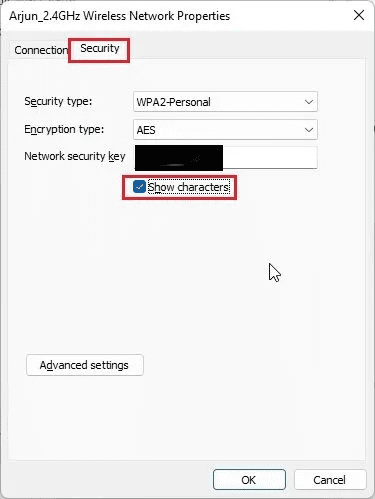
Odzyskiwanie hasła Wi-Fi w Windows 11 za pomocą CMD lub PowerShell
Hasła Wi-Fi można odzyskać za pomocą wiersza poleceń lub programu PowerShell. Poniżej przedstawiamy instrukcję dla wiersza poleceń, ale te same polecenia działają również w PowerShell.
1. Kliknij przycisk Windows i wpisz „cmd” w polu wyszukiwania menu Start. Kliknij „Uruchom jako administrator” w panelu po prawej stronie. Jeżeli chcesz, aby aplikacje zawsze uruchamiały się jako administrator, zapoznaj się z naszym przewodnikiem.
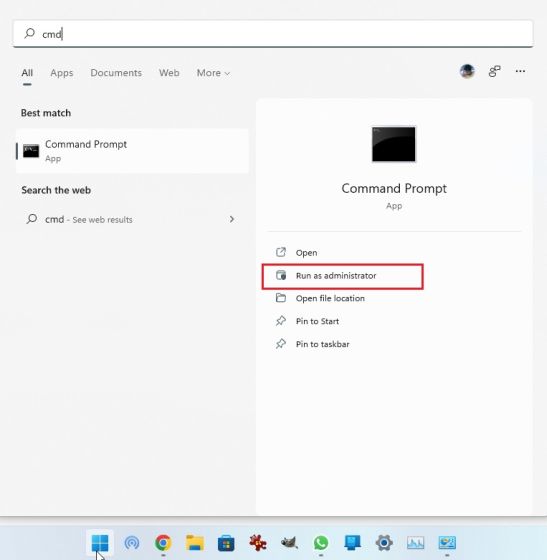
2. W oknie wiersza poleceń wprowadź poniższą komendę, aby wyświetlić listę wszystkich zapisanych sieci Wi-Fi na komputerze. Zanotuj nazwę profilu (uwzględniając wielkość liter) sieci, której hasło chcesz odzyskać.
netsh wlan show profiles
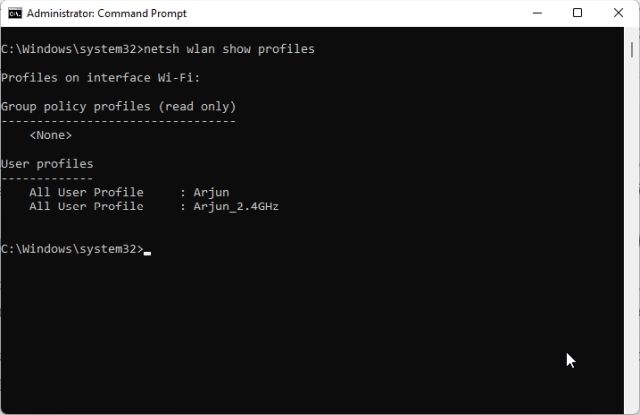
3. Uruchom poniższą komendę, zastępując „nazwa profilu Wi-Fi” nazwą profilu zanotowaną w poprzednim kroku.
netsh wlan show profile name="WiFi profile name" key=clear
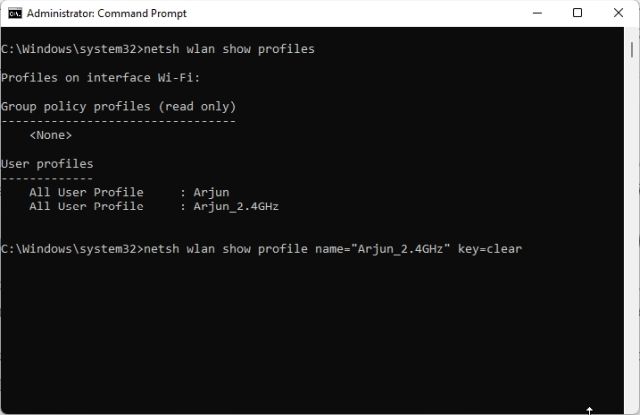
4. Po wykonaniu polecenia w wierszu poleceń zostaną wyświetlone szczegółowe informacje o wybranej sieci. Przewiń okno w dół i znajdź sekcję „Treść klucza” w „Ustawieniach zabezpieczeń”. To jest hasło do twojej sieci Wi-Fi.
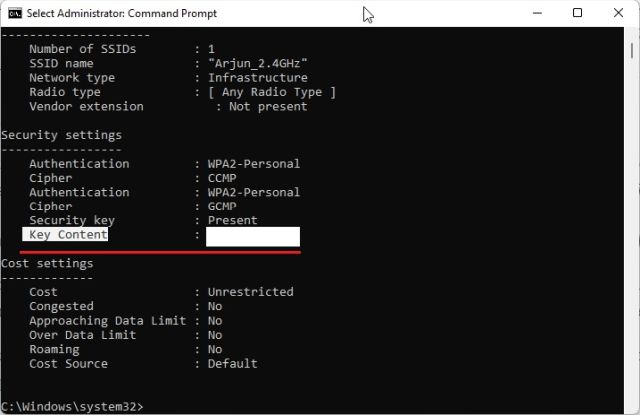
Wyświetlanie haseł Wi-Fi wszystkich zapisanych sieci za pomocą skryptu PowerShell
Możesz także sprawdzić hasła do wszystkich zapisanych sieci Wi-Fi na komputerze z systemem Windows 11 za pomocą skryptu PowerShell. Jeden z użytkowników GitHub stworzył skrypt, który wyświetla wszystkie nazwy sieci Wi-Fi i ich hasła w postaci czytelnej tabeli. Poniżej przedstawiamy, jak z niego skorzystać.
1. Otwórz Notatnik i wklej poniższy kod:
$listProfiles = netsh wlan show profiles | Select-String -Pattern "All User Profile" | %{ ($_ -split ":")[-1].Trim() };
$listProfiles | foreach {
$profileInfo = netsh wlan show profiles name=$_ key="clear";
$SSID = $profileInfo | Select-String -Pattern "SSID Name" | %{ ($_ -split ":")[-1].Trim() };
$Key = $profileInfo | Select-String -Pattern "Key Content" | %{ ($_ -split ":")[-1].Trim() };
[PSCustomObject]@{
WifiProfileName = $SSID;
Password = $Key
}
}
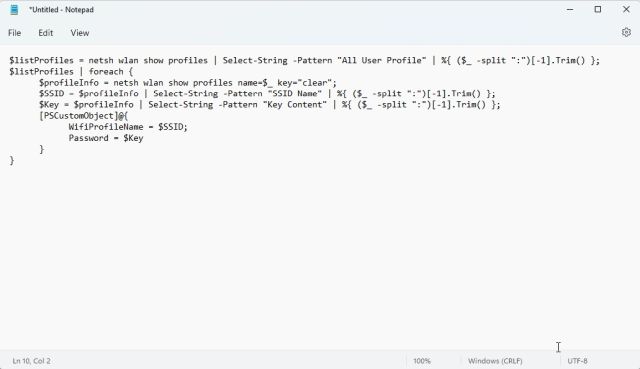
2. Wybierz opcję „Zapisz jako” z menu „Plik”.
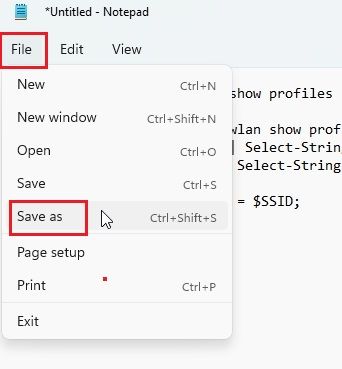
3. W menu rozwijanym obok pola „Zapisz jako typ” wybierz opcję „Wszystkie pliki”. Nazwij plik skryptu, pamiętając o dodaniu rozszerzenia .ps1. Zapisz plik na pulpicie, aby ułatwić jego uruchomienie.
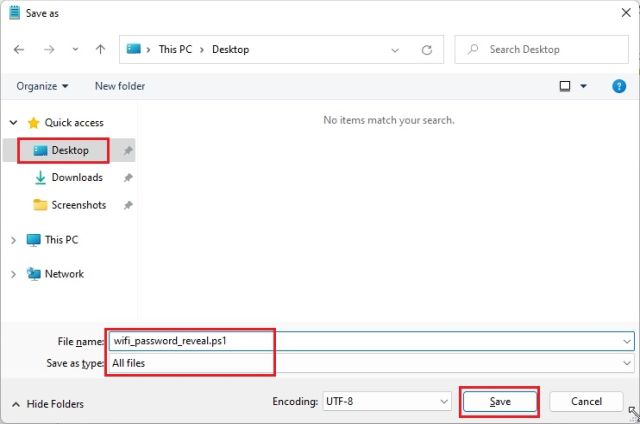
4. Uruchom PowerShell jako administrator, wpisując „powershell” w polu wyszukiwania i klikając „Uruchom jako administrator”.
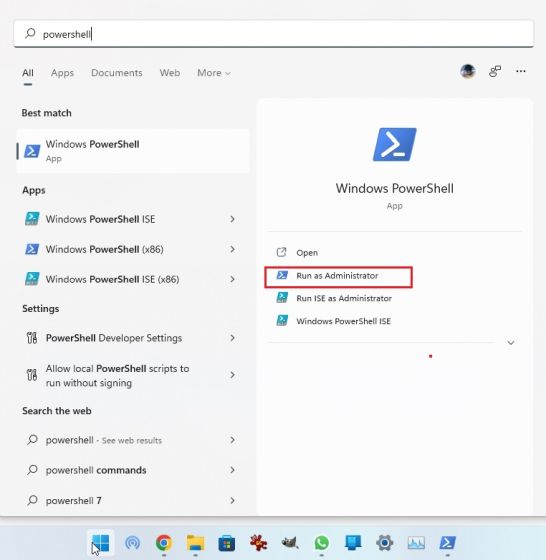
5. W oknie PowerShell wprowadź poniższe polecenie, aby przejść na pulpit.
cd ~/Desktop
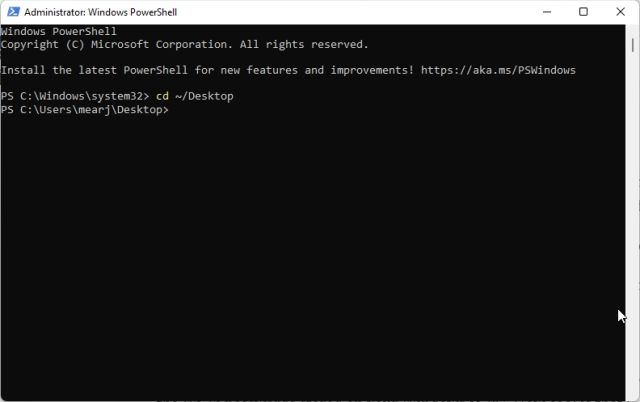
6. Uruchom poniższe polecenie, zamieniając „nazwa_pliku.ps1” na nazwę zapisanego skryptu. PowerShell wyświetli wszystkie hasła Wi-Fi zapisane na twoim komputerze.
powershell -ExecutionPolicy ByPass -File filename.ps1
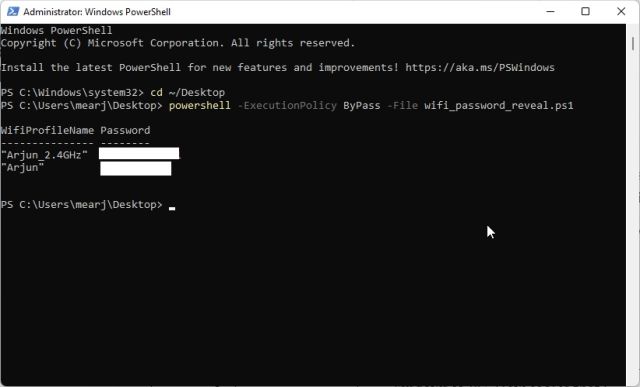
Wyświetlanie haseł Wi-Fi wszystkich sieci w systemie Windows 11 za pomocą narzędzia innej firmy
Jeżeli poszukujesz szybkiego sposobu na odzyskanie wszystkich haseł Wi-Fi, możesz skorzystać z darmowego narzędzia o nazwie WirelessKeyView, stworzonego przez NirSoft. Narzędzie to za pomocą jednego kliknięcia ujawnia wszystkie hasła Wi-Fi w systemie Windows 11.
1. Pobierz program WirelessKeyView, klikając w link. Przewiń stronę w dół i wybierz wersję 64-bitową. Zanotuj hasło do pliku ZIP – będzie potrzebne do uruchomienia programu.
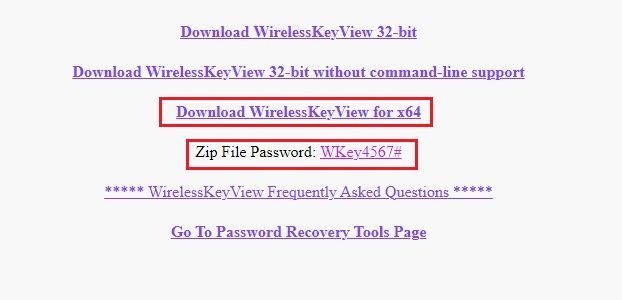
2. Po pobraniu, kliknij prawym przyciskiem myszy na plik i rozpakuj go.
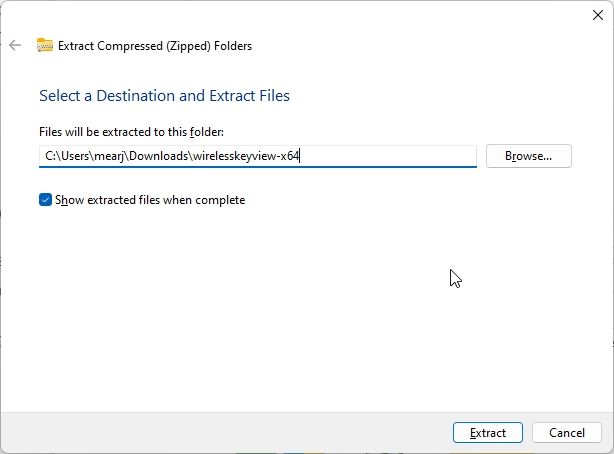
3. Otwórz rozpakowany folder i uruchom program WirelessKeyView. Zostaniesz poproszony o podanie hasła – wpisz to, które zostało zapisane wcześniej.
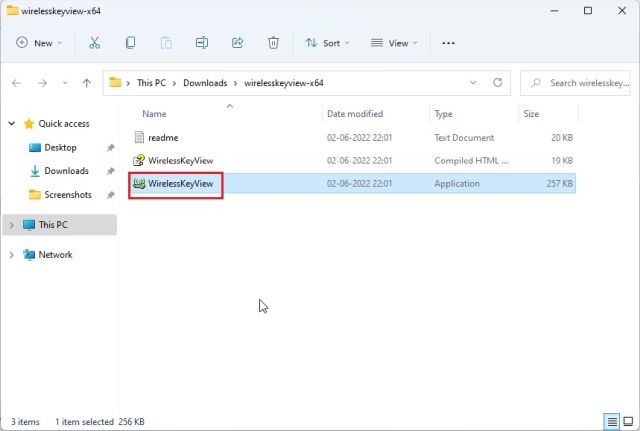
4. WirelessKeyView wyświetli listę wszystkich zapisanych sieci Wi-Fi wraz z ich hasłami w kolumnie „Klucz (Ascii)”. Proste, prawda?
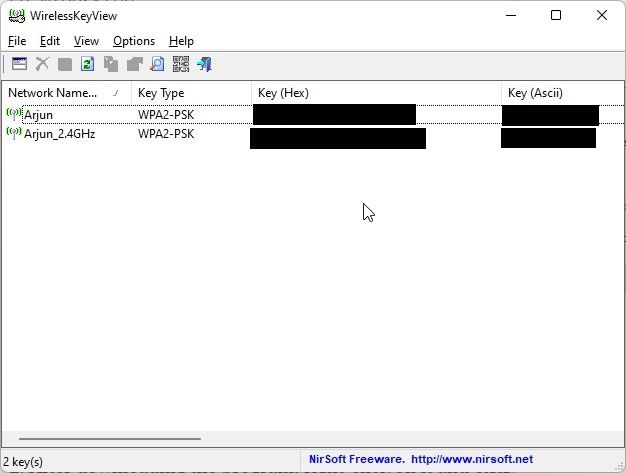
Szybkie odzyskiwanie zapisanych haseł Wi-Fi w Windows 11
Przedstawiliśmy pięć metod odzyskiwania haseł Wi-Fi w systemie Windows 11, od odzyskiwania pojedynczych haseł, po szybkie wyświetlanie wszystkich zapisanych haseł. Teraz, jeśli chcesz poznać adres IP swojego komputera z Windows 11, zapoznaj się z naszym przewodnikiem. Natomiast jeśli chcesz znaleźć folder startowy w systemie Windows 11, zapoznaj się z naszym samouczkiem. Jeżeli masz jakieś pytania, zadaj je w sekcji komentarzy poniżej.
newsblog.pl
Maciej – redaktor, pasjonat technologii i samozwańczy pogromca błędów w systemie Windows. Zna Linuxa lepiej niż własną lodówkę, a kawa to jego główne źródło zasilania. Pisze, testuje, naprawia – i czasem nawet wyłącza i włącza ponownie. W wolnych chwilach udaje, że odpoczywa, ale i tak kończy z laptopem na kolanach.