Jeżeli korzystasz z aplikacji do zarządzania schowkiem w Windows 10, warto wiedzieć, że aktualizacja do wersji z października 2018 roku może całkowicie zmienić twoje potrzeby w tym zakresie.
W tej nowej wersji systemu masz możliwość zapisywania historii schowka oraz przywracania wcześniejszych wpisów za pomocą prostego skrótu klawiaturowego. Oto jak możesz uzyskać dostęp do historii schowka w Windows 10.
Jak korzystać z historii schowka w Windows 10
Aby upewnić się, że używasz wersji z października 2018 roku, otwórz pole uruchamiania i wpisz „winver”. Powinieneś zobaczyć wersję 1809.
Zanim będziesz mógł przeglądać historię schowka, musisz ją najpierw aktywować. Przejdź do aplikacji Ustawienia, a następnie do sekcji System. Wybierz zakładkę Schowek i włącz opcję historii schowka.
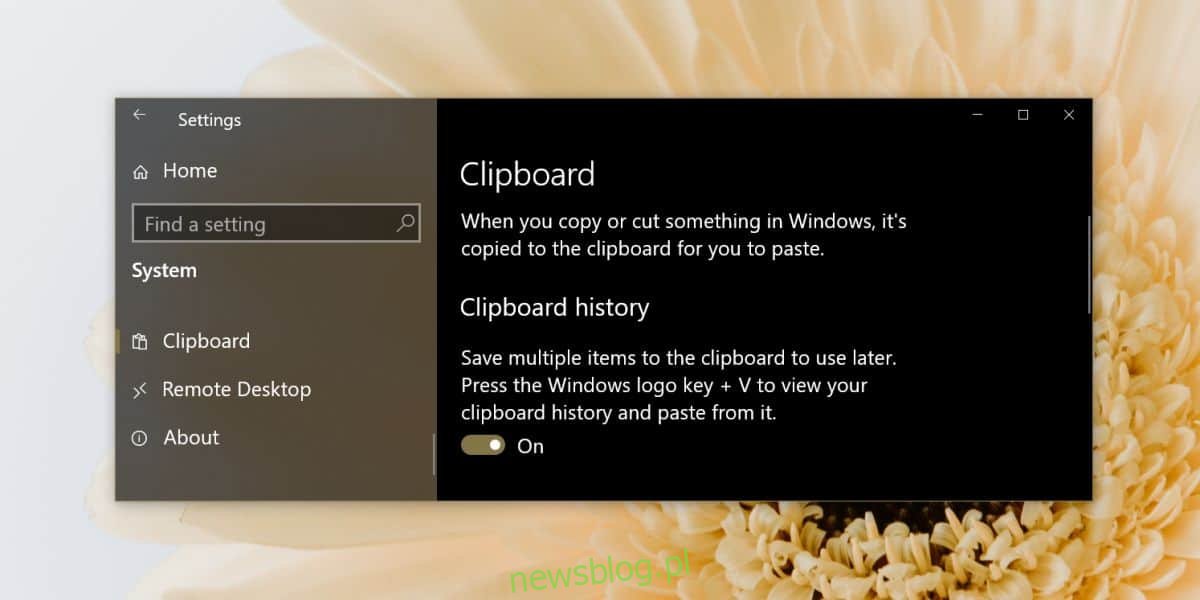
Po włączeniu tej funkcji będziesz mógł przeglądać historię schowka, jednak elementy skopiowane przed jej aktywacją nie będą dostępne.
Gdzie znajdziesz swój schowek?
Aby otworzyć historię schowka, naciśnij klawisz z logo Windows i V jednocześnie. Zobaczysz mały panel, który pokaże wszystkie skopiowane elementy, w tym obrazy i teksty. Przewiń listę i kliknij na element, który chcesz wkleić.
Na panelu każdy skopiowany element będzie miał małą ikonę pinezki. Klikając na nią, możesz przywrócić dany element, aby nie został usunięty po czyszczeniu historii schowka.
Mówiąc o czyszczeniu, możesz to zrobić, klikając przycisk „Wyczyść wszystko” w panelu historii schowka. Dodatkowo, masz możliwość usunięcia elementów z karty Schowek w aplikacji Ustawienia.
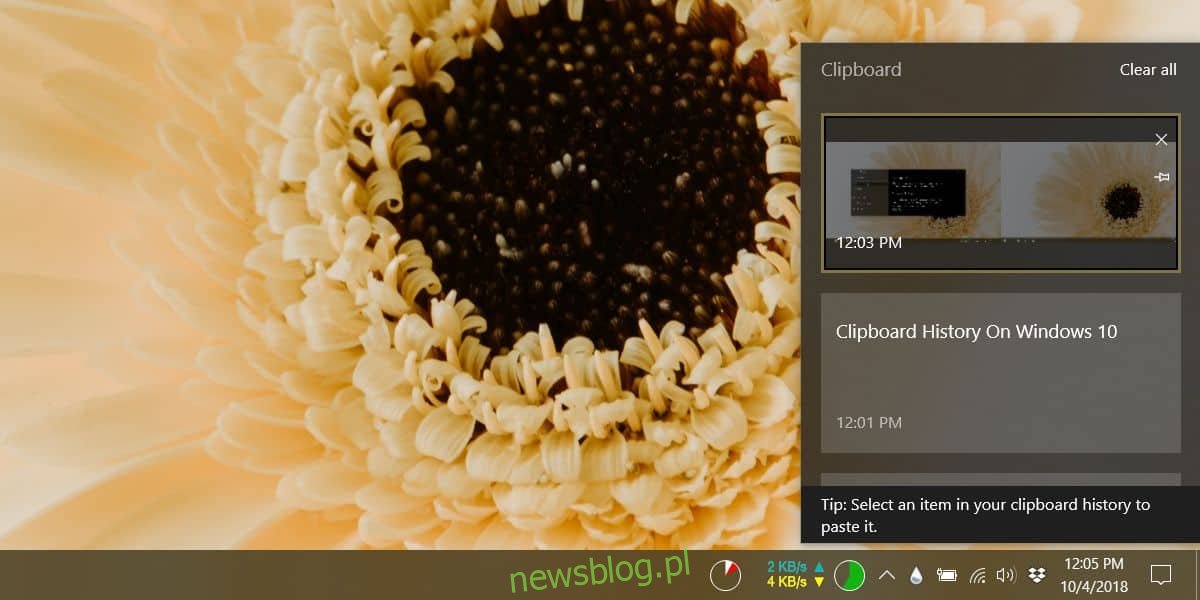
Możesz również synchronizować schowek pomiędzy urządzeniami, jednak ta opcja nie jest domyślnie aktywna.
Ważne uwagi o historii schowka
Często zdarza się, że użytkownicy kopiują poufne dane, takie jak hasła czy informacje bankowe, do schowka.
To może być niebezpieczne, zwłaszcza po aktualizacji z października 2018 roku, ponieważ historia schowka przechowuje wiele elementów, a nie tylko ostatni skopiowany wpis.
Jeśli włączysz historię schowka w Windows 10, powinieneś szczególnie uważać, aby nie kopiować poufnych informacji. Jeśli już to zrobisz, upewnij się, że natychmiast je usuniesz. Możesz usunąć pojedyncze elementy ze swojej historii.
Podsumowanie
Historia schowka będzie zachowana nawet po ponownym uruchomieniu systemu, dlatego warto regularnie ją przeglądać i dbać o porządek.
Należy unikać przechowywania w niej poufnych informacji, a zamiast tego regularnie usuwać niepotrzebne elementy, aby pozostawić tylko te istotne.
Prawdopodobnie nie ma ograniczeń co do liczby przechowywanych elementów, ale jako funkcja systemu Windows 10 można się spodziewać, że będzie w stanie pomieścić dużą ilość danych.
Najczęściej zadawane pytania dotyczące schowka w Windows 10
Jak aktywować historię schowka?
Naciśnij klawisz z logo systemu Windows oraz V, a następnie wybierz opcję „Włącz”.
Jak zsynchronizować elementy schowka z komputerem?
Przejdź do Start > Ustawienia > System > Schowek. W sekcji „Synchronizuj między urządzeniami” wybierz „Włącz”.
Jak usunąć historię schowka?
Wejdź w Start > Ustawienia > System > Schowek > Wyczyść dane schowka > Wyczyść – to spowoduje usunięcie wszystkich danych na urządzeniu i w chmurze, z wyjątkiem przypiętych elementów.
Naciśnij klawisz z logo Windows i V, a następnie wybierz „Wyczyść wszystko” u góry – to usunie historię schowka z urządzenia.
A co jeśli chcę usunąć pojedynczy element z historii schowka?
Naciśnij klawisz z logo Windows i V, aby otworzyć ustawienia schowka, a następnie kliknij „Usuń” obok danego elementu.
Czy mogę zsynchronizować schowek z telefonem?
Niestety, obecnie nie ma możliwości synchronizacji historii schowka z telefonem. Funkcja ta ma zostać dodana w przyszłości.
newsblog.pl
Maciej – redaktor, pasjonat technologii i samozwańczy pogromca błędów w systemie Windows. Zna Linuxa lepiej niż własną lodówkę, a kawa to jego główne źródło zasilania. Pisze, testuje, naprawia – i czasem nawet wyłącza i włącza ponownie. W wolnych chwilach udaje, że odpoczywa, ale i tak kończy z laptopem na kolanach.