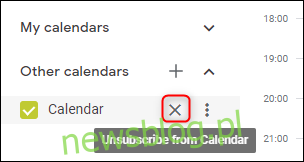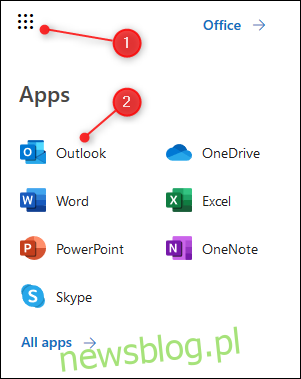Posiadanie wielu kalendarzy z różnymi terminami na każdym z nich to pewna droga do podwójnych rezerwacji i kłótni z kimś, kogo zdenerwowałeś. Zyskaj lepszą organizację i niezawodność, subskrybując swój kalendarz programu Outlook w Kalendarzach Google.
Aby to zrobić, potrzebujesz programu Outlook i Kalendarza Google (co jest dość oczywiste), ale nie będziesz potrzebować żadnych wtyczek, dodatków, rozszerzeń ani narzędzi innych firm.
Zarówno Microsoft, jak i Google obsługują format iCal, który jest skrótem od „iCalendar”. Jest to otwarty standard wymiany kalendarzy i planowania informacji między użytkownikami a komputerami, który istnieje od końca lat 90. Oznacza to, że możesz zasubskrybować iCals, jeśli masz odpowiedni link, który jest metodą, której tutaj użyjemy.
Spis treści:
Udostępnij kalendarz programu Outlook
Ponieważ zamierzamy wyświetlić kalendarz Outlooka w Kalendarzu Google, musimy najpierw pobrać link z kalendarza Outlooka. W poprzednich iteracjach programu Outlook można było publikować kalendarz z klienta Outlook na laptopie, ale od wprowadzenia Office 365 firma Microsoft umożliwia udostępnianie kalendarza tylko osobom spoza organizacji za pomocą aplikacji internetowej Outlook.
Zaloguj się do swojego Konto Office 365 i przejdź do Outlooka, klikając przycisk uruchamiania aplikacji (dziewięć kropek w lewym górnym rogu) i wybierając ikonę Outlook.
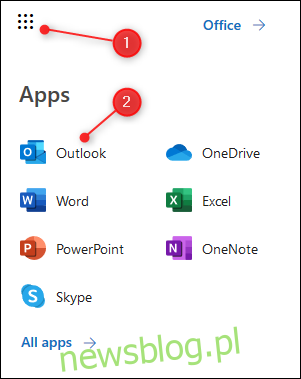
Kliknij Ustawienia> Wyświetl wszystkie ustawienia programu Outlook.
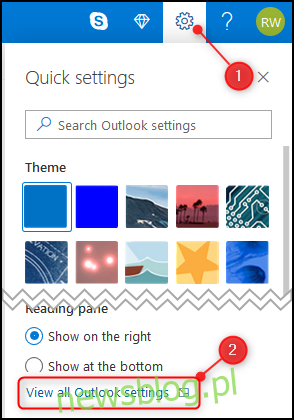
Otwórz Kalendarz> Udostępnione kalendarze.
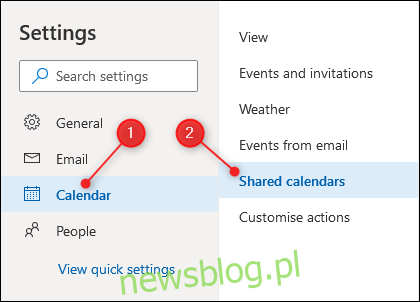
W sekcji „Opublikuj kalendarz” wybierz kalendarz, który chcesz udostępnić (jeśli masz skonfigurowany tylko jeden kalendarz, będzie się nazywał po prostu „Kalendarz”), wybierz „Może wyświetlać wszystkie szczegóły” z drugiego menu i kliknij „Opublikuj”.
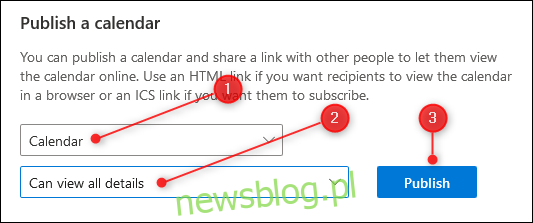
Spowoduje to utworzenie dwóch łączy: łącza HTML i łącza ICS. Łącze HTML umożliwia użytkownikom przeglądanie kalendarza w przeglądarce, a łącze ICS umożliwia importowanie kalendarza do programu kalendarza.
Kliknij łącze ICS, a pojawi się menu. Wybierz opcję „Kopiuj link”, aby skopiować link do schowka.
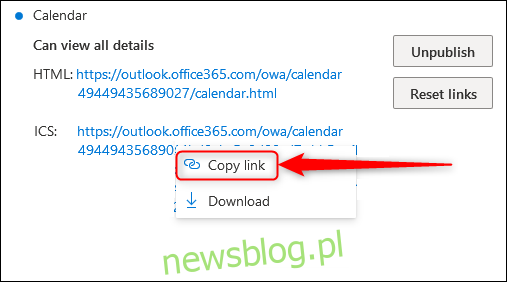
Dodaj kalendarz programu Outlook do Kalendarza Google
Otworzyć kalendarz Google i kliknij znak „+” obok „Inne kalendarze”.
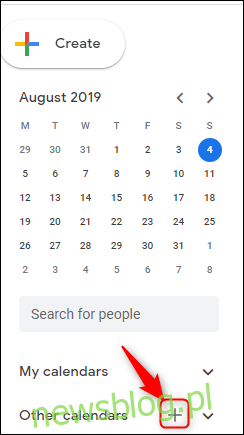
W wyświetlonym menu kliknij „Z adresu URL”.
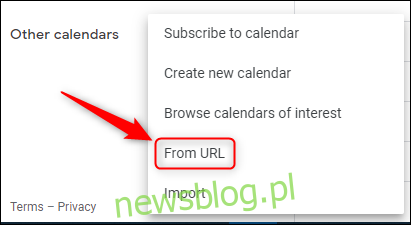
Wklej link ICS skopiowany z Outlooka i kliknij „Dodaj kalendarz”.

Wyjdź z Ustawień i sprawdź, czy kalendarz został dodany.
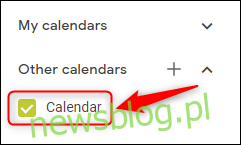
Kalendarz będzie synchronizowany z kalendarzem programu Outlook, o ile pozostaniesz subskrybowany. Może minąć kilka minut, zanim zmiany w kalendarzu Outlooka zostaną odzwierciedlone w Kalendarzu Google (lub może to być prawie natychmiastowe, w zależności od tego, kiedy Google szuka nowych informacji), ale wydarzenia w Outlooku powinny pojawić się dość szybko.
Dostosowywanie wyglądu i stylu kalendarza
Twój kalendarz jest teraz zsynchronizowany, ale aby uczynić go bardziej przyjaznym dla użytkownika, możesz zmienić nazwę wyświetlaną z niepomocnego „Kalendarza” na coś innego.
Najpierw najedź kursorem na kalendarz, kliknij trzy kropki, które pojawią się obok niego, i kliknij „Ustawienia”.
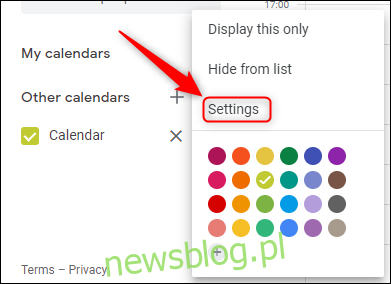
W polu tekstowym „Nazwa” u góry strony zmień nazwę kalendarza na bardziej znaczącą. Następnie kliknij strzałkę wstecz w lewym górnym rogu, aby wyjść z Ustawień.
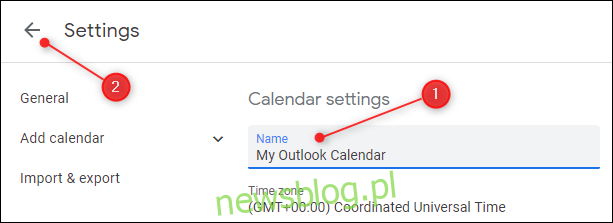
Kalendarz wyświetla teraz Twoją nową nazwę.
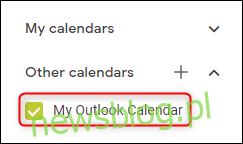
Usuń kalendarz Outlooka z Google
Jeśli najedziesz kursorem na kalendarz, pojawi się „X”. Kliknięcie tego spowoduje anulowanie subskrypcji kalendarza. Będziesz musiał powtórzyć te kroki i ponownie wprowadzić adres URL ICS, aby ponownie zasubskrybować.