Spis treści:
- Wbudowane narzędzie do zrzutów ekranu ułatwia rozpoczynanie i zatrzymywanie nagrywania ekranu na komputerze Mac za pomocą skrótów klawiaturowych.
- QuickTime Player to świetna alternatywa, jeśli na komputerze Mac działa system macOS High Sierra lub starszy.
- Aplikacja innej firmy, taka jak OBS Studio, może zaoferować więcej opcji kontroli i dostosowywania nagrywania ekranu komputera Mac.
Możesz nagrać ekran komputera Mac, aby utworzyć samouczek dotyczący screencastu, przechwycić materiał z rozgrywki lub rozmowy wideo, utworzyć prezentację biznesową i nie tylko. Niezależnie od powodu, nauczymy Cię, jak wyświetlić nagranie na komputerze Mac.
Jak nagrywać ekran na komputerze Mac za pomocą narzędzia do zrzutów ekranu
Może Cię kusić zainstalowanie na komputerze Mac rejestratorów ekranu innych firm, ale najłatwiejszym sposobem na nagranie ekranu komputera Mac jest użycie wbudowanego narzędzia do zrzutów ekranu. To narzędzie umożliwia przechwytywanie nagrań ekranu i zrzutów ekranu za pomocą prostych skrótów klawiaturowych.
Naciśnij Command + Shift + 5 na klawiaturze, aby otworzyć narzędzie do zrzutów ekranu. W dolnej części wyświetlonego okna zobaczysz dwie opcje nagrywania ekranu: Nagraj cały ekran i Nagraj wybraną część.
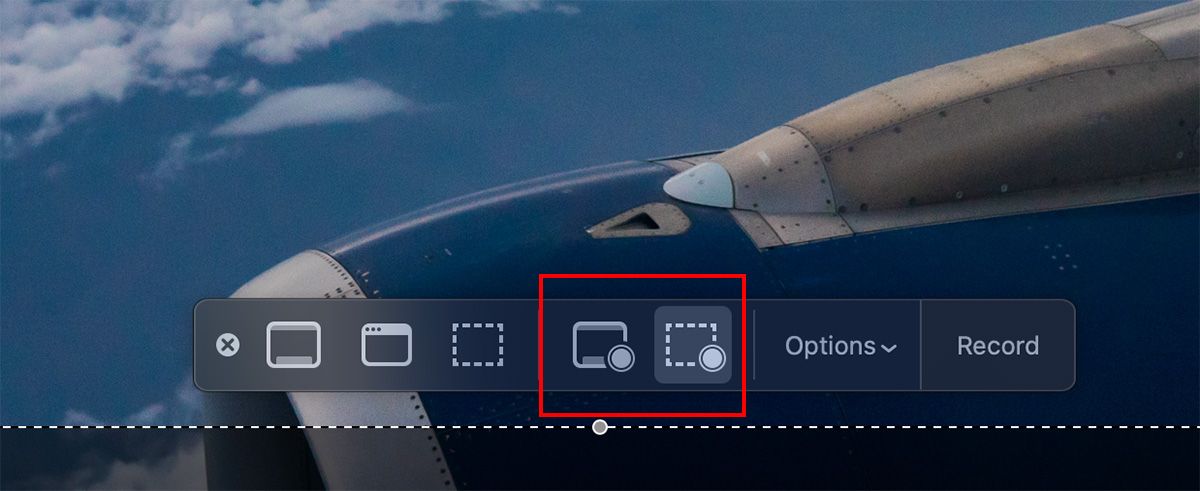
Jeśli wybierzesz opcję Nagraj cały ekran, ikona kamery pojawi się jako kursor myszy. Jest to przydatne, jeśli używasz więcej niż jednego monitora. Po prostu przesuń kamerę na ekran, który chcesz nagrać i kliknij, aby rozpocząć nagrywanie.
Jeśli wybierzesz opcję Nagraj wybraną część, przeciągnij rogi widocznego pola, aby dostosować rozmiar ramki. Możesz także przenieść pole w inne miejsce na ekranie.
Kliknięcie opcji umożliwia wybranie różnych opcji nagrywania ekranu komputera Mac. Obejmuje to wybór żądanego mikrofonu, lokalizację zapisania nagrania oraz informację, czy chcesz nagrywać kliknięcia myszą. Gdy będziesz gotowy, naciśnij przycisk Nagraj, aby rozpocząć nagrywanie.
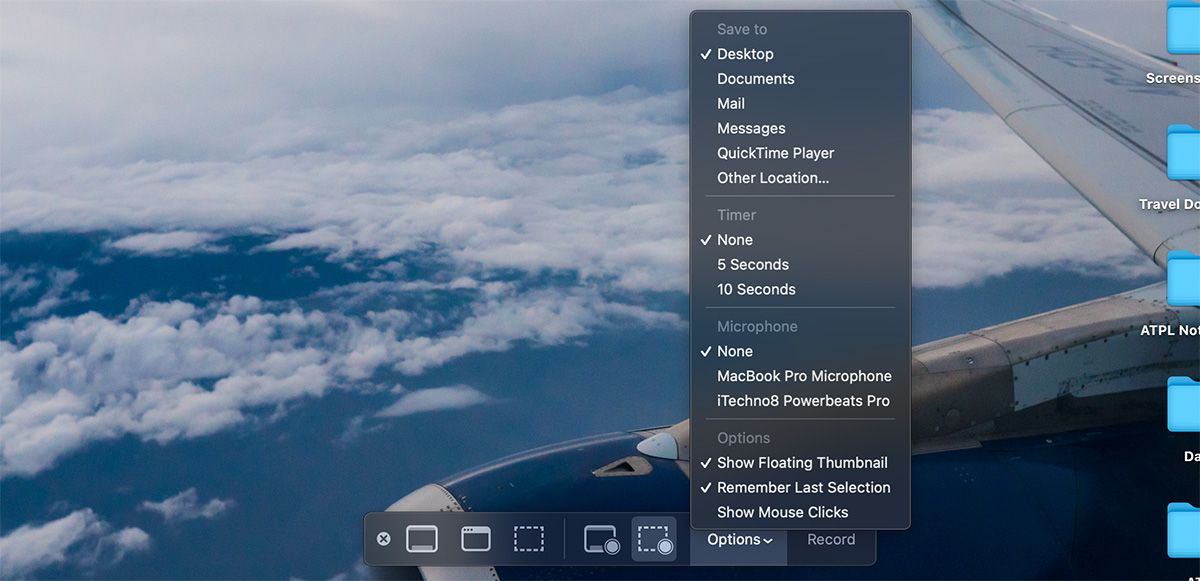
Po zakończeniu nagrywania ekranu komputera Mac możesz nie mieć pewności, jak to zatrzymać, ponieważ okno narzędzia Zrzut ekranu nie będzie już widoczne. Zamiast tego na pasku menu macOS zobaczysz małą ikonę Stop. Kliknij na niego, aby zatrzymać nagrywanie ekranu na komputerze Mac.
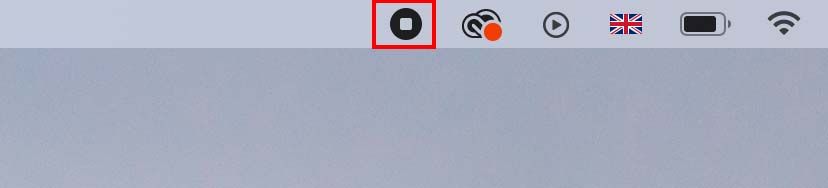
Możesz także nacisnąć Command + Control + Esc, aby szybko zatrzymać nagrywanie ekranu komputera Mac. Alternatywnie możesz nacisnąć Command + Shift + 5, aby ponownie wyświetlić okno narzędzia Zrzut ekranu, w którym znajdziesz opcję zatrzymania nagrywania.
Czy możesz nagrywać ekranowo rozmowę FaceTime na komputerze Mac?
Być może zastanawiasz się, czy możesz nagrywać rozmowy FaceTime na ekranie. Chociaż Apple nie oferuje natywnej opcji w samej aplikacji FaceTime, możesz użyć narzędzia Zrzut ekranu do nagrywania rozmów wideo.
Należy pamiętać, że druga osoba (lub uczestnicy) w FaceTime nie zostanie powiadomiona, że nagrywasz rozmowę wideo, więc pamiętaj, aby ją o tym powiadomić.
Jak wyświetlić nagranie ekranowe na komputerze Mac za pomocą programu QuickTime Player
Alternatywną metodą nagrywania ekranu komputera Mac jest użycie programu QuickTime Player. QuickTime Player korzysta z tego samego narzędzia do zrzutów ekranu, które opisaliśmy powyżej, ale różnica polega na tym, że zamiast tego sterujesz wszystkim bezpośrednio z aplikacji QuickTime Player. Może to być przydatne w przypadku starych komputerów Mac z systemem macOS High Sierra lub wcześniejszymi wersjami.
Aby nagrać za pomocą odtwarzacza QuickTime, otwórz aplikację, a następnie z paska menu wybierz opcję Plik > Nowe nagranie ekranu.
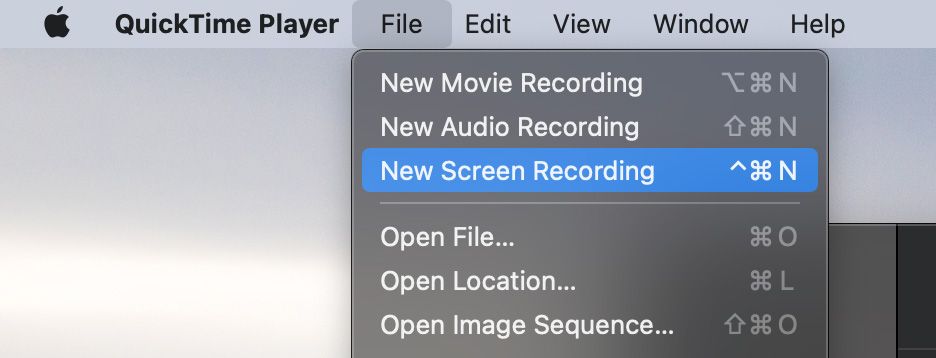
Spowoduje to uruchomienie nakładki, umożliwiającej wybranie różnych opcji nagrywania ekranu. Możesz wybrać opcję Nagraj cały ekran lub Nagraj wybraną część, podobnie jak w przypadku narzędzia Zrzut ekranu.
Gdy wszystko zostanie skonfigurowane, rozpocznij nagrywanie, klikając przycisk Nagraj. Kiedy skończysz, kliknij ikonę Zatrzymaj na pasku menu macOS, aby zakończyć sesję nagrywania ekranu.
Nagrany film otworzy się natychmiast. Możesz go edytować według potrzeb (używając narzędzi Przytnij lub Obróć). Gdy skończysz, po prostu kliknij Plik > Zapisz na pasku menu lub naciśnij Command + S na klawiaturze, aby zapisać wideo w wybranej lokalizacji.
Jak wyświetlić nagranie ekranowe na komputerze Mac za pomocą OBS
Dzięki powyższym dwóm opcjom nie ma powodu szukać aplikacji innej firmy do nagrywania ekranu komputera Mac, chyba że potrzebujesz więcej funkcji. Jeśli jednak nie jesteś zadowolony z wbudowanych opcji, OBS Studio to nasze ulubione bezpłatne oprogramowanie innej firmy, które umożliwia łatwe nagrywanie ekranu i dźwięku komputera Mac.
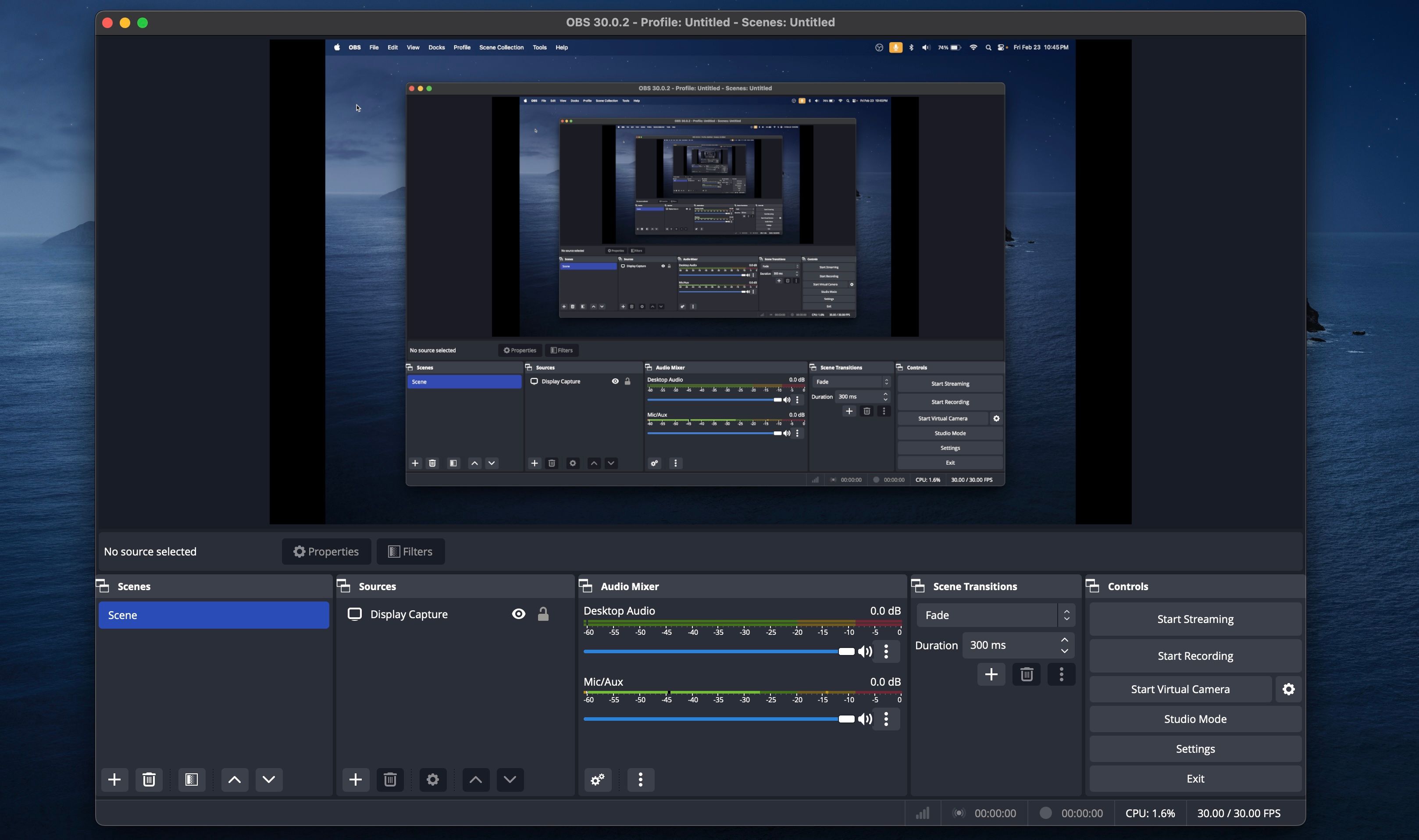
Zarówno wśród zwykłych, jak i hardcorowych użytkowników panuje zgoda co do tego, że nie ma darmowego narzędzia do nagrywania ekranu tak dobrego jak OBS Studio. Aplikacja oferuje funkcje, które pozwalają dostosować każdy aspekt nagrywania ekranu. Możesz także używać OBS Studio do przesyłania strumieniowego bezpośrednio na wiele platform, w tym YouTube, Facebook, Twitch i nie tylko.
Pobierać:Studio OBS (Bezpłatny)
Jak widać, rozpoczęcie lub zatrzymanie nagrywania ekranu na komputerze Mac jest dość łatwe, szczególnie jeśli znasz przydatne skróty klawiaturowe macOS. Masz wiele wbudowanych narzędzi do łatwego nagrywania ekranu na komputerze Mac, ale jeśli potrzebujesz zaawansowanych opcji, program typu open source, taki jak OBS, może wykonać to zadanie. Mamy nadzieję, że jedna z tych metod jest dokładnie tym, czego potrzebujesz do nagrania ekranu komputera Mac.
