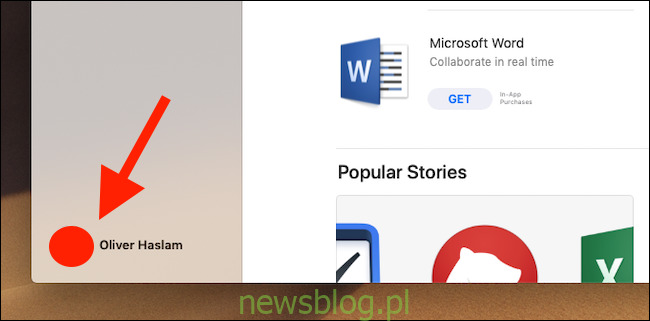Mac App Store jest w trakcie odrodzenia, a Apple skupia się zarówno na nim, jak i na aplikacjach, które się w nim znajdują, od czasu wydania macOS Mojave w 2018 roku. Chcesz go używać częściej? Oto jak znaleźć wszystkie swoje aplikacje.
Łatwo zapomnieć, że Mac App Store istnieje już od dłuższego czasu, ponieważ niewiele osób z niego skorzystało z kilku powodów. Po pierwsze, była to po prostu okropna aplikacja, a po drugie programiści albo nigdy nie sprzedawali swoich aplikacji za pośrednictwem Mac App Store, albo usunęli je po stwierdzeniu, że problemy finansowe lub technologiczne, które stwarzała, po prostu nie były warte wysiłku.
Dzięki macOS Mojave firma Apple starała się zmienić to wszystko, pomagając znanym aplikacjom w dołączaniu do Mac App Store i jednocześnie nadając mu sporą odrobinę farby. Obecnie Apple przyciąga znacznie więcej uwagi redakcji, ponieważ regularnie pojawiają się aplikacje, które pomagają zwiększyć sprzedaż. To wszystko jest świetne dla programistów, a ostatecznie będzie również świetne dla klientów. Oznacza to, że możesz chcieć wrócić do Mac App Store po raz pierwszy od jakiegoś czasu, a jeśli tak jest, będziesz musiał również pobrać swoje stare aplikacje.
Więc gdzie dokładnie to robisz? To zabawne, że powinieneś zapytać…
Gdzie znaleźć wszystkie swoje aplikacje, w tym bezpłatne
Wszystko, co wcześniej pobrałeś z Mac App Store, niezależnie od tego, czy było to kupione, czy bezpłatne, można znaleźć w tym samym miejscu w nowo zaprojektowanym Mac App Store. To skarbnica wszystkiego, o czym prawdopodobnie zapomniałeś, ale łatwo ją znaleźć, gdy wiesz, gdzie się udać.
Aby rozpocząć, otwórz App Store na komputerze Mac, a następnie kliknij ikonę reprezentującą Twój Apple ID. Aby przejść dalej, może być konieczne wprowadzenie hasła Apple ID.
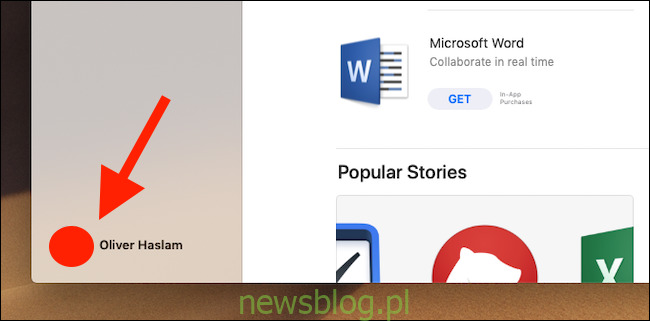
Tutaj zobaczysz listę wszystkich pobranych aplikacji. Jeśli chcesz ją ponownie pobrać, kliknij ikonę chmury obok niej. Jeśli jest już zainstalowany, możesz go również otworzyć tutaj.
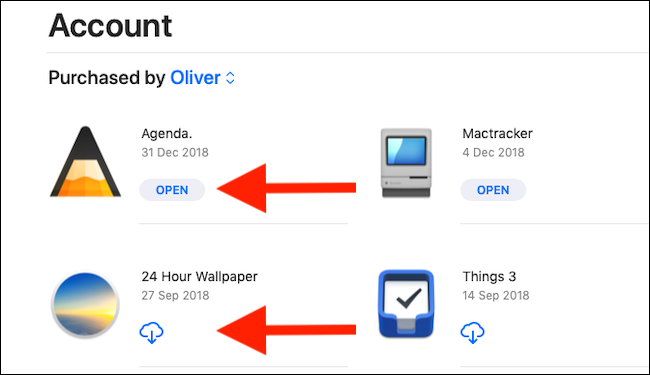
Jeśli korzystasz z Chmury rodzinnej, możesz wybrać członka rodziny, aby zobaczyć również wszystkie jego zakupy.
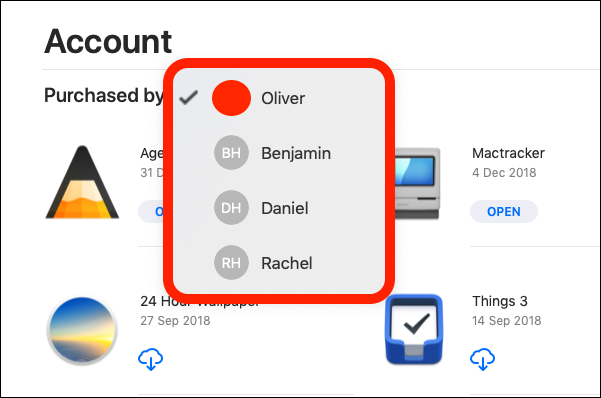
I to wszystko. Teraz czas iść i kupić kilka świetnych aplikacji ze sklepu Mac App Store.