Użytkownicy systemów Linux często decydują się na korzystanie z Dropboxa jako narzędzia do przechowywania i wymiany danych w chmurze.
Mimo bogactwa otwartych alternatyw i możliwości samodzielnego hostingu, Dropbox oferuje unikalne atuty.
Witajcie, miłośnicy Linuksa! Mamy dla Was ekscytujące wiadomości.
Pierwsza, dobra informacja, to instrukcja instalacji Dropboxa na Waszym systemie Linux.
Druga, jeszcze lepsza wiadomość?
Podniesiecie poziom swojej przygody z Linuksem, a przy tym będziecie się świetnie bawić! 😅
Sprawmy więc, aby praca z Linuksem była jeszcze łatwiejsza i bardziej ekscytująca dzięki Dropbox!
Czym jest Dropbox?
Dropbox to popularna platforma do przechowywania i synchronizacji plików w chmurze, umożliwiająca użytkownikom zapisywanie i udostępnianie danych na różnorodnych urządzeniach. Usługa, uruchomiona w 2007 roku, zyskała popularność dzięki swojej wszechstronności. Oferuje zarówno darmowe, jak i płatne plany, dostosowane do potrzeb każdego użytkownika.
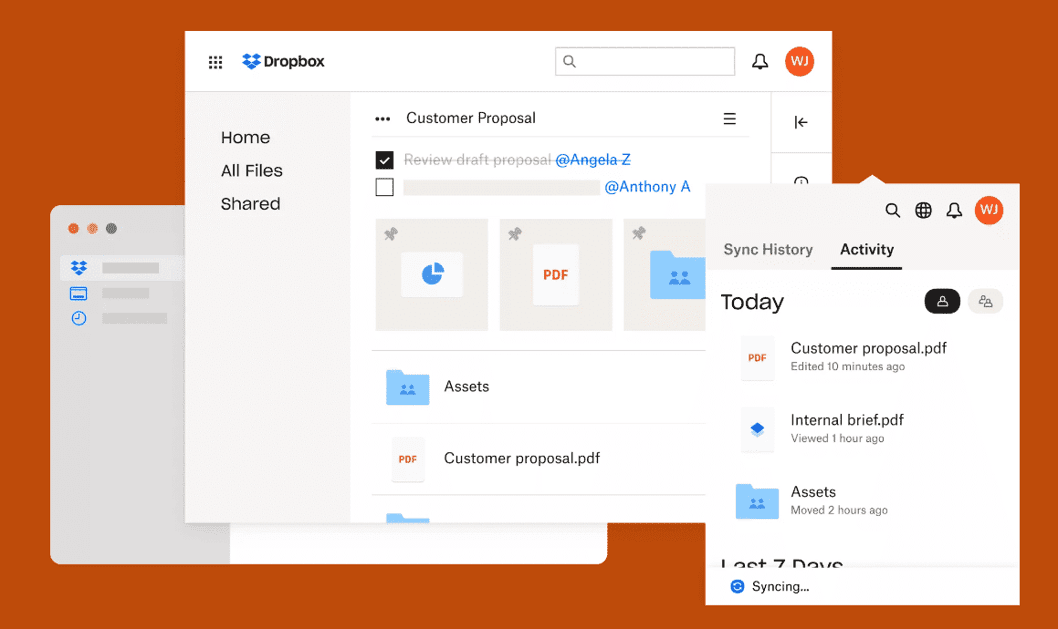
Dropbox daje użytkownikom narzędzia do zarządzania urządzeniami, które mają dostęp do ich konta. Pozwala to na odbieranie dostępu zgubionym lub naruszonym urządzeniom, a także na kontrolowanie autoryzowanych urządzeń.
Oto kilka najważniejszych funkcji Dropboxa:
Magazyn danych
Dropbox zapewnia bezpieczną i scentralizowaną przestrzeń do przechowywania różnorodnych plików, takich jak dokumenty, zdjęcia i nagrania wideo.
Synchronizacja plików
Usługa synchronizuje pliki na wielu urządzeniach, zapewniając, że zmiany wprowadzone na jednym urządzeniu są natychmiast widoczne na wszystkich pozostałych. To znacząco ułatwia dostęp do plików z dowolnego miejsca.
Udostępnianie plików
Dropbox umożliwia udostępnianie plików innym osobom poprzez linki lub zaproszenia do współpracy nad konkretnymi dokumentami, co jest niezwykle przydatne w pracy zespołowej.
Historia wersji
Dropbox zapisuje historię zmian w plikach, dając użytkownikom możliwość przywrócenia poprzednich wersji i odzyskania usuniętych danych. Ta funkcja okazuje się nieoceniona przy przypadkowym usunięciu lub zastąpieniu ważnych treści.
Dostęp offline
Użytkownicy mogą korzystać z plików nawet bez dostępu do internetu, o ile zostały one wcześniej zsynchronizowane z urządzeniem.
Aplikacje mobilne
Dropbox oferuje aplikacje mobilne na systemy iOS i Android, co pozwala na dostęp do plików i zarządzanie nimi w podróży.
Dodatkowym atutem Dropboxa jest wykorzystanie menedżera haseł opartego na zasadzie zerowej wiedzy.
W systemie zerowej wiedzy nawet dostawca usług (w tym przypadku Dropbox) nie ma dostępu do Twoich haseł.
Zapewnia to dodatkową ochronę, ponieważ nawet w przypadku naruszenia bezpieczeństwa serwerów Dropbox, same hasła pozostają zaszyfrowane i niedostępne dla osób trzecich.
Instalacja Dropboxa na systemie Linux
Metoda 1: Instalacja z linii poleceń
Użycie wiersza poleceń jest często najszybszym sposobem instalacji oprogramowania w systemie Linux. Oto kroki, które należy wykonać, aby zainstalować Dropbox:
Krok 1: Otwórz terminal i zaktualizuj listę pakietów. Regularne aktualizowanie listy pakietów jest zawsze dobrą praktyką przed instalacją nowych narzędzi.
sudo apt update
Jeśli używasz innej dystrybucji, zamień `apt` na odpowiedni menedżer pakietów (np. `dnf` dla Fedory).
Krok 2: Zainstaluj Dropbox, używając poniższego polecenia:
sudo apt install nautilus-dropbox
To polecenie zainstaluje klienta Dropbox dla Twojego środowiska graficznego. Nie ma potrzeby dodawania żadnych dodatkowych repozytoriów.
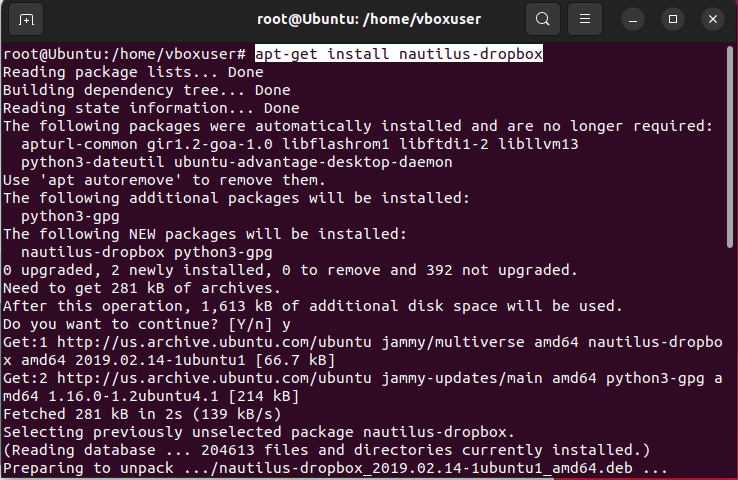
Krok 3: Po zakończeniu pobierania pakietu, wyszukaj Dropbox w menu systemowym i kliknij ikonę.
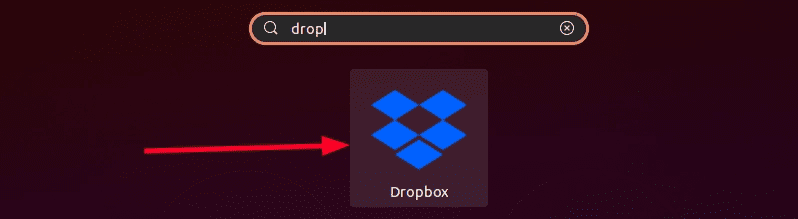
Krok 4: Przy pierwszym uruchomieniu pojawią się dwa okna dialogowe. Instalacja rozpocznie się po wyświetleniu obu okien. Kliknij „Uruchom Dropbox”.
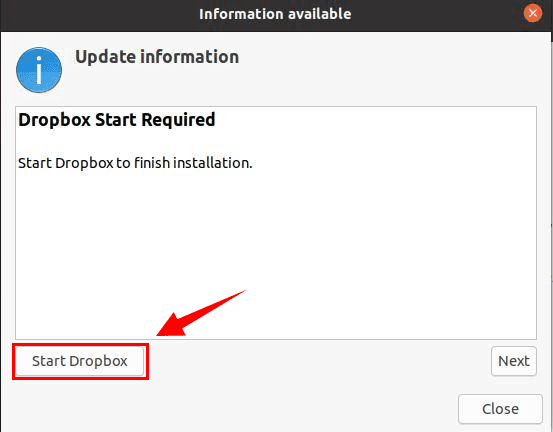
Aby korzystać z Dropbox, konieczne jest pobranie zastrzeżonego demona. Kliknij „OK”.
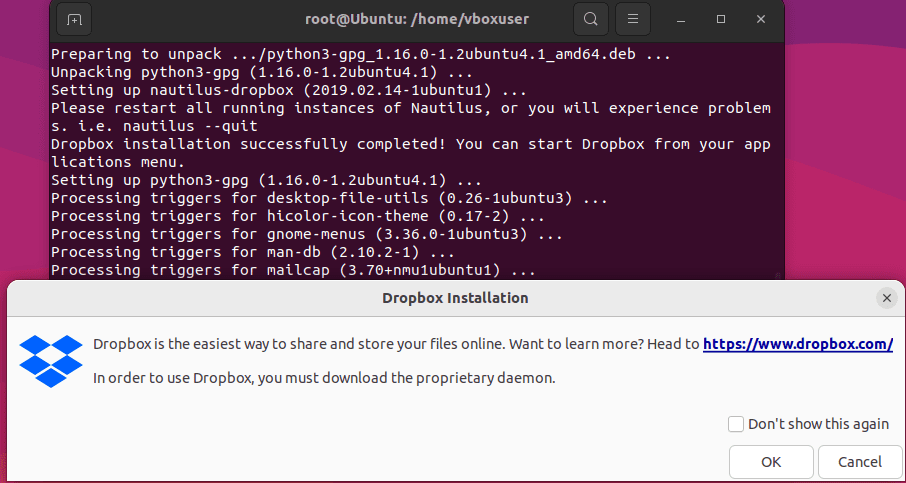
Krok 5: Poczekaj na zakończenie procesu instalacji.

Krok 6: Po zainstalowaniu klienta Dropbox, możesz uruchomić go z menu aplikacji.
Po otwarciu Dropboxa powinny pojawić się opcje umożliwiające zalogowanie się do istniejącego konta lub utworzenie nowego.
Wypełnij wymagane dane, aby założyć konto w Dropbox. Pamiętaj o użyciu silnego i bezpiecznego hasła.

Po wprowadzeniu danych, Dropbox może poprosić o weryfikację adresu e-mail poprzez wysłanie wiadomości z linkiem potwierdzającym. Po zweryfikowaniu adresu e-mail, możesz dokończyć proces konfiguracji.
Następnie zostaniesz poproszony o wybór planu (np. bezpłatnego planu podstawowego lub płatnego planu z większą przestrzenią).
Metoda 2: Instalacja graficzna
Krok 1: Otwórz przeglądarkę internetową i przejdź na stronę https://www.dropbox.com/install-linux.
Krok 2: Wybierz odpowiednią dystrybucję i wersję Linuksa (np. Ubuntu, Fedora, Debian), aby pobrać pakiet instalacyjny.
Krok 3: Sprawdź folder pobierania, aby upewnić się, że pakiet został pobrany.
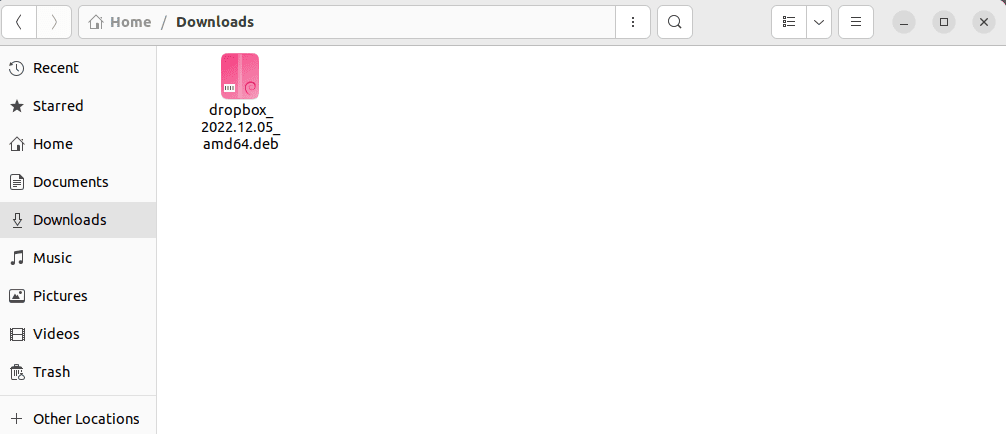
Krok 4: Po zakończeniu pobierania, otwórz plik instalacyjny za pomocą menedżera plików, klikając prawym przyciskiem myszy pakiet Debiana.
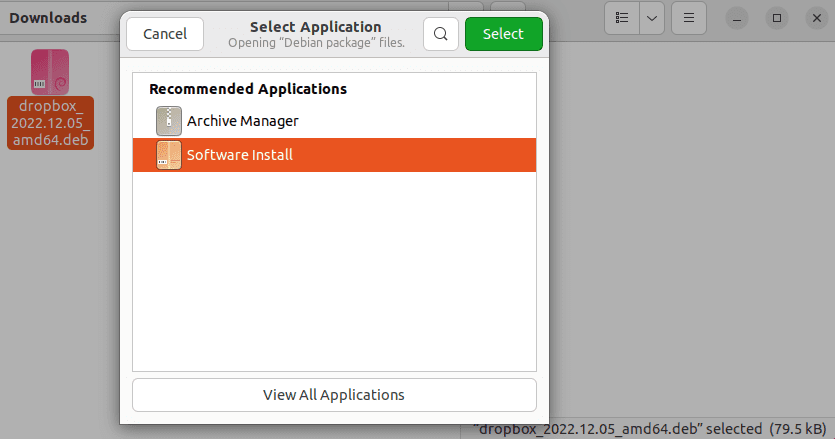
Krok 5: Następnie kliknij „Zainstaluj”, aby rozpocząć instalację Dropboxa z pakietu Debiana.
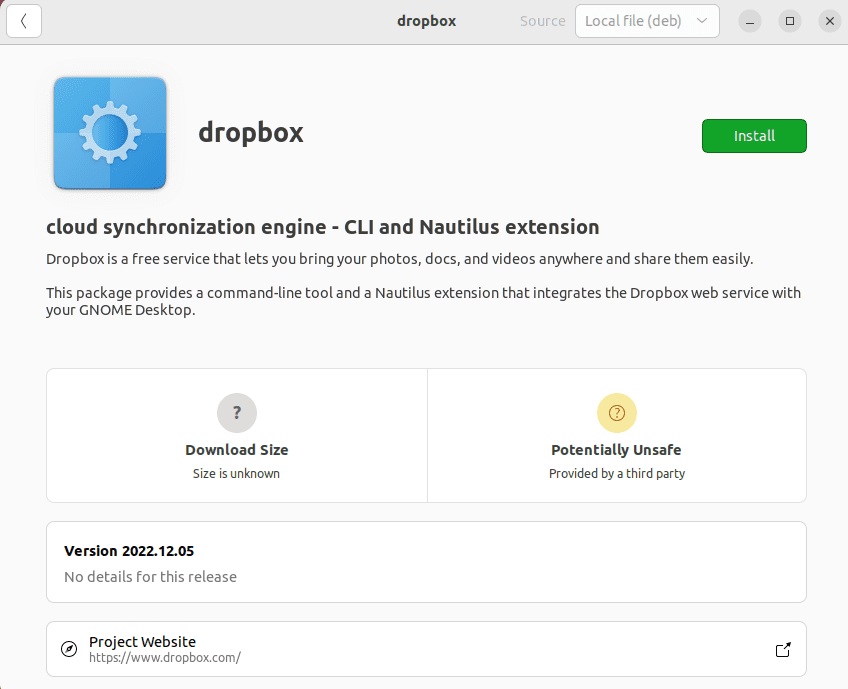
Krok 6: Aby kontynuować proces instalacji, musisz wprowadzić hasło administratora.
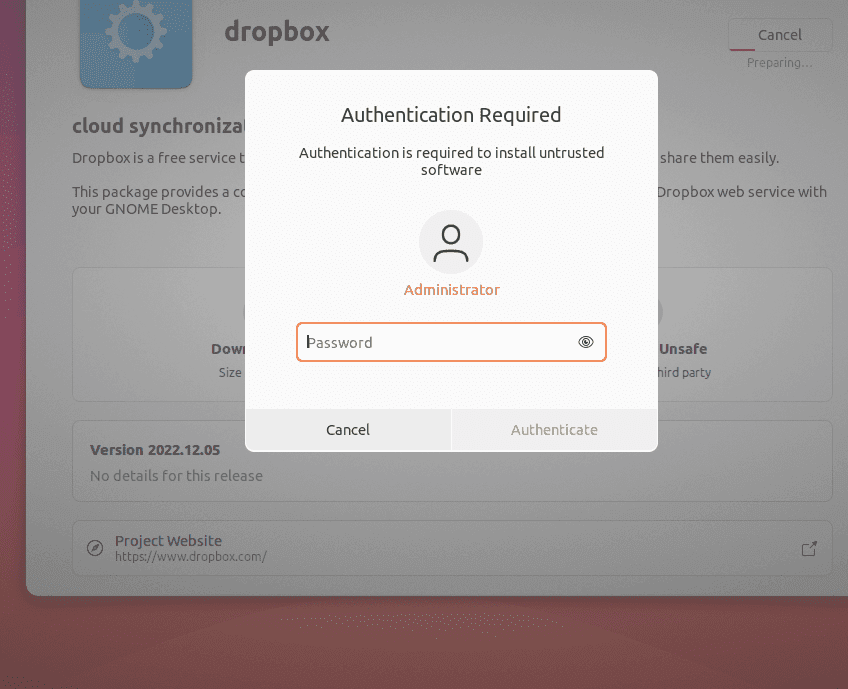
Krok 7: Kliknij „OK”, aby zainstalować zastrzeżonego demona.
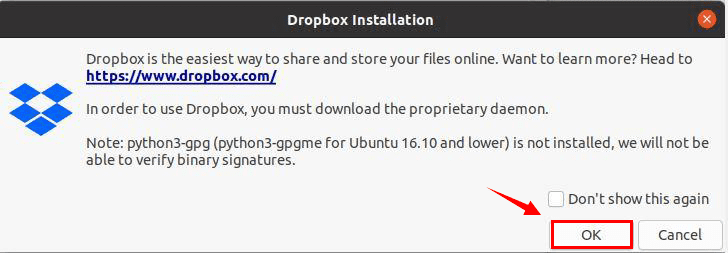
Krok 8: Rozpocznie się proces instalacji.

Krok 9: Przy pierwszym uruchomieniu Dropboxa, pojawi się monit o zalogowanie się do istniejącego konta lub utworzenie nowego.

Po zalogowaniu możesz skonfigurować preferencje Dropbox, takie jak lokalizacja folderu i opcje synchronizacji. Dropbox powinien automatycznie rozpocząć synchronizację plików. W pasku menu powinna pojawić się ikona Dropbox, zapewniając szybki dostęp.
Integracja Dropboxa z menedżerami plików w Linux
Nautilus, Dolphin lub inny menedżer plików automatycznie wykryje i zintegruje się z Dropbox po jego zainstalowaniu i skonfigurowaniu.
Nie jest wymagana ręczna integracja z menedżerami plików.
Po zalogowaniu w katalogu domowym zostanie automatycznie utworzony folder Dropbox.
Folder ten służy jako główne miejsce zarządzania plikami i folderami przechowywanymi na Twoim koncie Dropbox.
Wszystkie elementy umieszczone w tym folderze zostaną automatycznie zsynchronizowane z Twoim kontem w chmurze.
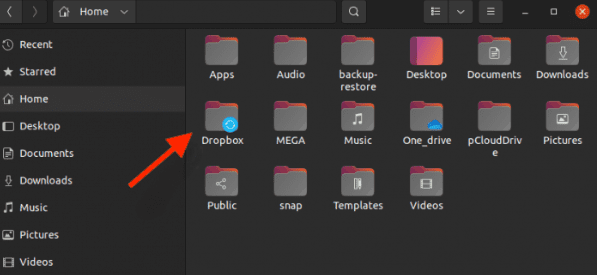
Dropbox umożliwia wybór, które pliki mają być synchronizowane z Twoim komputerem.
Jest to szczególnie przydatne, gdy masz ograniczoną przestrzeń na urządzeniu. Dostęp do tych opcji uzyskasz, klikając prawym przyciskiem myszy ikonę Dropbox w menu systemowym.
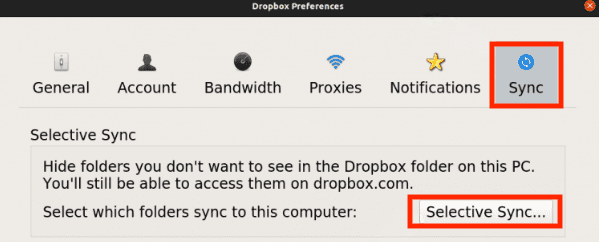
Możesz również dostosować preferencje przepustowości i synchronizacji, kontrolując sposób, w jaki Dropbox korzysta z Twojego połączenia internetowego do synchronizacji. To pomaga zarządzać wpływem na prędkość sieci, zwłaszcza podczas przesyłania lub pobierania dużych plików.
Rozwiązywanie problemów z instalacją
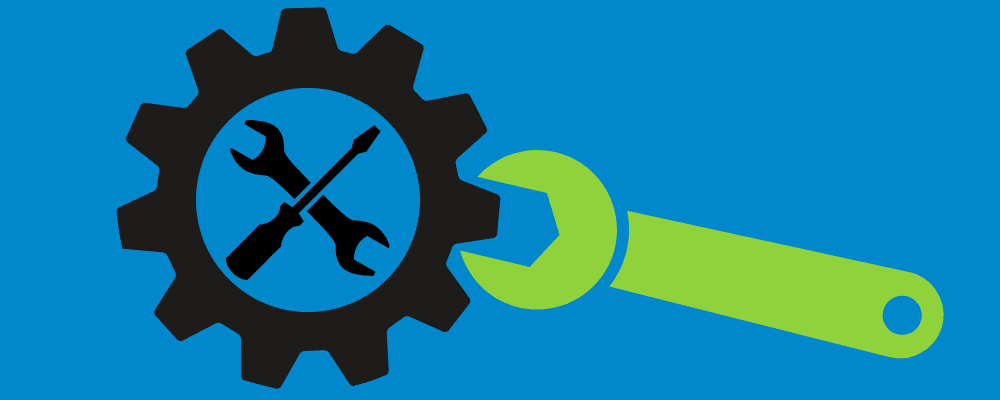
Oto kilka typowych problemów, które możesz napotkać podczas instalacji Dropboxa w systemie Linux:
Niekompatybilna architektura
Jeśli pobierzesz niewłaściwy pakiet Dropbox dla architektury Twojego systemu (np. próbując zainstalować wersję 64-bitową na systemie 32-bitowym), instalacja nie powiedzie się.
Upewnij się, że pobierasz pakiet odpowiedni dla architektury Twojego systemu.
Nieobsługiwana dystrybucja Linuksa
Dropbox oficjalnie wspiera ograniczoną liczbę dystrybucji Linuksa (np. Ubuntu, Fedora, Debian). Jeśli korzystasz z mniej popularnej dystrybucji, mogą wystąpić problemy ze zgodnością.
Możesz spróbować użyć ogólnego instalatora ze strony Dropbox, ale jego działanie nie jest gwarantowane we wszystkich dystrybucjach.
Niezgodność wersji Glibc
Czasami Dropbox może wymagać określonej wersji biblioteki GNU C (glibc), która nie jest dostępna w Twoim systemie. W takim przypadku konieczne może być skorzystanie ze starszej wersji Dropboxa kompatybilnej z wersją glibc Twojego systemu.
Problemy z zaporą sieciową lub serwerem proxy
Jeśli korzystasz z zapory sieciowej lub serwera proxy, mogą one blokować połączenie Dropboxa z jego serwerami. Upewnij się, że Twoje ustawienia zapory sieciowej i serwera proxy zezwalają na ruch Dropbox.
W przypadku wystąpienia błędu, musisz skonfigurować ustawienia proxy w preferencjach Dropbox.
SELinux lub AppArmor
Niektóre dystrybucje Linuksa używają modułów bezpieczeństwa SELinux/AppArmor, które mogą ograniczać działanie Dropboxa. Konieczne może być skonfigurowanie zasad SELinux, aby umożliwić prawidłowe działanie Dropboxa.
Wykonanie skryptu instalacyjnego
Jeśli korzystasz z metody linii poleceń, upewnij się, że skrypt instalacyjny został poprawnie wykonany. Zwróć uwagę na ewentualne komunikaty o błędach, wskazujące na problemy z procesem instalacji, np. nieprawidłowe ścieżki lub uprawnienia.
Nieaktualny klient Dropbox
Jeśli masz zainstalowaną starą wersję Dropboxa, może ona nie współpracować poprawnie z najnowszymi serwerami Dropbox. Pamiętaj o regularnej aktualizacji klienta do najnowszej wersji.
Ważna uwaga: Komunikaty o błędach mogą się różnić w zależności od dystrybucji Linuksa i konfiguracji systemu.
W przypadku napotkania problemów z instalacją, które nie zostały tu omówione, warto sprawdzić oficjalne zasoby lub fora pomocy Dropbox w celu uzyskania szczegółowych informacji.
Deinstalacja Dropboxa z systemu Linux
Aby odinstalować Dropboxa z systemu Linux, możesz skorzystać z następującego polecenia:
sudo apt-get remove dropbox
W razie potrzeby zastąp `apt-get` odpowiednim menedżerem pakietów (np. `yum`, `pacman`).
Pamiętaj, aby usunąć ręcznie folder i pliki Dropbox, jeśli nie chcesz ich dłużej przechowywać na swoim systemie.
To wszystko! Powinieneś teraz mieć Dropboxa pomyślnie zainstalowanego i skonfigurowanego w swoim systemie Linux.
Podsumowanie ✍️
Dropbox nie zacznie działać, dopóki nie zalogujesz się na swoje konto.
W wersji darmowej istnieje ograniczenie co do liczby urządzeń, które można połączyć z kontem.
Bezpłatny plan obsługuje do 3 urządzeń. Aby dodać nowe, konieczne może być usunięcie niektórych starszych urządzeń, z których już nie korzystasz.
Mam nadzieję, że ten artykuł okazał się pomocny w nauce instalacji Dropboxa w systemie Linux.
Być może zainteresuje Cię także poznanie najlepszych alternatyw dla Dropboxa, zapewniających bezpieczne i inteligentniejsze przechowywanie danych.
newsblog.pl
Maciej – redaktor, pasjonat technologii i samozwańczy pogromca błędów w systemie Windows. Zna Linuxa lepiej niż własną lodówkę, a kawa to jego główne źródło zasilania. Pisze, testuje, naprawia – i czasem nawet wyłącza i włącza ponownie. W wolnych chwilach udaje, że odpoczywa, ale i tak kończy z laptopem na kolanach.