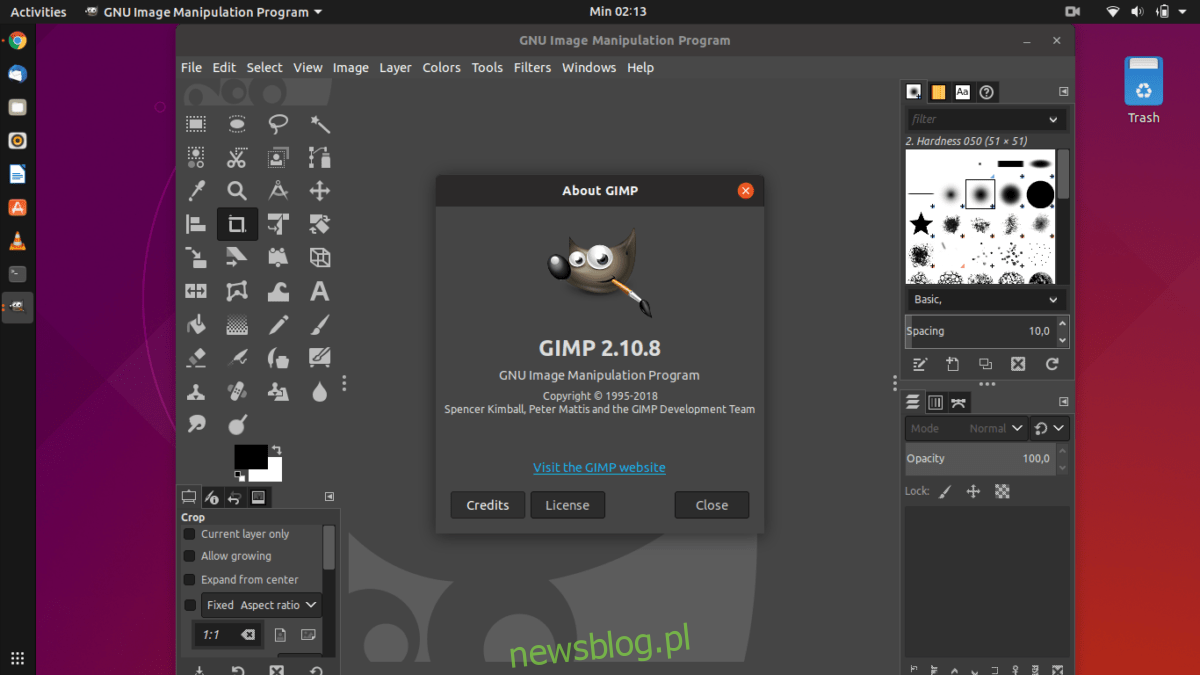Edytor obrazów Gimp jest jednym z najbardziej znanych narzędzi open source w historii i regularnie wiele osób używa go do edycji swoich zdjęć. W tym przewodniku omówimy, jak zainstalować Gimp w systemie Linux.
Aby korzystać z Gimp na platformie Linux, musisz mieć uruchomiony system Ubuntu, Debian, Arch Linux, Fedora lub OpenSUSE. W przeciwnym razie musisz mieć możliwość instalowania pakietów Snap lub Flatpaks.
Uwaga: dostępny jest kod źródłowy Gimp w systemie Linux tutaj jeśli wolisz samodzielnie kompilować kod.
Spis treści:
Instrukcje instalacji Ubuntu

Gimp to narzędzie do edycji obrazów dla wielu użytkowników Linuksa, a jeśli używasz Ubuntu, będziesz mógł łatwo zainstalować go za pomocą głównych źródeł oprogramowania. Aby uzyskać stosunkowo aktualną wersję, otwórz okno terminala i wprowadź poniższe polecenie Apt.
sudo apt install gimp
Chcesz uzyskać bardziej aktualną wersję Gimp w konfiguracji systemu Ubuntu Linux? Rozważ dodanie PPA Otto Kesselgulascha, aby uzyskać absolutnie najnowszą wersję, postępując zgodnie z instrukcjami krok po kroku poniżej.
Krok 1: Ubuntu 18.04 ma nieaktualną wersję Gimp, więc przed dodaniem PPA należy usunąć aktualnie zainstalowaną wersję programu za pomocą Apt.
sudo apt remove gimp --purge
Krok 2: Po usunięciu bieżącej instalacji Gimp z systemu użyj polecenia apt-add-repository, aby włączyć PPA.
sudo add-apt-repository ppa:otto-kesselgulasch/gimp
Krok 3: Za pomocą polecenia apt update odśwież źródła oprogramowania Ubuntu.
sudo apt update
Krok 4: Teraz, gdy wszystkie źródła oprogramowania są aktualne, można bezpiecznie zainstalować Gimp z PPA przy użyciu apt install.
sudo apt install gimp
Instrukcje instalacji Debiana
Edytor obrazów Gimp jest open source, więc nie ma problemu z instalacją go w systemie Debian Linux za pośrednictwem menedżera pakietów Apt-get. Aby to działało w twojej konfiguracji, otwórz terminal i wprowadź następujące polecenie.
sudo apt-get install gimp
Uruchomienie powyższego polecenia apt-get zapewni względnie aktualną wersję Gimpa. W szczególności zainstaluje Gimp 2.8, który istnieje od 2012 roku.
W większości przypadków wersja 2.8 jest solidną wersją edytora obrazów Gimp i będzie działać dobrze na twoim komputerze z systemem Debian Linux. Mając to na uwadze, wersja 2.8 nie jest absolutnie najnowszą, a to może być przełomem dla wielu użytkowników. Jeśli chcesz mieć nowszą wersję edytora obrazów Gimp, zalecamy zamiast tego postępować zgodnie z instrukcjami Snap lub Flatpak, ponieważ jest to najłatwiejszy sposób na uzyskanie najnowszej wersji.
Arch instrukcje instalacji Linuksa
Ponieważ Arch Linux jest „krwawiącą” dystrybucją Linuksa (czyli systemem operacyjnym, który otrzymuje najnowsze aktualizacje), wydanie edytora obrazów Gimp jest zawsze absolutnie najnowsze w źródłach oprogramowania.
Uzyskanie Gimp na Arch Linux wymaga włączenia repozytorium oprogramowania „Extra”, więc otwórz terminal i postępuj zgodnie z instrukcjami krok po kroku poniżej, aby wszystko działało.
Krok 1: Otwórz swój plik /etc/pacman.conf (z sudo) w edytorze tekstu Nano.
sudo nano /etc/pacman.conf
Krok 2: użyj klawiszy strzałek i przewiń plik, aby znaleźć „Extra”.
Krok 3: Usuń wszystkie wystąpienia # sprzed repozytorium oprogramowania „Extra”. Następnie zapisz zmiany w Nano za pomocą Ctrl + O.
Krok 4: Wyjdź z Nano za pomocą Ctrl + X.
Krok 5: Ponownie zsynchronizuj Arch i ustaw „Extra” za pomocą polecenia Pacman.
sudo pacman -Syy
Krok 6: Po pełnej konfiguracji „Extra” zainstaluj najnowszą wersję edytora obrazów Gimp na komputerze Arch Linux.
sudo pacman -S gimp
Instrukcje instalacji Fedory

Opiekunowie Fedory umieścili Gimp w głównych źródłach oprogramowania, ponieważ jest to oprogramowanie typu open source. Każda wersja systemu operacyjnego może korzystać z Gimp, ale jeśli chcesz mieć najnowszą wersję aplikacji (2.10), wymagana jest aktualizacja do Fedory 29.
Aby zainstalować Gimp w Fedorze Linux, otwórz terminal i wprowadź poniższe polecenie instalacji DNF.
sudo dnf install gimp
Instrukcje instalacji OpenSUSE
Wszystkie wersje OpenSUSE mają dostęp do Gimp dla swoich użytkowników. Jest to jednak starsza wersja (wersja 2.8 z 2012 roku). Jeśli nie masz problemów z używaniem przestarzałej wersji Gimpa, możesz ją zainstalować za pomocą Zyppera.
sudo zypper install gimp
Chcesz korzystać z najnowszego Gimp w OpenSUSE? Pomiń instalację przez Zypper i postępuj zgodnie z instrukcjami instalacji dla Flatpak lub Snap.
Instrukcje instalacji pakietu Snap
Od jakiegoś czasu narzędzie do edycji obrazu Gimp jest dostępne do instalacji w sklepie Snap. Co więcej, wersja Snap jest regularnie aktualizowana i jest obecnie w wersji 2.10.
Jeśli chcesz uzyskać absolutnie najnowszy Gimp w systemie Linux i nie możesz tego zrobić za pomocą pakietów dostępnych w systemie operacyjnym Linux, wybranie tej trasy jest oczywiste.
Aby skonfigurować Gimp przez Snap, wykonaj poniższe czynności.
Krok 1: Postępuj zgodnie z naszym samouczkiem i dowiedz się, jak włączyć pakiety Snap w systemie Linux.
Krok 2: Otwórz okno terminala i użyj szybkiej instalacji, aby pobrać Gimp.
sudo snap install gimp
Instrukcje instalacji Flatpak
Wraz ze Snapem Gimp jest dostępny za pośrednictwem Flatpak. Posiadanie aplikacji dostępnej w tym formacie jest niezwykle przydatne, szczególnie dla tych, którzy potrzebują najnowszej wersji edytora obrazów, ale nie mogą uruchamiać pakietów Snap.
Aby zainstalować Gimp przez Flatpak, wykonaj następujące kroki.
Krok 1: Przeczytaj nasz przewodnik dotyczący konfiguracji środowiska wykonawczego Flatpak w systemie Linux.
Krok 2: Otwórz terminal i dodaj Flathub jako źródło do Flatpak na komputerze z systemem Linux.
flatpak remote-add --if-not-exists flathub https://flathub.org/repo/flathub.flatpakrepo
Krok 3: Zainstaluj Gimp za pomocą polecenia flatpak install.
flatpak install flathub org.gimp.GIMP
Krok 4: Otwórz Gimp po raz pierwszy za pomocą flatpak run.
flatpak run org.gimp.GIMP