System Windows 11 zawiera opcjonalną funkcję Hyper-V, która standardowo jest wbudowana w system. Pozwala ona na tworzenie maszyn wirtualnych, na których można instalować i uruchamiać odrębne systemy operacyjne, zwane systemami gościa. Należy jednak pamiętać, że Hyper-V jest dostępny jedynie w wersjach Windows 11 Pro, Education oraz Enterprise. Użytkownicy wersji Home zmuszeni są korzystać z zewnętrznych programów do wirtualizacji.
Jeśli wolisz nie polegać na oprogramowaniu do maszyn wirtualnych firm trzecich, przedstawiamy alternatywny sposób na aktywację Hyper-V w Windows 11 Home, wykorzystując w tym celu specjalny skrypt wsadowy.
Jak włączyć wirtualizację sprzętową w Windows 11
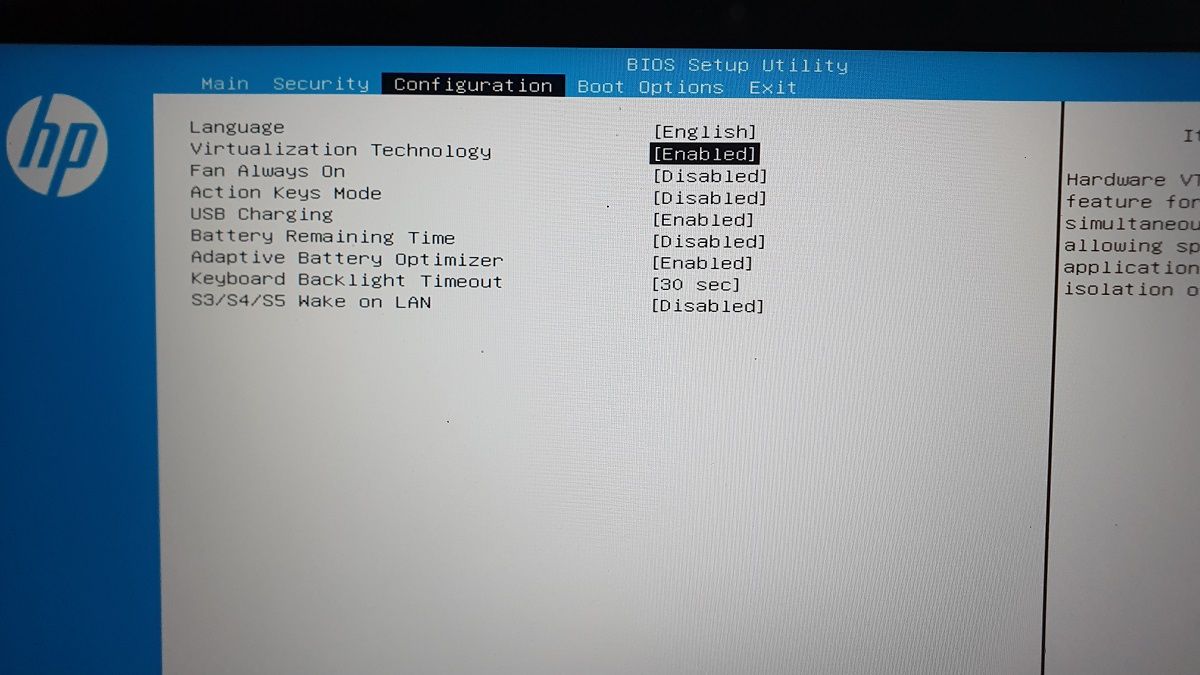
Hyper-V to hiperwizor, który działa bezpośrednio na sprzęcie, tzw. bare-metal. Aby poprawnie funkcjonował, konieczne jest aktywowanie wirtualizacji sprzętowej w ustawieniach BIOS. Większość współczesnych komputerów obsługuje tę funkcję, a jej włączenie jest możliwe poprzez odpowiednie ustawienia w BIOS-ie.
Poniższa instrukcja oparta jest na przykładzie laptopa marki HP. Jeżeli posiadasz komputer innego producenta, skorzystaj z jego instrukcji obsługi lub poszukaj informacji w bazie wiedzy na stronie internetowej producenta.
Aby włączyć wirtualizację sprzętową w BIOS:
Jak zainstalować Hyper-V w systemie Windows 11 Home
Następnym krokiem jest utworzenie i uruchomienie specjalnego skryptu wsadowego. Pozwoli on na zainstalowanie niezbędnych plików, które umożliwią aktywację funkcji Hyper-V w systemie Windows 11 Home.
Zanim przejdziesz dalej, utwórz punkt przywracania systemu. Dzięki temu będziesz mógł przywrócić komputer do wcześniejszego stanu w przypadku, gdyby coś poszło nie tak podczas wykonywania operacji.
Aby włączyć Hyper-V w Windows 11 Home:
1. Otwórz nowy plik w Notatniku. Możesz to zrobić, naciskając kombinację klawiszy Win + R, wpisując „notatnik” i zatwierdzając przyciskiem OK.
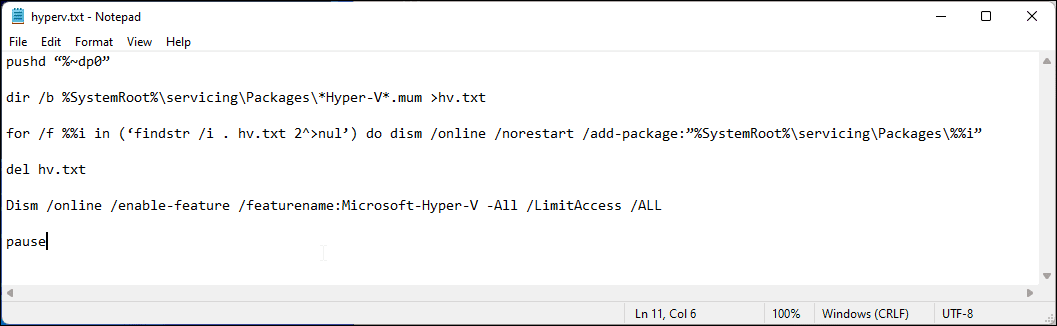
2. W otwartym oknie Notatnika skopiuj i wklej poniższy skrypt:
pushd "%~dp0"
dir /b %SystemRoot%\servicing\Packages\*Hyper-V*.mum >hyper-v.txt
for /f %%i in ('findstr /i . hyper-v.txt 2^>nul') do dism /online /norestart /add-package:"%SystemRoot%\servicing\Packages\%%i"
del hyper-v.txt
Dism /online /enable-feature /featurename:Microsoft-Hyper-V -All /LimitAccess /ALL
pause
3. Naciśnij klawisze Ctrl + S, aby wyświetlić okno dialogowe zapisu.
4. W polu „Nazwa pliku” wprowadź „hyperv.bat”. Kluczowe jest dodanie rozszerzenia „.bat”, aby skrypt mógł zostać uruchomiony.
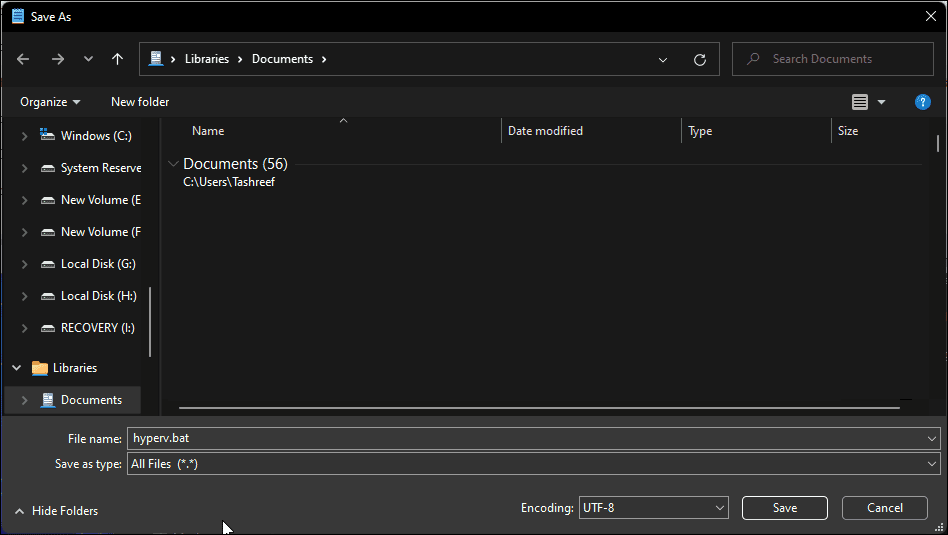
5. Następnie kliknij w rozwijane menu „Zapisz jako typ” i wybierz opcję „Wszystkie pliki”.
6. Kliknij przycisk „Zapisz”, aby zapisać plik.
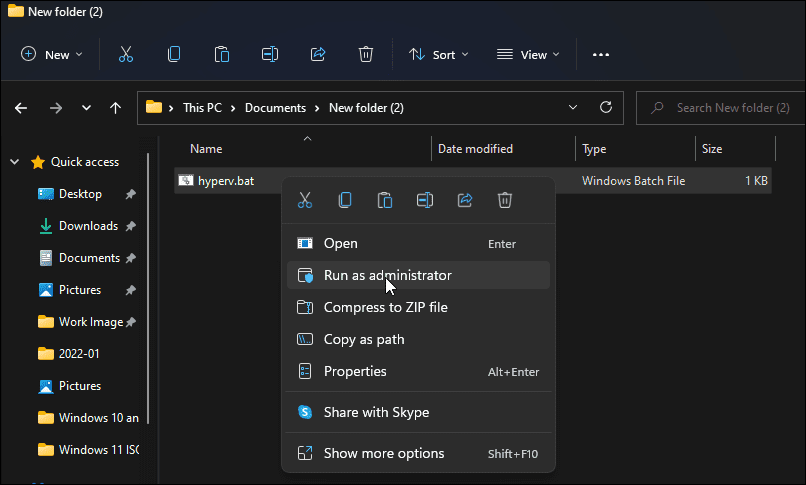
7. Kliknij prawym przyciskiem myszy na plik „hyperv.bat” i wybierz „Uruchom jako administrator”. Jeżeli pojawi się monit kontroli konta użytkownika, kliknij „Tak”.
8. Skrypt rozpocznie wykonywanie w wierszu poleceń, instalując niezbędne komponenty Hyper-V. Proces ten może zająć trochę czasu, więc poczekaj na jego zakończenie.
9. Po zakończeniu instalacji zobaczysz komunikat „Operacja zakończona pomyślnie”.
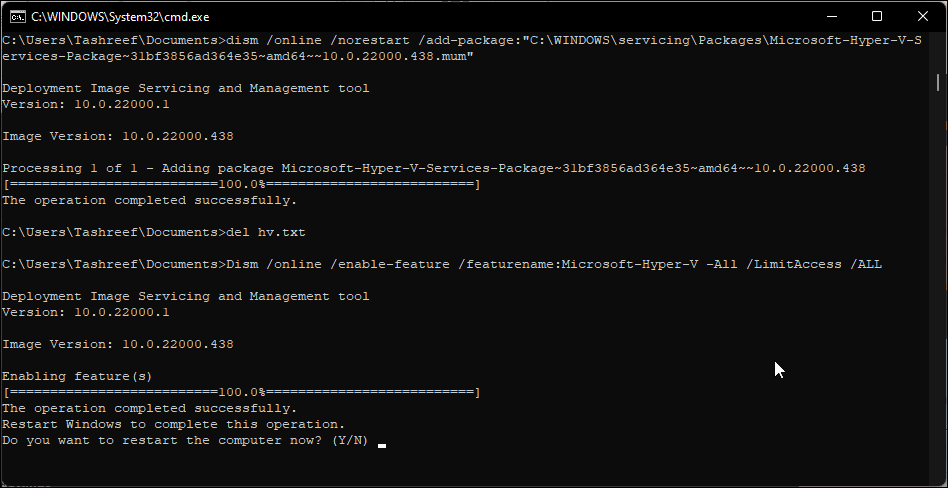
10. Wpisz „Y” aby potwierdzić i zrestartować komputer. Jeżeli chcesz wyjść z wiersza poleceń bez restartu, wprowadź „N”.
Pamiętaj, że restart komputera jest niezbędny, aby zmiany zostały zastosowane. Po ponownym uruchomieniu Hyper-V powinien być dostępny w Twoim systemie Windows 11 Home. Wyszukaj „Hyper-V” w menu Start i kliknij „Menedżer Hyper-V”, aby rozpocząć tworzenie nowej maszyny wirtualnej.
Jeżeli Hyper-V nadal nie jest dostępny, możesz go włączyć za pomocą okna „Funkcje systemu Windows”, wiersza poleceń lub Windows PowerShell.
Poniżej znajduje się opis, jak szybko włączyć Hyper-V za pomocą wiersza poleceń:
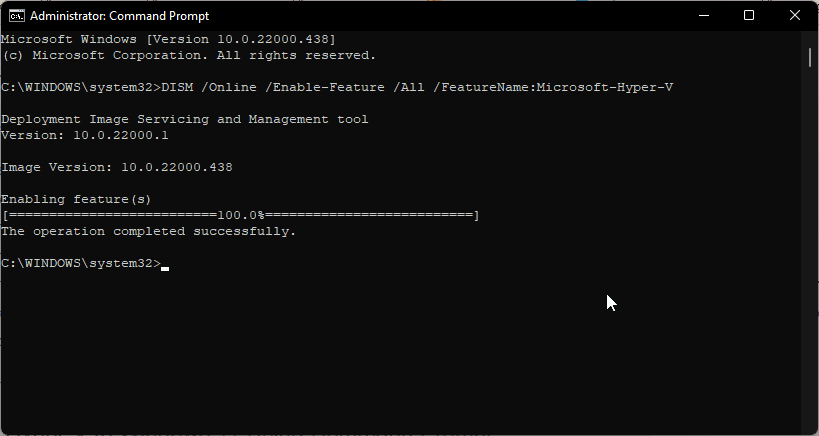
DISM /Online /Enable-Feature /All /FeatureName:Microsoft-Hyper-V
Jak wyłączyć Hyper-V w Windows 11 Home
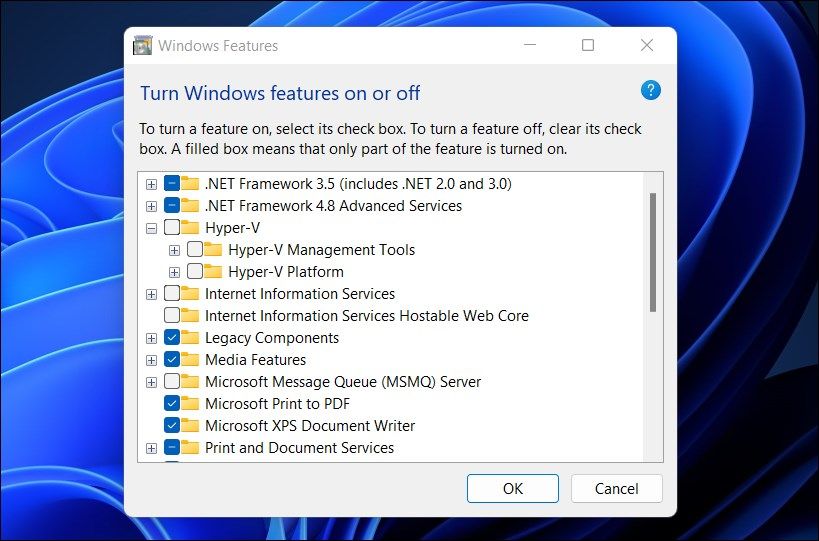
Hyper-V można dezaktywować w systemie Windows 11 Home za pomocą okna „Funkcje systemu Windows”.
Aby wyłączyć Hyper-V:
Oprócz Hyper-V, system Windows oferuje również inne narzędzie do wirtualizacji – Windows Sandbox. Jest to lekkie środowisko graficzne pozwalające na bezpieczne uruchamianie aplikacji w izolacji. Windows Sandbox można włączyć w „Funkcjach systemu Windows”, ale opcja ta jest dostępna jedynie w wersjach Pro i Enterprise.
Niestety, nie istnieje sposób na zainstalowanie Windows Sandbox w wersji Home za pomocą skryptu wsadowego, tak jak w przypadku Hyper-V. Użytkownicy wersji Home mogą skorzystać z alternatywnych rozwiązań, aby uruchamiać i testować aplikacje w odizolowanym środowisku.
Uruchamianie Hyper-V w Windows 11 Home
Oficjalnie firma Microsoft ogranicza dostęp do funkcji Hyper-V w wersjach systemu operacyjnego Pro, Education i Enterprise. Mimo to, niewielka modyfikacja ustawień BIOS i wykorzystanie odpowiedniego skryptu wsadowego pozwalają na uruchomienie Hyper-V również w Windows 11 Home.
Po pomyślnym zainstalowaniu i uruchomieniu Hyper-V, możesz instalować na maszynach wirtualnych systemy Windows, Ubuntu i inne obsługiwane systemy operacyjne.
newsblog.pl
Maciej – redaktor, pasjonat technologii i samozwańczy pogromca błędów w systemie Windows. Zna Linuxa lepiej niż własną lodówkę, a kawa to jego główne źródło zasilania. Pisze, testuje, naprawia – i czasem nawet wyłącza i włącza ponownie. W wolnych chwilach udaje, że odpoczywa, ale i tak kończy z laptopem na kolanach.