Termin „profile ICC” może brzmieć znajomo, zwłaszcza jeśli kiedykolwiek próbowałeś zgłębić jego znaczenie lub przejść przez proces instalacji. Profile ICC są kluczowe, szczególnie gdy łączysz z komputerem urządzenia takie jak aparaty fotograficzne czy drukarki. Jeśli regularnie zajmujesz się edycją grafiki lub pracujesz z narzędziami do kalibracji kolorów, powinieneś dobrze poznać lokalizację profili ICC w systemie Windows 10 oraz procedurę ich instalacji. Przygotowaliśmy dla ciebie kompleksowy poradnik, który szczegółowo opisuje, jak dodawać profile ICC w systemie Windows 10.
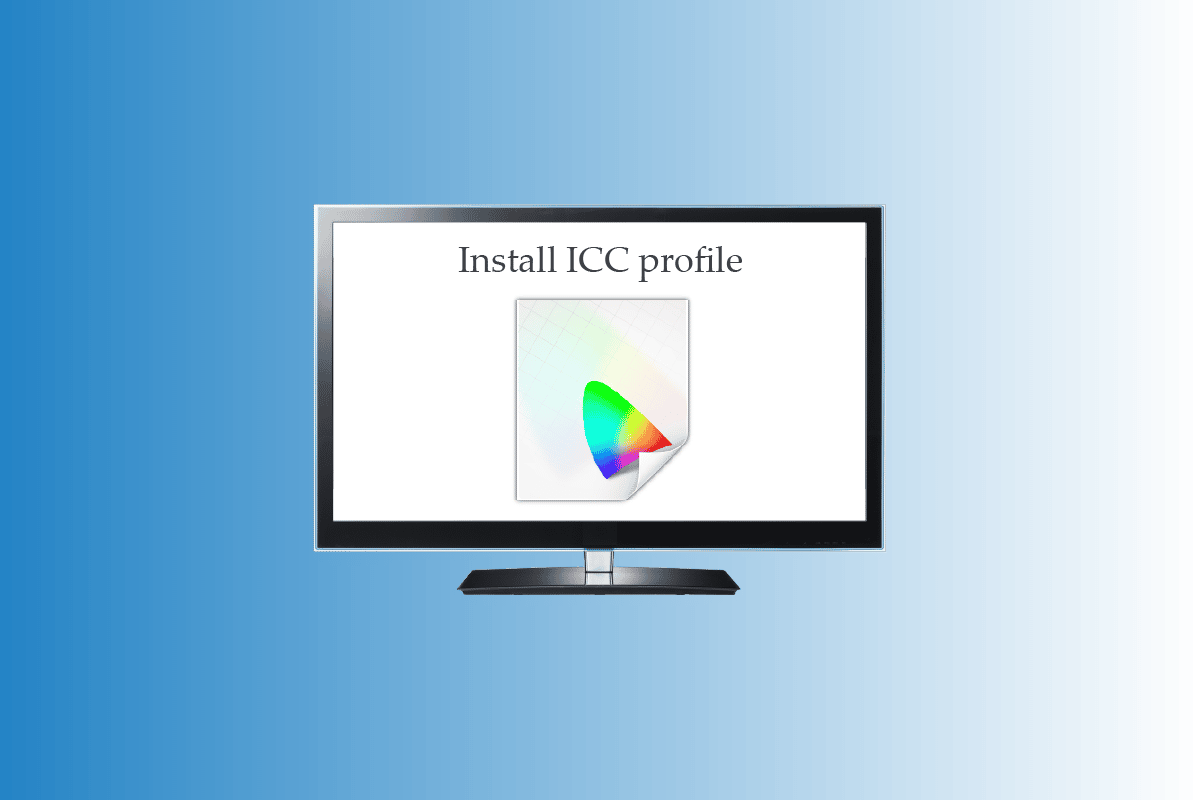
Instalacja profilu ICC w systemie Windows 10
Zapoznaj się z poniższymi informacjami, aby krok po kroku zrozumieć, jak zainstalować i załadować profil ICC na swoim komputerze z systemem Windows 10.
Czym dokładnie jest profil ICC?
Profil ICC to zbiór danych, które system operacyjny Windows wykorzystuje do optymalizacji odwzorowania kolorów na podłączonych urządzeniach zewnętrznych. Mówiąc prościej, profile ICC pozwalają kalibrować precyzję kolorów urządzeń zewnętrznych. Profil ICC staje się aktywny zaraz po podłączeniu dowolnego urządzenia, na przykład aparatu fotograficznego czy drukarki. Użytkownicy powinni starannie dobierać profile ICC, ponieważ ich niewłaściwy dobór może prowadzić do rozbieżności w odcieniach kolorów wyświetlanych na ekranie i tych uzyskanych na wydruku. Zawsze pobieraj profile ICC z zaufanych, oficjalnych stron internetowych. Profile pobrane z niepewnych źródeł mogą zawierać złośliwe oprogramowanie, które może uszkodzić twój komputer. Zachęcamy również do przeczytania naszego artykułu o kalibracji monitora w systemie Windows 10, aby poszerzyć wiedzę na temat zarządzania kolorami.
Instrukcja krok po kroku – instalacja profilu ICC w Windows 10
Teraz, gdy już wiesz, czym jest profil ICC, zapoznaj się z poniższymi instrukcjami, aby sprawnie przejść przez proces instalacji i aktywacji profilu ICC w systemie Windows 10.
1. Pobierz plik z profilem .icc, który chcesz zainstalować.
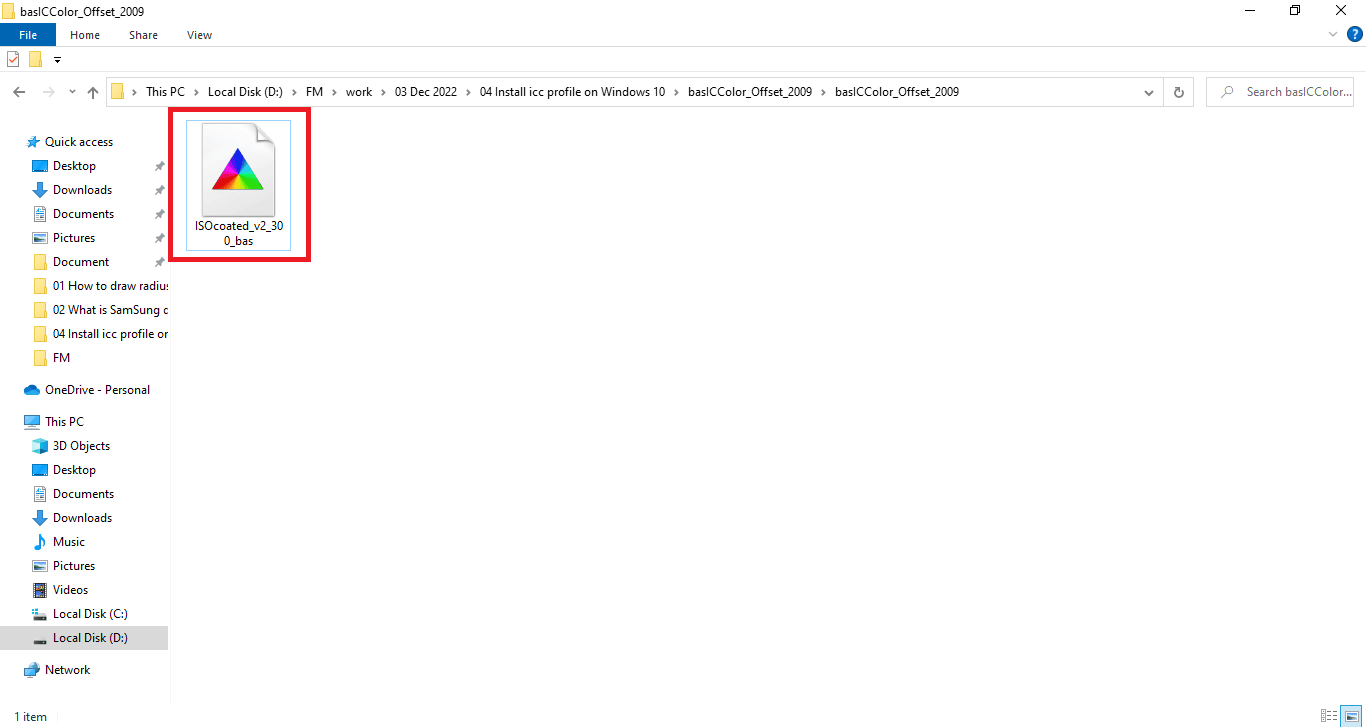
2. Kliknij prawym przyciskiem myszy pobrany plik profilu ICC i wybierz opcję „Zainstaluj profil”.
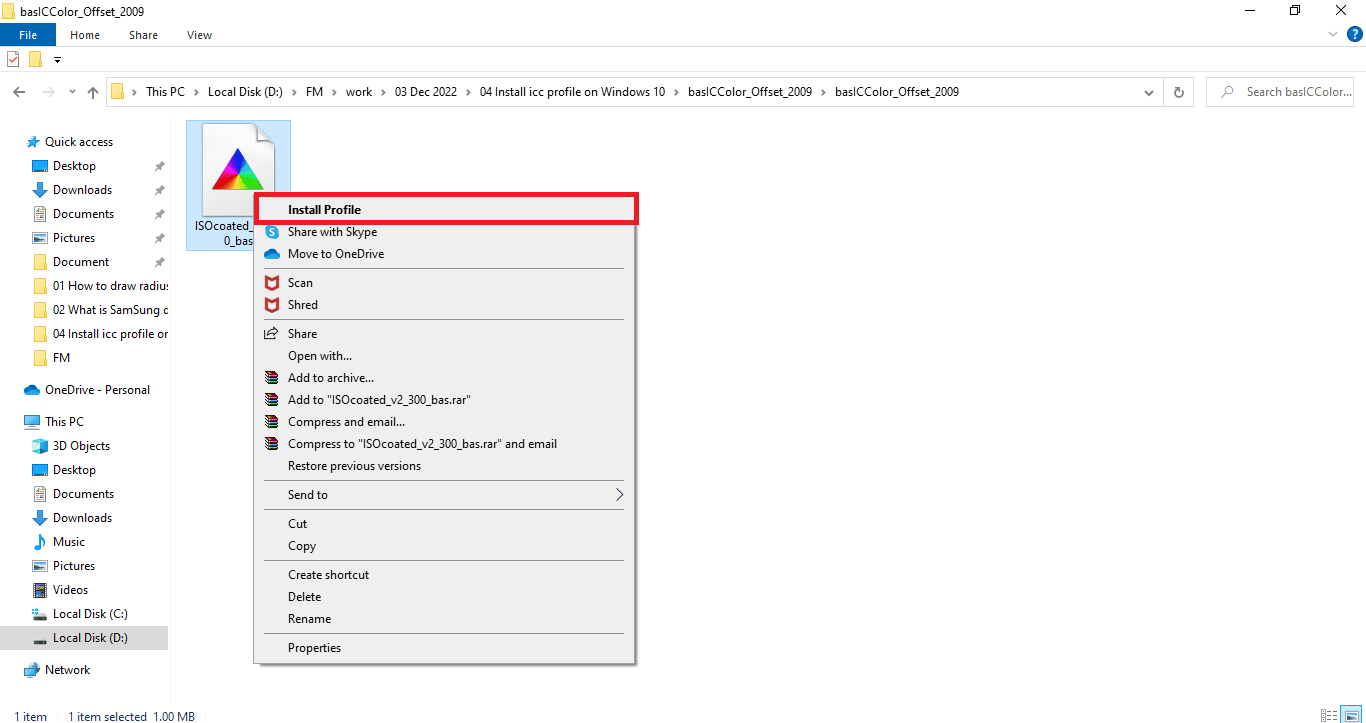
To były dwa proste kroki potrzebne do instalacji profilu ICC. Teraz przejdźmy do kluczowego etapu, który pokaże, jak aktywować lub załadować profil ICC w systemie Windows 10. Kroki potrzebne do aktywacji profilu przedstawiono poniżej:
1. Wciśnij klawisz Windows, wpisz „Zarządzanie kolorami”, a następnie kliknij „Otwórz”.
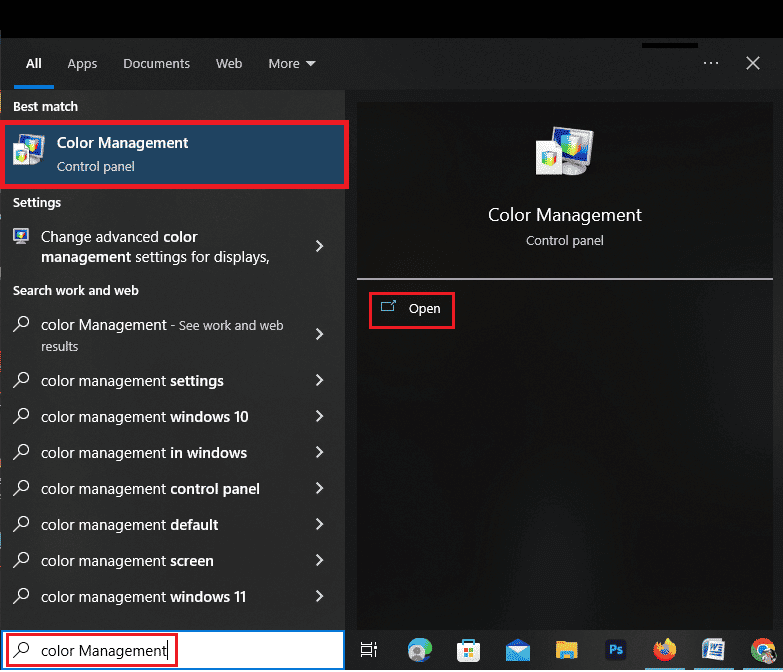
2. Jeśli masz więcej niż jeden monitor, wybierz ten, dla którego chcesz ustawić profil.
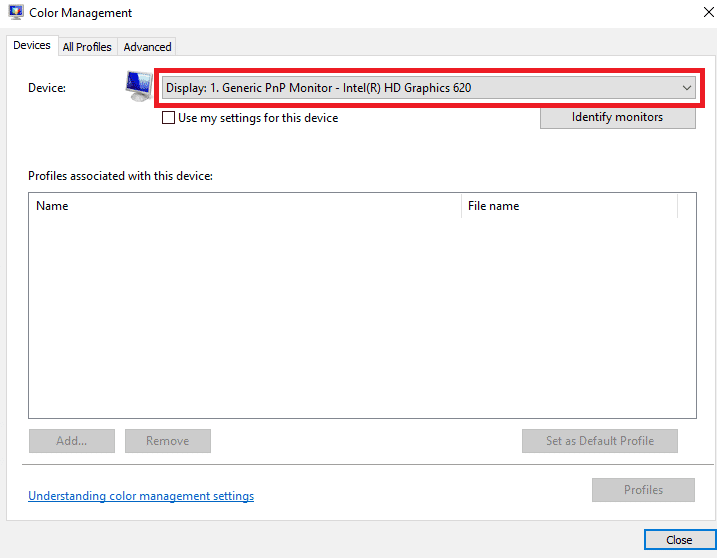
3. Zaznacz pole wyboru „Użyj moich ustawień dla tego urządzenia”.
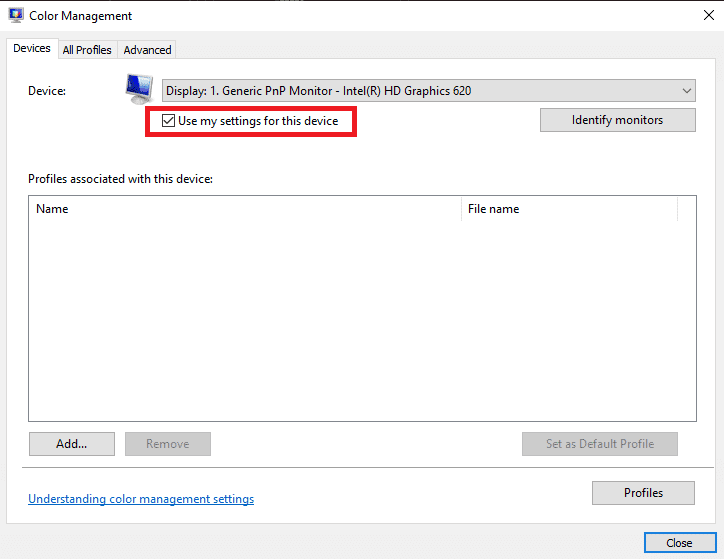
4. W oknie „Zarządzanie kolorami” kliknij przycisk „Dodaj”.
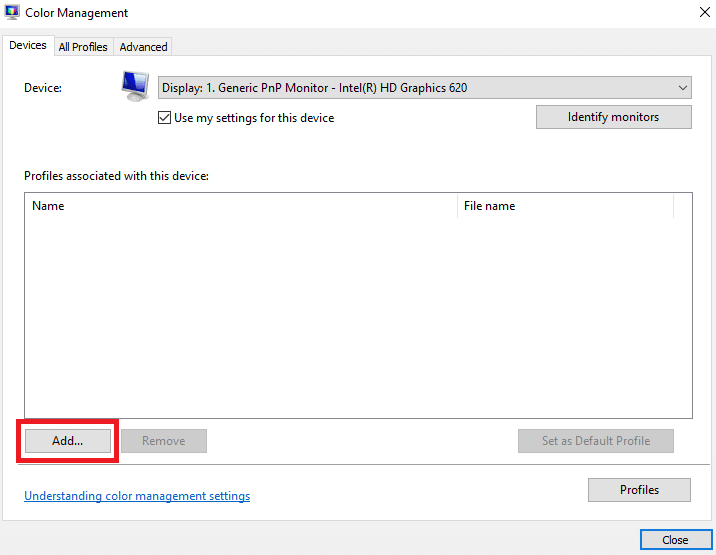
5. Wybierz profil ICC, który przed chwilą zainstalowałeś.
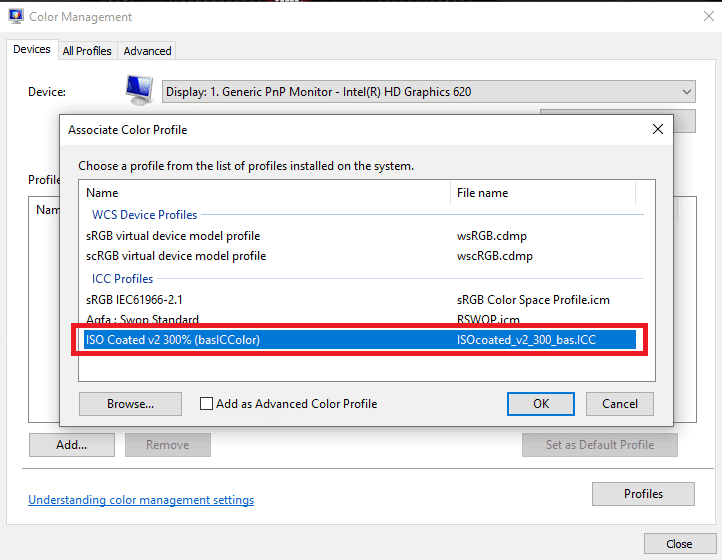
6. Zatwierdź wybór, klikając „OK”.
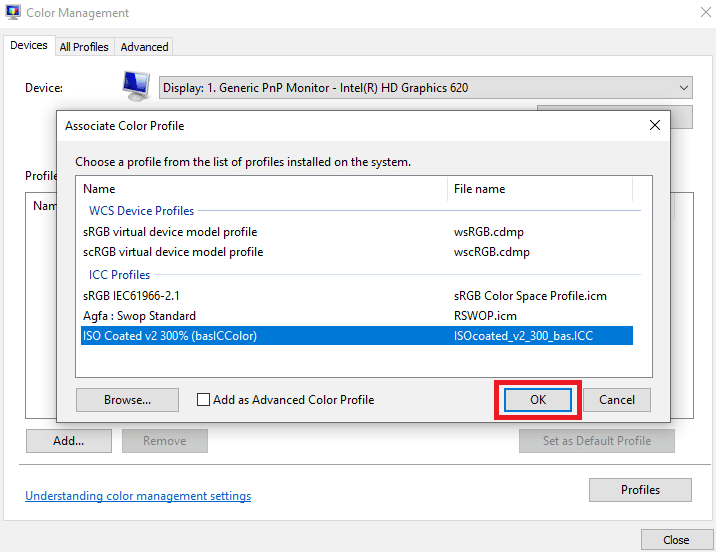
7. Ponownie wybierz profil ICC i kliknij „Ustaw jako profil domyślny”.
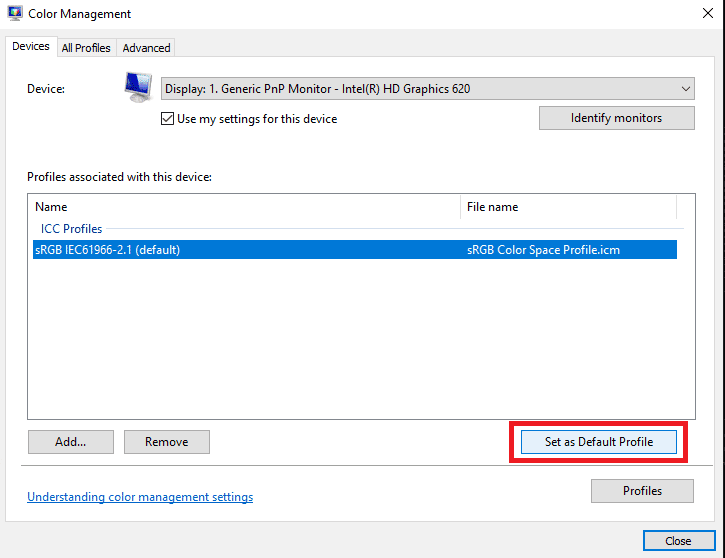
W ten sposób dodajesz profil ICC w systemie Windows 10. Teraz zobaczmy, jak odinstalować taki profil.
Deinstalacja profilu ICC w Windows 10
Proces usuwania profili ICC z systemu Windows 10 jest równie prosty, jak ich instalacja. Zapoznaj się z poniższymi krokami, aby nauczyć się usuwać profile ICC.
1. W polu wyszukiwania na dole ekranu systemu Windows 10 wpisz „Zarządzanie kolorami”.
2. W wynikach wyszukiwania kliknij „Zarządzanie kolorami”.
3. Wybierz profil ICC, który chcesz usunąć.
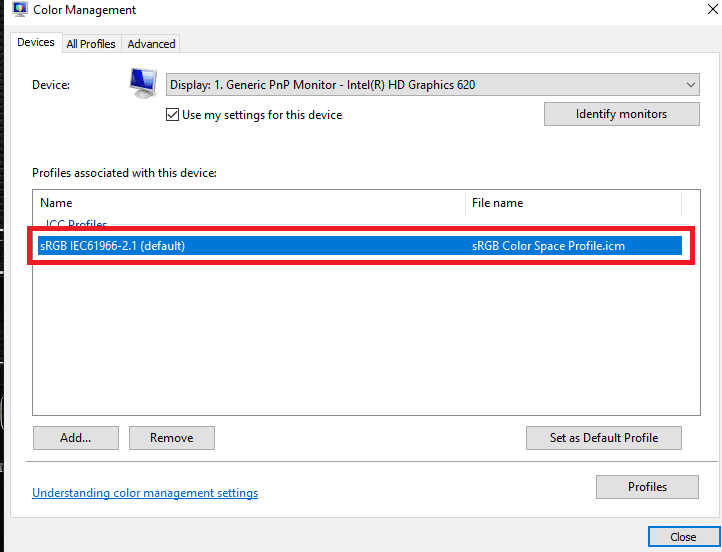
4. Kliknij przycisk „Usuń”.
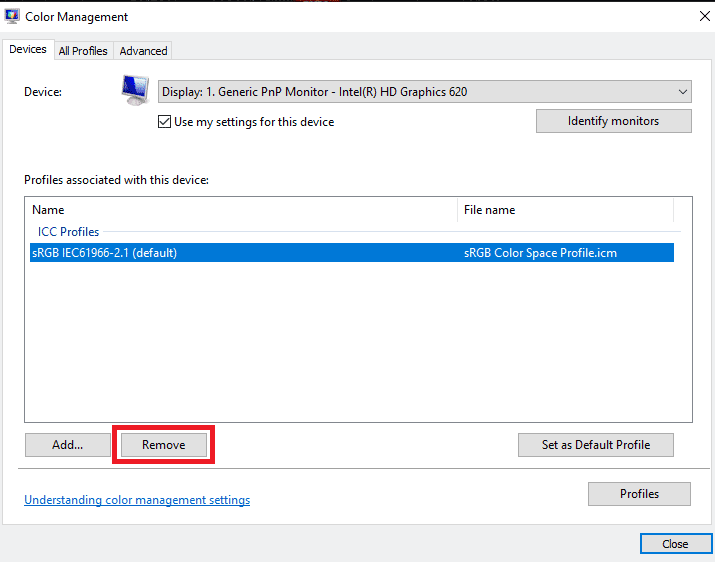
Powyższa metoda usuwa profil ICC tylko z dostępnych opcji. Aby całkowicie usunąć pliki profilu, wykonaj poniższe kroki.
1. Przejdź do dysku C.
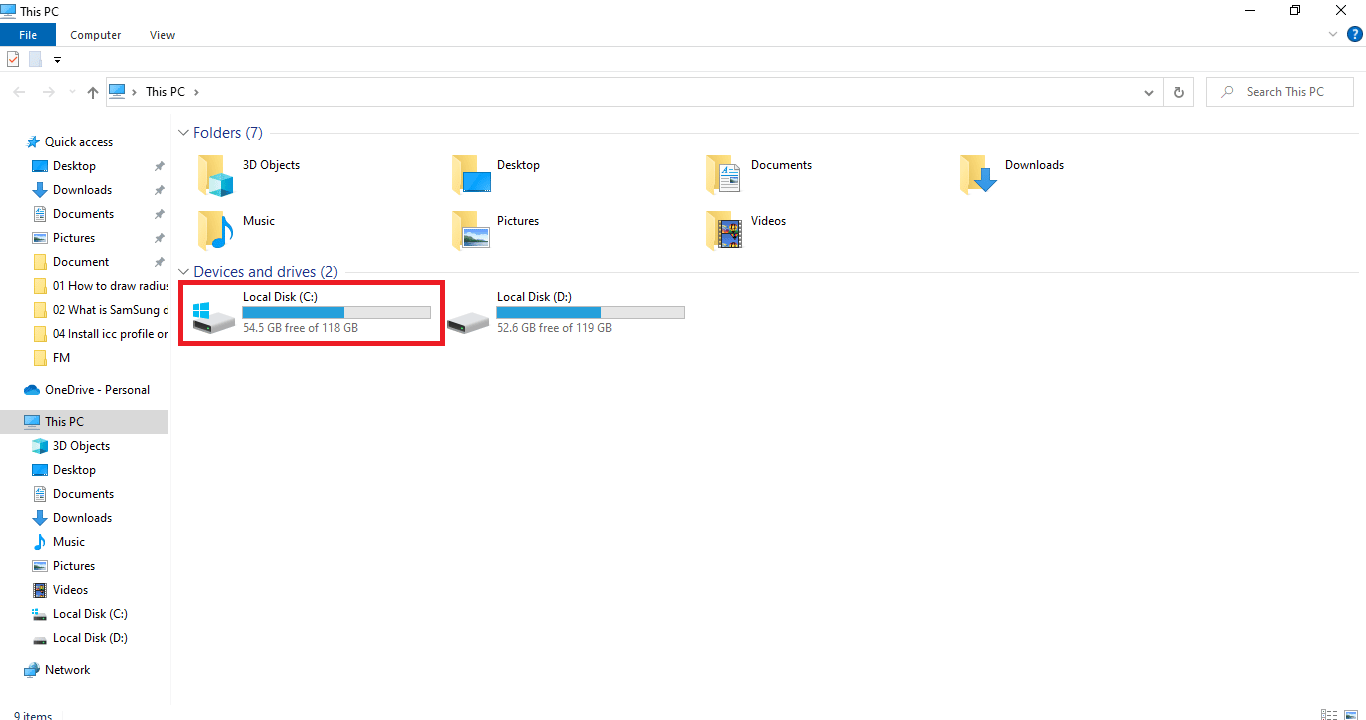
2. Otwórz folder „Windows”.
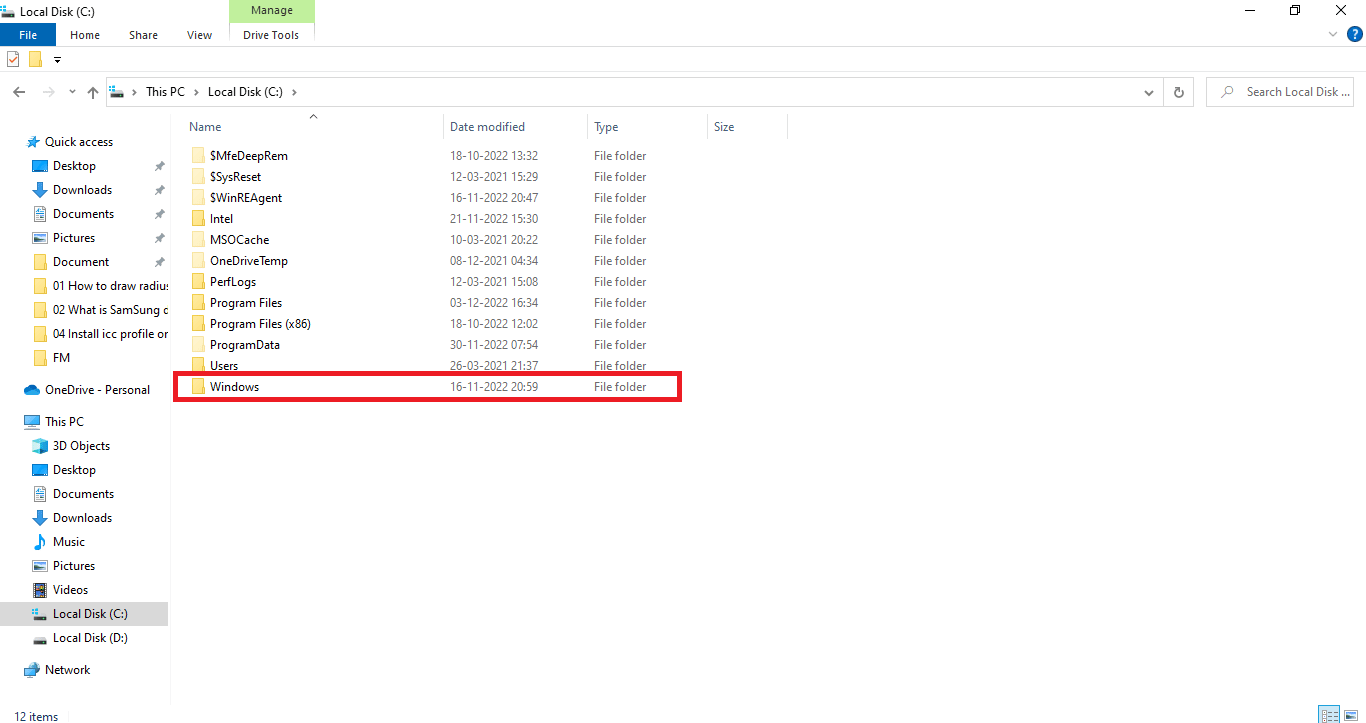
3. Otwórz folder „System32”.
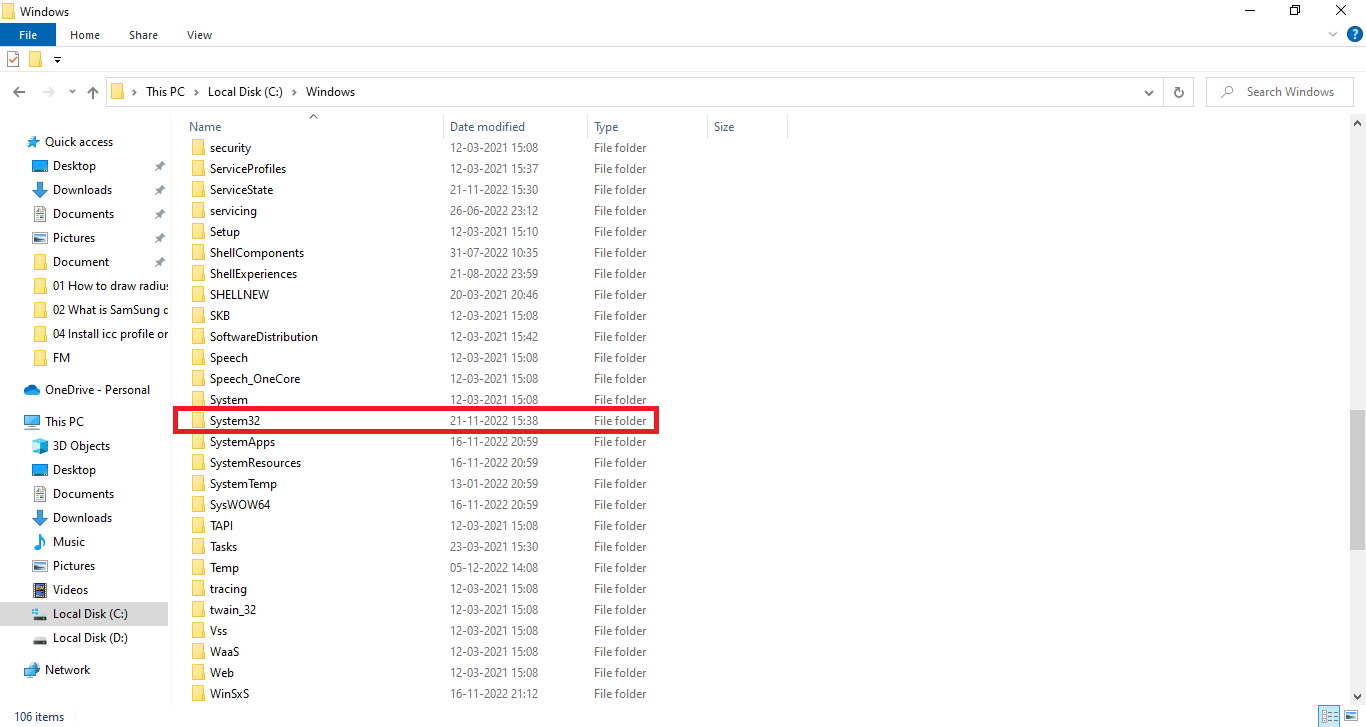
4. Otwórz folder „Spool”.
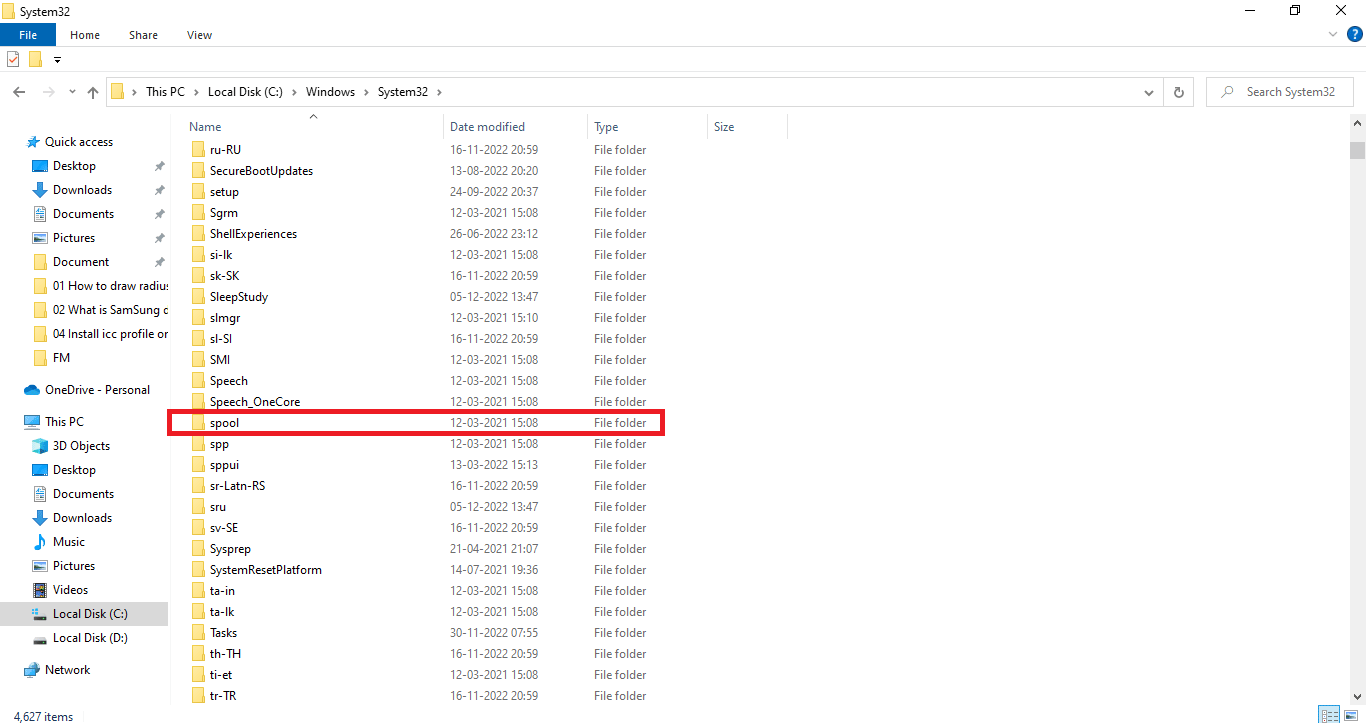
5. Otwórz folder „drivers”.
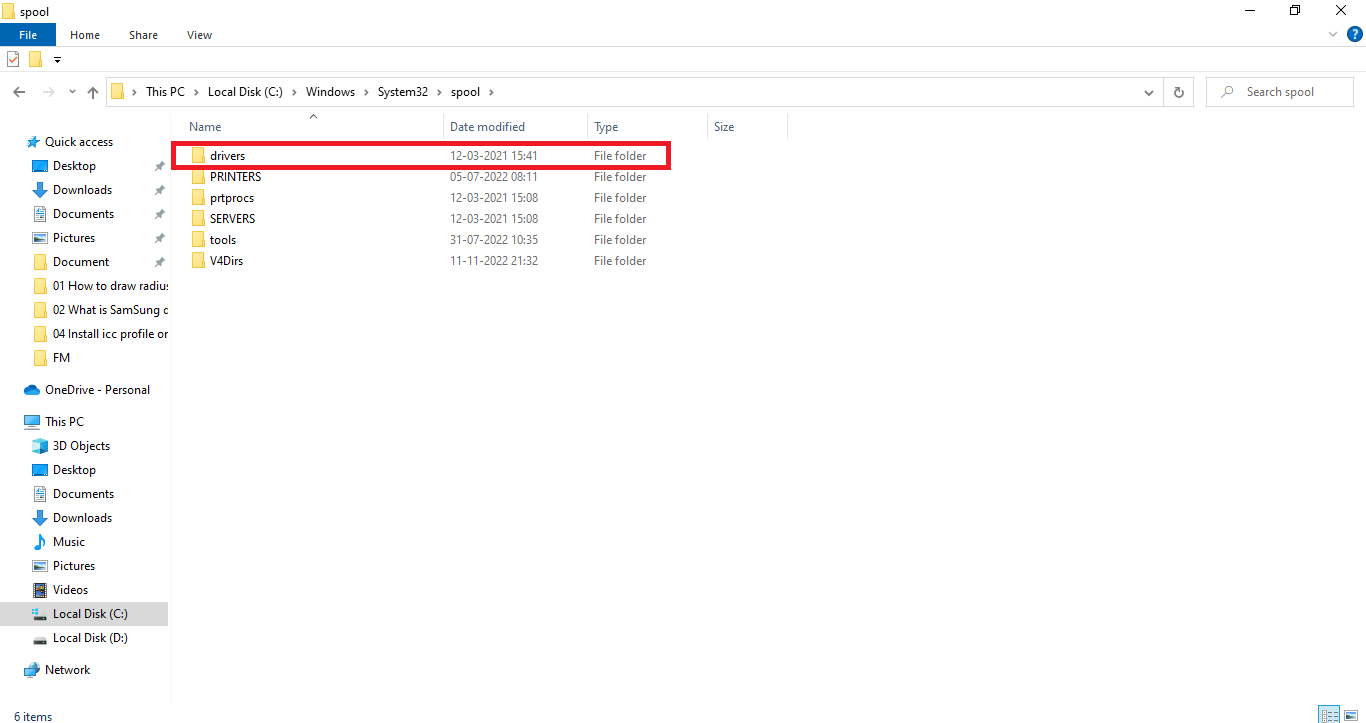
6. Otwórz folder „color”.
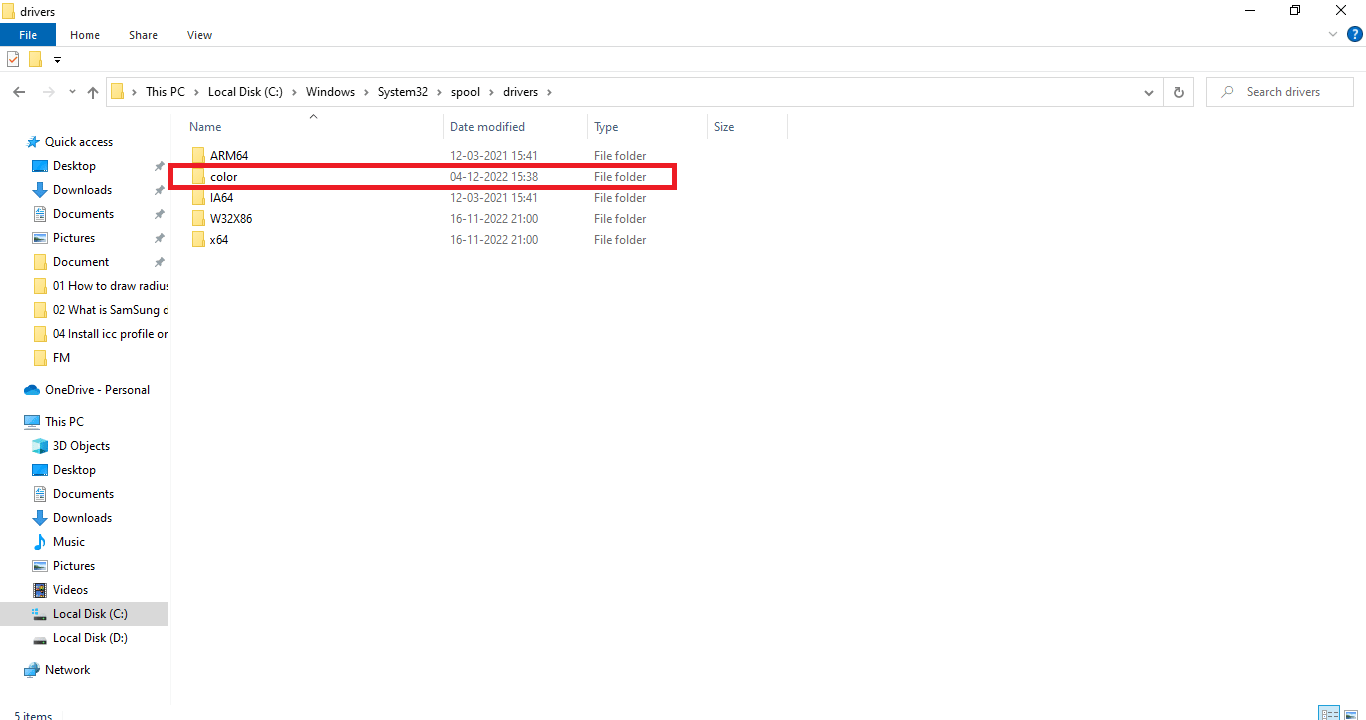
7. Zaznacz profile ICC, które chcesz usunąć.
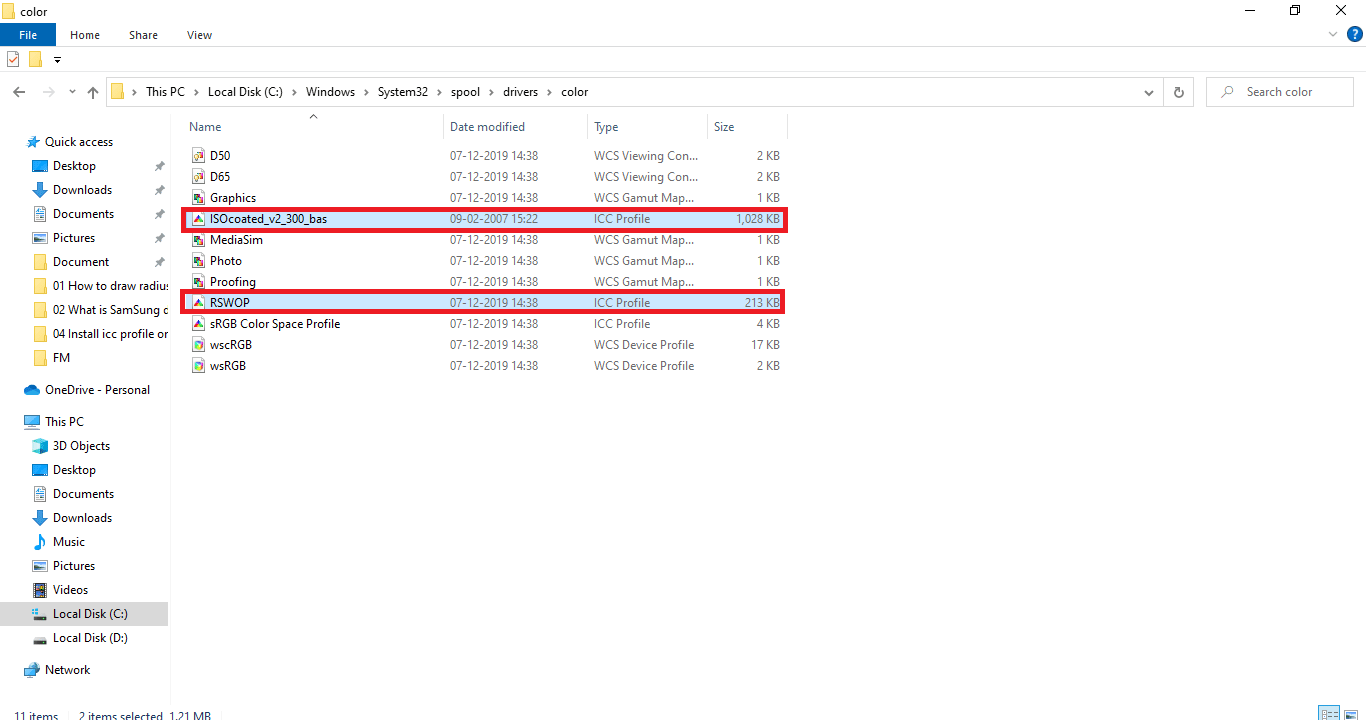
8. Kliknij prawym przyciskiem myszy i wybierz „Usuń”.
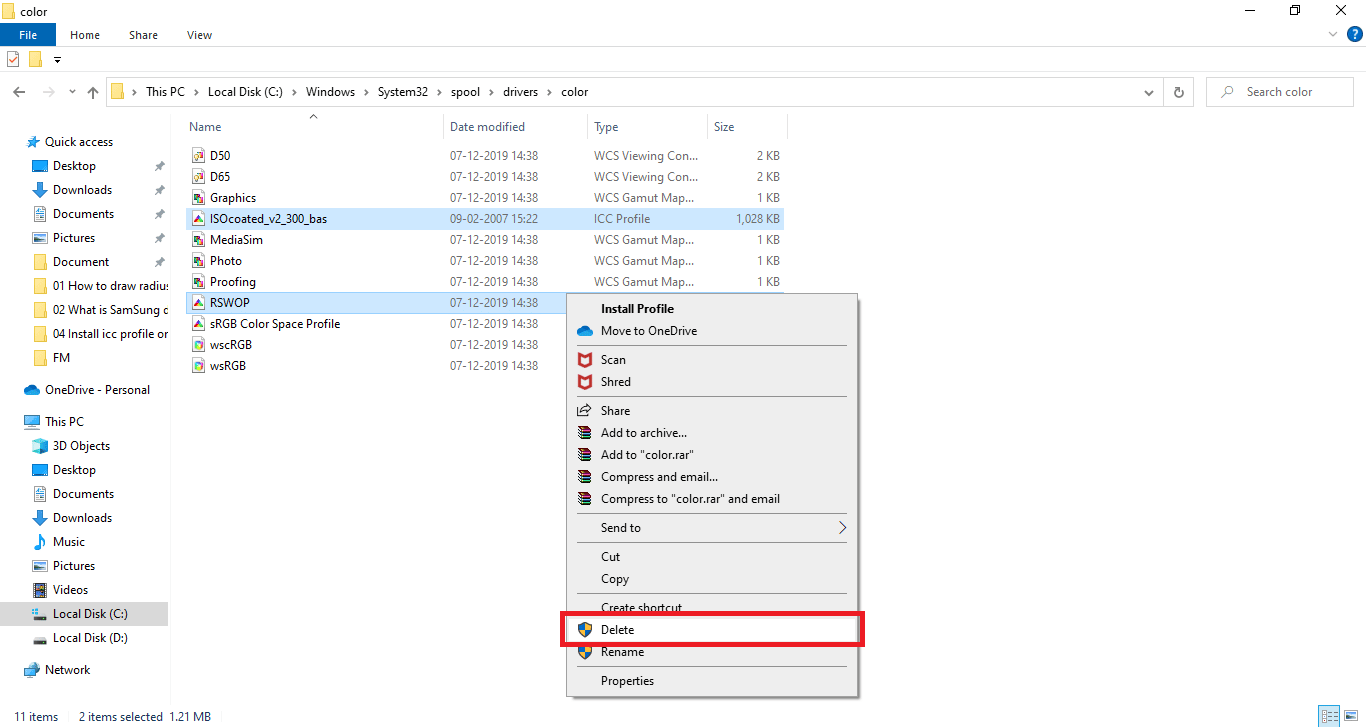
W ten sposób całkowicie usuniesz niechciane profile ICC z systemu.
Gdzie znajdują się profile ICC w systemie Windows 10?
Po zapoznaniu się z instrukcją usuwania profilu ICC z systemu Windows 10, lokalizacja profilu ICC w systemie Windows 10 powinna być już dla ciebie jasna. W razie niejasności, postępuj zgodnie z krokami 1-8 z sekcji „Deinstalacja profilu ICC w Windows 10”, aby dotrzeć do lokalizacji plików profili ICC. Krótko mówiąc, ścieżka dostępu to: `C:\Windows\System32\spool\drivers\color`. Przejdźmy dalej, aby dowiedzieć się więcej o tym, jak znaleźć odpowiedni profil ICC.
Czy istnieją alternatywy dla profili ICC?
Oprócz profili ICC, istnieją alternatywne aplikacje, które umożliwiają zarządzanie wieloma profilami ICC oraz przełączanie się pomiędzy nimi. Przykładowe aplikacje to:
- DisplayCal Profile Loader: Bezpłatna aplikacja, która pozwala na ponowne zastosowanie wybranego profilu ICC w sytuacji, gdy system Windows lub inna aplikacja przywróci ustawienia domyślne.
- Display Profile: Aplikacja umożliwia przechowywanie wielu profili ICC i przełączanie ich w zależności od potrzeb. Pozwala również na znalezienie wszystkich zdefiniowanych ustawień wstępnych w lokalizacji profilu ICC w systemie Windows 10.
Jak znaleźć odpowiedni profil ICC?
Oficjalne strony internetowe producentów to najbezpieczniejsze miejsce, z którego warto pobierać profile ICC. Większość producentów umieszcza profile ICC na swoich oficjalnych stronach, gotowe do pobrania i instalacji. Jeśli na przykład korzystasz z drukarki HP, profil ICC znajdziesz na oficjalnej stronie HP. Nie wszystkie urządzenia oferują taki komfort. W takim przypadku musisz pobrać profil ICC ze stron internetowych firm trzecich. Zawsze upewnij się, że pobierasz pliki z wiarygodnych źródeł i unikaj podejrzanych stron, które mogą zawierać złośliwe oprogramowanie. Po pobraniu pliku profilu, przeskanuj go programem antywirusowym. Profile ICC są zazwyczaj dostarczane w spakowanej formie, którą należy rozpakować przed instalacją, zgodnie z opisaną powyżej metodą.
***
Mamy nadzieję, że ten artykuł pozwolił ci dokładnie zrozumieć, czym są profile ICC i jak zainstalować profile ICC w systemie Windows 10. Jeśli masz jakiekolwiek pytania lub sugestie dotyczące tematów, o których chcesz przeczytać, zostaw je w sekcji komentarzy poniżej.
newsblog.pl
Maciej – redaktor, pasjonat technologii i samozwańczy pogromca błędów w systemie Windows. Zna Linuxa lepiej niż własną lodówkę, a kawa to jego główne źródło zasilania. Pisze, testuje, naprawia – i czasem nawet wyłącza i włącza ponownie. W wolnych chwilach udaje, że odpoczywa, ale i tak kończy z laptopem na kolanach.