Motyw ciemny w systemie macOS przewyższa ten dostępny w Windows 10, chociaż oba systemy mają jedną wspólną cechę. Nie ma możliwości automatycznego przełączania się między motywem ciemnym a jasnym. W Windows 10 istnieją aplikacje, które mogą to zautomatyzować. Z kolei w macOS można stworzyć aplikację przy użyciu Automatora, która umożliwi przełączanie motywu oraz ustawić czas jej działania za pomocą kalendarza, co pozwoli na zaplanowanie przełączeń motywów w systemie macOS.
Czy pragniesz korzystać z jasnego motywu, ale z ciemnym paskiem menu i stacją dokującą? Oto skuteczna metoda, aby to osiągnąć.
Tworzenie aplikacji do przełączania motywu
Aby zaplanować włączenie ciemnego motywu, pierwszym krokiem jest stworzenie sposobu na jego przełączanie. Nie ma prostego przycisku do tego celu, więc wykorzystamy Automatora.
Uruchom Automatora i wybierz opcję Nowy dokument. Z listy typów dokumentów wybierz Aplikacja.
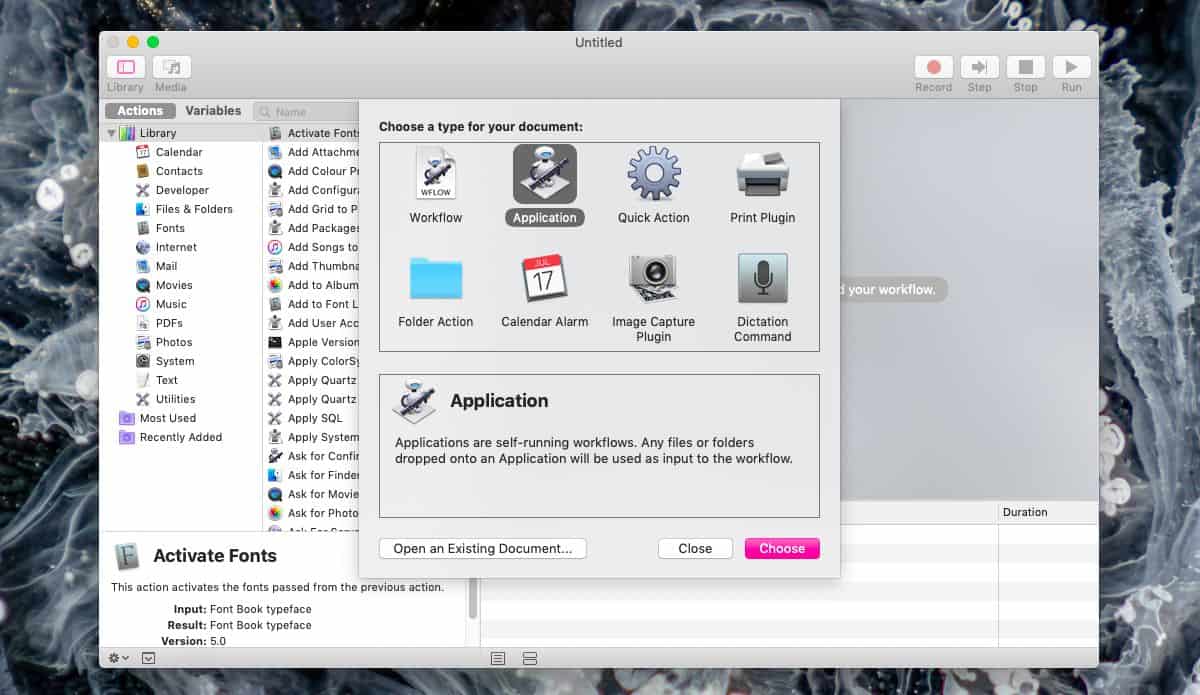
Po otwarciu nowego dokumentu aplikacji, zwróć uwagę na dostępne działania w lewej kolumnie i wybierz „Zmień wygląd systemu”. Upewnij się, że opcja „Zmień wygląd” jest ustawiona na „Przełącz jasny/ciemny”. Zapisz tę aplikację w dowolnej lokalizacji, ale dobrze jest umieścić ją w folderze aplikacji. To zadanie jest stosunkowo proste i mało prawdopodobne, że popełnisz błąd, ale dla pewności przetestuj aplikację, aby upewnić się, że zmienia motyw.
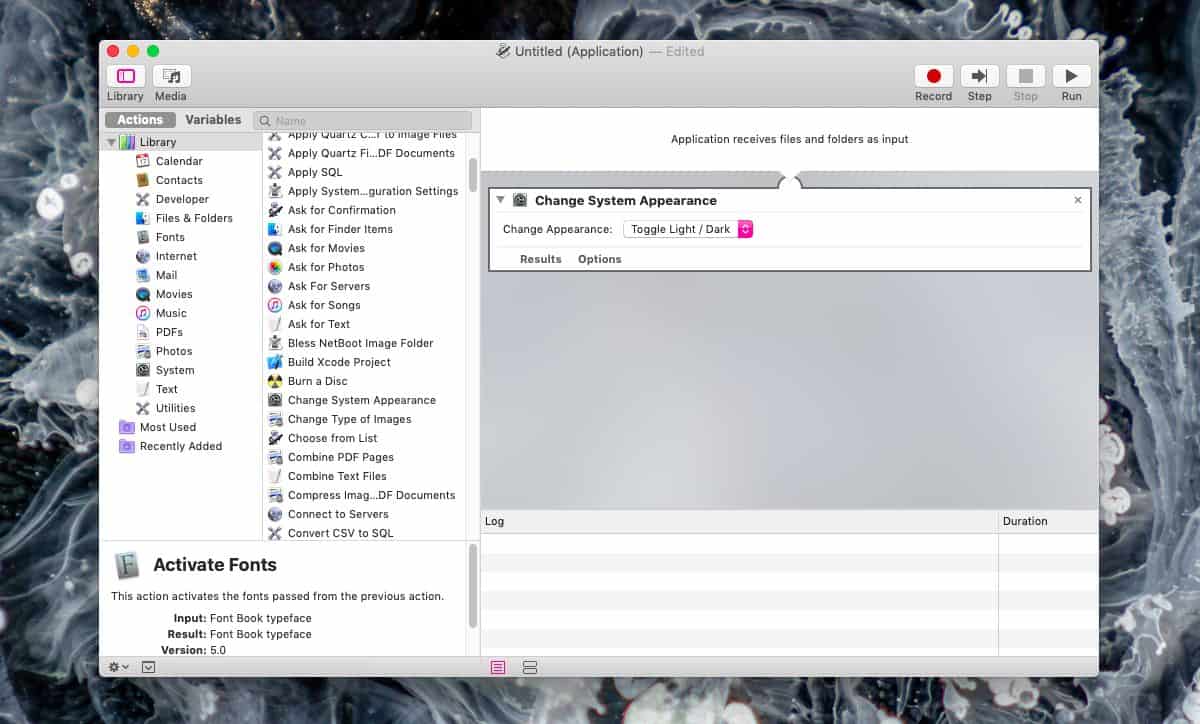
Ustawienie harmonogramu dla ciemnego motywu
Gdy już mamy aplikację do zmiany motywu, przyszedł czas na zautomatyzowanie jej działania. Otwórz aplikację Kalendarz i dodaj nowe wydarzenie. Nazwij je w sposób, który jasno wskaże jego cel, na przykład „Tryb ciemny”.
Po utworzeniu wydarzenia, kliknij na nie dwukrotnie w kalendarzu, co spowoduje otwarcie panelu z podstawowymi informacjami o wydarzeniu, takimi jak daty rozpoczęcia i zakończenia, typ powiadomienia oraz częstotliwość powtarzania. Musimy dostosować te ustawienia, aby zaplanować ciemny motyw w systemie macOS.
W sekcji szczegółów wydarzenia zmień czas rozpoczęcia na moment, w którym chcesz przełączyć się na ciemny motyw. Możesz ustawić go na 22:00 (lub wcześniej). Ustaw czas zakończenia na chwilę, kiedy chcesz wrócić do jasnego motywu, pamiętając o zachowaniu odpowiedniej różnicy godzin między tymi dwoma czasami.
Następnie ustaw powtarzanie na Codziennie.
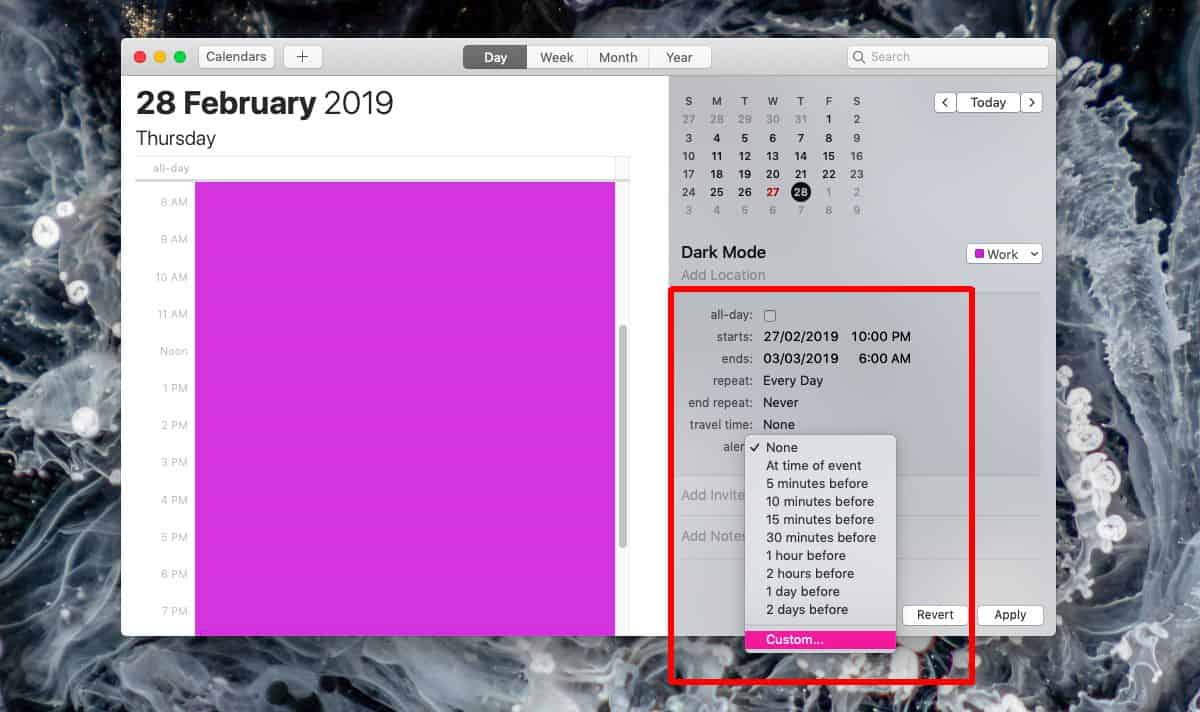
Teraz czas na dostosowanie powiadomień. Potrzebujemy dwóch alertów dla tego wydarzenia. Pierwszy z nich ma zostać uruchomiony z chwilą rozpoczęcia, a drugi po zakończeniu.
Dla pierwszego alertu kliknij na polu alertu i wybierz „Niestandardowy”.
W ustawieniach niestandardowego alertu wybierz opcję „Otwórz plik”, a następnie wskaż aplikację stworzoną w poprzednim kroku. Ustaw czas alertu na „W czasie zdarzenia” i kliknij OK.
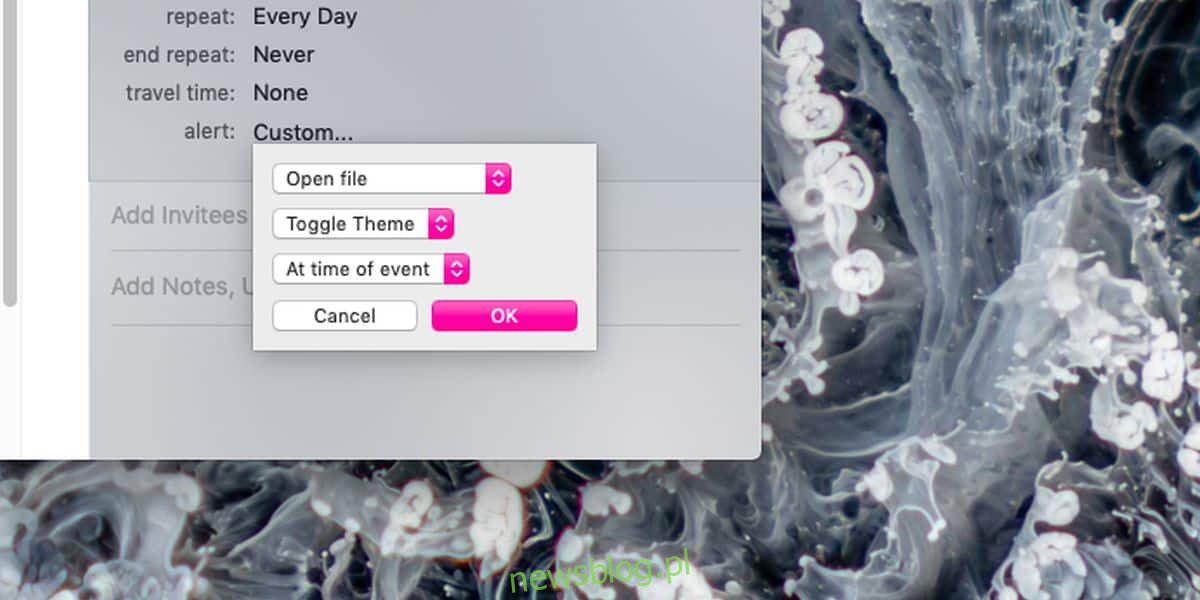
Teraz dodaj drugi alert. Kliknij przycisk plusa obok już dodanego alertu, aby dodać kolejny. Ustaw go tak, aby również otwierał plik, wybierając tę samą aplikację, którą stworzyłeś wcześniej.
Zmień czas alertu na „Godziny po” i określ liczbę godzin, po których chcesz wyłączyć ciemny motyw. Na przykład, możesz ustawić go na 8 godzin później, co oznacza, że motyw wróci do jasnego o 6 rano, dokładnie 8 godzin po 22:00.
Kliknij OK i zapisz zmiany w wydarzeniu. To wystarczy, aby zaplanować włączenie ciemnego motywu w systemie macOS. Jeżeli nie będziesz w trakcie wydarzenia, motyw powinien automatycznie przełączyć się na jasny, ponieważ aplikacja działa jak przełącznik motywu.
newsblog.pl
Maciej – redaktor, pasjonat technologii i samozwańczy pogromca błędów w systemie Windows. Zna Linuxa lepiej niż własną lodówkę, a kawa to jego główne źródło zasilania. Pisze, testuje, naprawia – i czasem nawet wyłącza i włącza ponownie. W wolnych chwilach udaje, że odpoczywa, ale i tak kończy z laptopem na kolanach.