Gmail umożliwia teraz pisanie wiadomości e-mail oraz planowanie czasu ich wysłania. Możesz zaplanować wiadomość e-mail na później, która zostanie wysłana w określonym dniu i o określonej godzinie. Jest to szczególnie wygodne w przypadku odpowiadania na e-maile poza godzinami pracy.
Google dodał tę funkcję w kwietniu 2019 r. Planowanie e-maili wcześniej wymagało rozszerzenia innej firmy, takiego jak Bumerang, ale teraz jest ona wbudowana zarówno w witrynę Gmaila, jak i aplikację Gmail. Możesz mieć do 100 zaplanowanych wiadomości e-mail jednocześnie.
Jak zaplanować wiadomość e-mail na komputerze
W witrynie Gmail w przeglądarkach na komputerze twórz wiadomości e-mail w standardowy sposób. Zamiast klikać przycisk „Wyślij”, kliknij strzałkę w dół po prawej stronie przycisku „Wyślij”, a następnie wybierz „Zaplanuj wysyłanie”.

Poinformuj Gmaila, kiedy chcesz wysłać wiadomość e-mail. Możesz wybrać godzinę, na przykład „jutro rano”, lub podać niestandardową datę i godzinę.
Możesz nawet zaplanować wysłanie e-maila na kilka lat w przód. Gmail pozwala na planowanie wiadomości do roku 2068. Jeśli Gmail będzie nadal dostępny za 48 lat, a Google nie zmienił sposobu działania tej funkcji, Gmail wyśle wiadomość e-mail do wybranego odbiorcy, zakładając, że nadal ma ten adres e-mail.
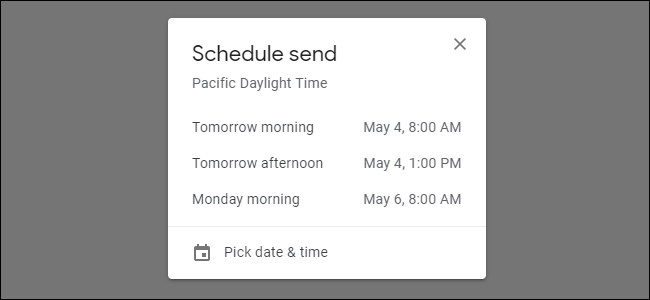
Jak zaplanować wiadomość e-mail na iPhone’a lub Androida
W aplikacji Gmail na iPhone’a lub Androida twórz e-maile w zwykły sposób. Zamiast naciskać przycisk „Wyślij”, dotknij przycisku menu w prawym górnym rogu ekranu, a następnie wybierz opcję „Zaplanuj wysyłanie”.
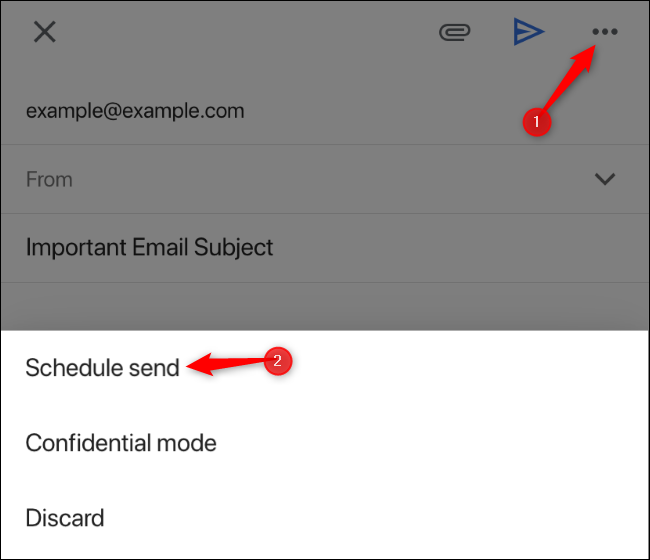
Wybierz datę i godzinę, kiedy Gmail ma wysłać e-mail. Podobnie jak na komputerze, możesz wybrać opcję „jutro rano” lub wybrać konkretną datę i godzinę.
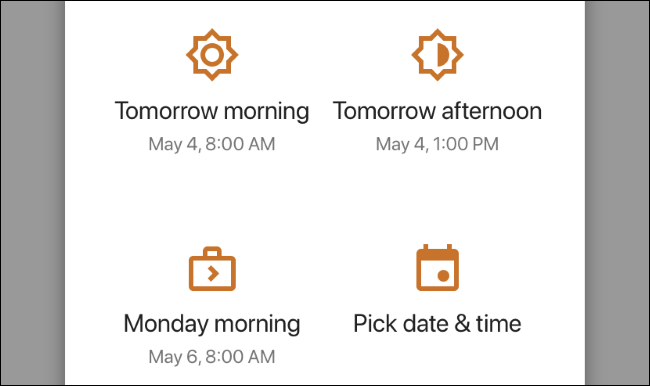
Jak anulować zaplanowaną wiadomość e-mail na komputerze
Aby wyświetlić zaplanowane e-maile, kliknij „Zaplanowane” w lewym okienku interfejsu Gmaila na komputerze.
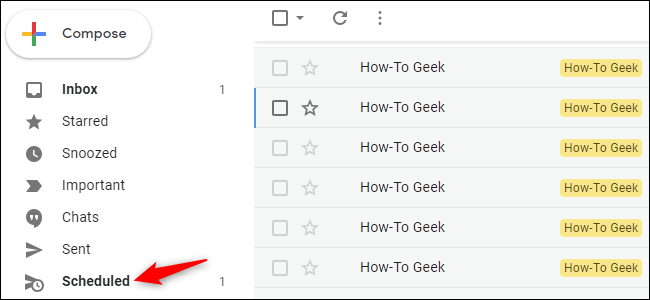
Otwórz zaplanowaną wiadomość e-mail, którą chcesz zatrzymać.
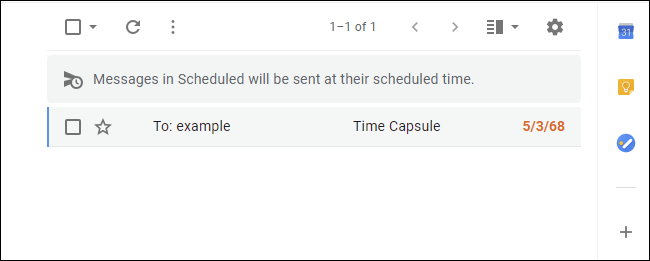
Aby anulować wysyłanie e-maila, kliknij „Anuluj wysyłanie” w prawym górnym rogu e-maila.
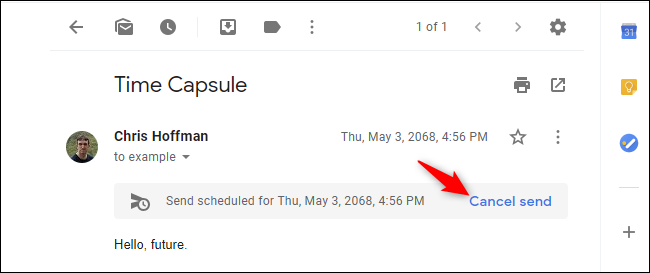
Gmail przywróci wiadomość do wersji roboczej. Możesz zmodyfikować jej zawartość i zmienić harmonogram wiadomości e-mail lub wysłać ją natychmiast. Jeśli nie chcesz wysyłać wiadomości e-mail, możesz usunąć wersję roboczą lub zapisać ją na później.

Jak anulować zaplanowaną wiadomość e-mail na telefonie iPhone lub Androidzie
W aplikacji Gmail na iPhone’a lub Androida stuknij przycisk menu w lewym górnym rogu ekranu, a następnie wybierz „Zaplanowane” w menu na pasku bocznym.
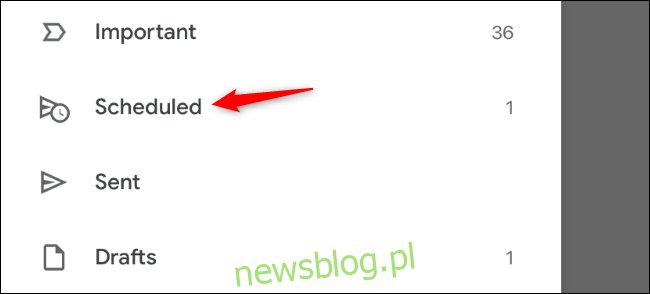
Stuknij zaplanowaną wiadomość e-mail, którą chcesz anulować.
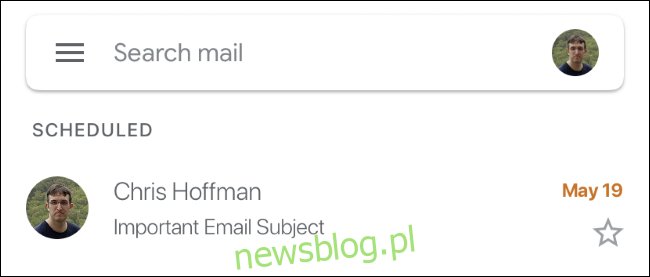
Podobnie jak na komputerze, dotknij „Anuluj wysyłanie” w prawym górnym rogu e-maila, aby anulować wysyłanie.
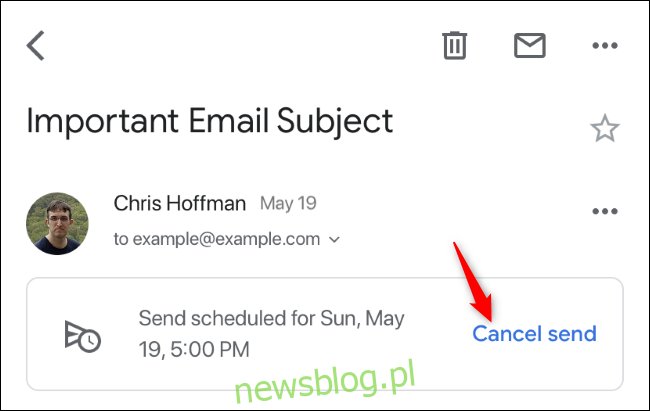
Gmail przywróci wiadomość e-mail do wersji roboczej. Nie stracisz wiadomości e-mail, chyba że zdecydujesz się odrzucić wersję roboczą.
W przeciwieństwie do Microsoft Outlook, który wysyła zaplanowane wiadomości e-mail tylko wtedy, gdy masz otwarty program Outlook na komputerze, Gmail jest bardziej zaawansowany. Będzie wysyłać zaplanowane wiadomości e-mail w wybranym przez Ciebie czasie, nawet jeśli nie masz otwartej witryny lub aplikacji Gmail.
newsblog.pl
Maciej – redaktor, pasjonat technologii i samozwańczy pogromca błędów w systemie Windows. Zna Linuxa lepiej niż własną lodówkę, a kawa to jego główne źródło zasilania. Pisze, testuje, naprawia – i czasem nawet wyłącza i włącza ponownie. W wolnych chwilach udaje, że odpoczywa, ale i tak kończy z laptopem na kolanach.