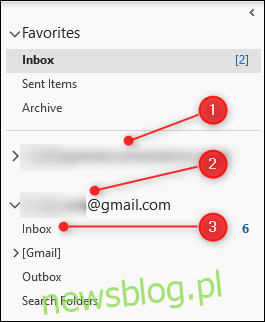Istotną zaletą korzystania z programu Outlook na komputerze jest możliwość posiadania wielu kont e-mail w jednym miejscu. Oto, jak możesz skutecznie zarządzać wszystkim.
Jeśli korzystasz z Outlooka tylko w pracy, możesz nie zdawać sobie sprawy, że może on obsługiwać wiele kont od wielu dostawców, w tym Microsoft, Gmail, Yahoo! I prawie wszystkie inne, o których możesz pomyśleć.
Jeśli chcesz dodać konta e-mail do programu Outlook, przeprowadzimy Cię przez ten proces tutaj. Po skonfigurowaniu wszystkich kont możesz zarządzać nimi wszystkimi w programie Outlook. Przyjrzyjmy się, jak to robisz.
Spis treści:
Jak przełączać się między kontami e-mail
Po dodaniu kolejnego konta e-mail zobaczysz je na pasku bocznym pod oryginalnym kontem. Aby przełączyć się z pierwszego konta na drugie, wystarczy wybrać jego skrzynkę odbiorczą.
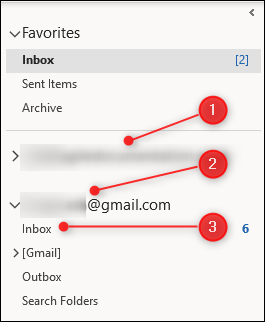
Możesz dodać skrzynkę odbiorczą drugiego konta do sekcji „Ulubione” w panelu nawigacji. Jest to przydatne, ale wtedy masz dwa foldery skrzynki odbiorczej w sekcji Ulubione, co może być nieco mylące.
Ponieważ Skrzynka odbiorcza jest jednym z podstawowych folderów poczty e-mail, nie można jej zmienić. Zamiast tego program Outlook automatycznie dodaje nazwę konta e-mail do folderu Skrzynka odbiorcza w sekcji Ulubione, dzięki czemu wiesz, która jest która.
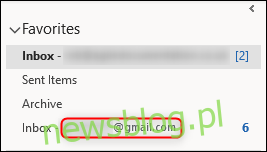
Jak znaleźć wiadomości e-mail z wielu kont
Outlook nie zapewnia opcji przeglądania wszystkich wiadomości e-mail w tym samym folderze. Dzieje się tak, ponieważ każda skrzynka pocztowa jest zsynchronizowaną kopią jednej na serwerze zarządzanym przez Twojego dostawcę.
Możesz jednak kliknąć pole wyszukiwania u góry okna głównego w widoku poczty i zmienić lokalizację na „Wszystkie skrzynki pocztowe”.
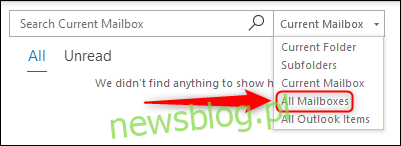
Po wybraniu tej opcji możesz wyszukać coś we wszystkich skrzynkach pocztowych, w tym wiadomości e-mail, zadania, terminy kalendarza, załączniki lub cokolwiek innego w programie Outlook.
Jak dodać foldery do każdego konta
Możesz dodawać foldery do konta, nawet jeśli dostawca poczty nie obsługuje ich. Na przykład, jeśli masz konto Gmail i wolisz foldery niż etykiety, możesz je dodać. Po prostu kliknij prawym przyciskiem myszy swoje konto, a następnie kliknij „Nowy folder”.
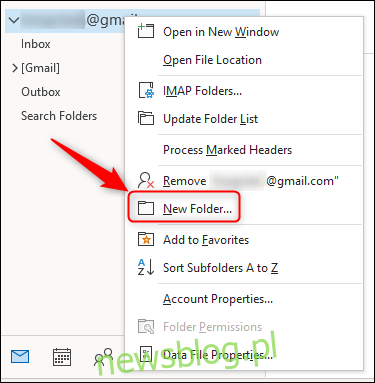
Folder pojawia się jako „dziecko” tego, który kliknąłeś prawym przyciskiem myszy. Na przykład, jeśli klikniesz prawym przyciskiem myszy skrzynkę odbiorczą, nowy folder będzie podfolderem skrzynki odbiorczej. Jeśli klikniesz prawym przyciskiem myszy konto e-mail, nowy folder będzie na tym samym poziomie co skrzynka odbiorcza. Nazwaliśmy nasze nowe foldery „Podfolder skrzynki odbiorczej” i „Podfolder konta”. Możesz dowolnie nazwać nowy folder (oprócz chronionych nazw, takich jak „Skrzynka odbiorcza”, „Elementy wysłane” itp.).
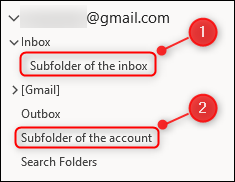
Jeśli Twój dostawca poczty e-mail nie obsługuje folderów, nie pojawią się one w Twojej internetowej wiadomości e-mail. Szczególnie Gmail jest jednak sprytny, jeśli chodzi o foldery. Automatycznie stosuje pasującą etykietę do każdego e-maila umieszczonego w folderach konta Gmail w Outlooku.
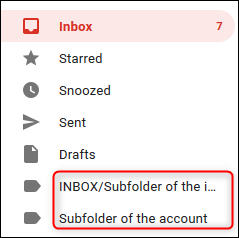
Jeśli zastosujesz tę etykietę w Gmailu, Outlook odbierze ją, ale nie przeniesie e-maila do odpowiedniego folderu. Zamiast tego umieszcza kopię wiadomości e-mail w odpowiednim folderze. Dzieje się tak, ponieważ w Outlooku możesz umieścić wiadomość e-mail tylko w jednym folderze. Jednak w Gmailu możesz zastosować wiele etykiet do tego samego e-maila.
Jeśli zastosujesz wiele etykiet do wiadomości e-mail w Gmailu, Outlook nie będzie mógł dowiedzieć się, do którego folderu trafi, więc tworzy kopię dla każdego folderu.
Jeśli wolisz tworzyć etykiety w Gmailu, Outlook je zsynchronizuje, tak jak Gmail synchronizuje foldery z Outlooka. Aby to zrobić, po prostu utwórz etykietę w Gmailu.
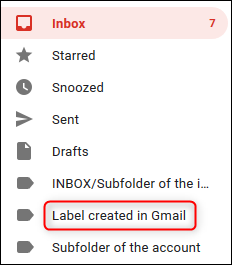
Outlook automatycznie tworzy nowy folder o tej samej nazwie.
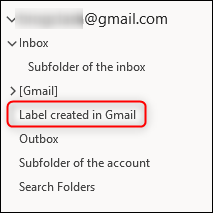
Jak wysyłać pocztę z różnych kont
Kiedy dodajesz konto e-mail do Outlooka, okno „Nowa wiadomość e-mail” automatycznie włącza wiersz „Od”, dzięki czemu możesz wybrać, z którego konta chcesz wysłać wiadomość e-mail. Domyślnie konto wysyłające to konto, na którym byłeś w momencie kliknięcia „Nowy e-mail”.
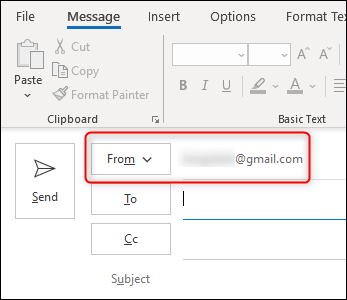
Kliknij strzałkę obok „Od” i możesz wybrać dowolne konto, które masz w Outlooku. Działa to również wtedy, gdy odpowiadasz lub przekazujesz wiadomość e-mail.
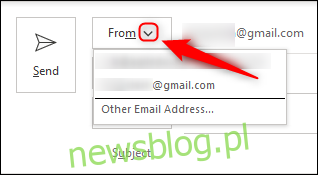
Jak usunąć konto z Outlooka
Usunięcie konta z Outlooka jest proste. Kliknij konto prawym przyciskiem myszy, a następnie wybierz opcję „Usuń [account name]. ”
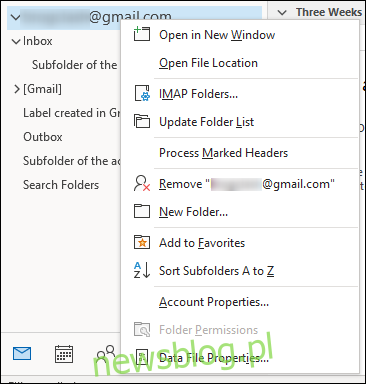
Pojawi się okno dialogowe potwierdzenia. Jeśli na pewno chcesz usunąć konto, kliknij „Tak”.
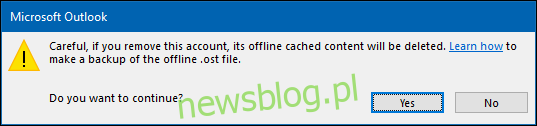
Nie wpłynie to w żaden sposób na Twoje rzeczywiste konto e-mail; po prostu usuwa dostęp do niego programu Outlook. Na przykład w Gmailu wszelkie etykiety utworzone w celu dopasowania do folderów utworzonych w Outlooku pozostaną, a wszystkie e-maile z tymi etykietami nadal będą je zawierać.