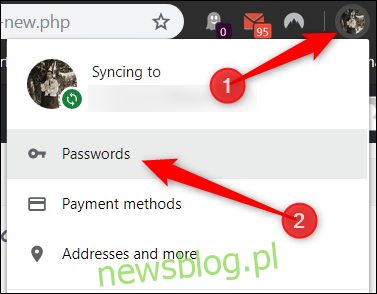Google Chrome ma wbudowany poręczny menedżer haseł. Możesz ustawić w przeglądarce zapisywanie i wpisywanie haseł do różnych witryn, gdy pojawi się prośba o zalogowanie. Oto jak zarządzać wszystkimi zapisanymi hasłami w Chrome.
Spis treści:
Jak zapisać hasło w Chrome
Pierwszą rzeczą, którą musisz zarządzać zapisanymi hasłami, jest upewnienie się, że funkcja zapisywania hasła jest włączona, co odbywa się za pomocą menu haseł. Kliknij swoje zdjęcie profilowe w prawym górnym rogu, a następnie kliknij „Hasła”. Możesz także wpisać chrome: // settings / passwords w omniboksie i nacisnąć Enter.
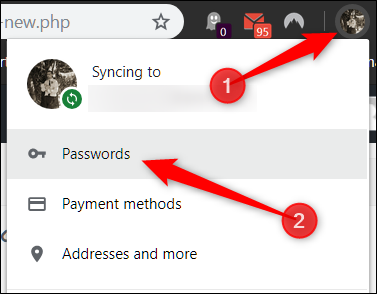
Przełącz przełącznik oznaczony „Proponuj zapisywanie haseł” do pozycji włączonej (powinien być domyślnie włączony).
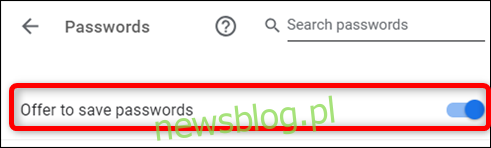
Teraz przejdź do witryny, w której musisz się zalogować, podać swoje dane logowania i zalogować się. Po przesłaniu formularza Chrome zapyta, czy chcesz zapisać swoje hasło. Kliknij „Zapisz”. Jeśli klikniesz „Nigdy”, witryna zostanie dodana do listy haseł „Nigdy nie zapisanych”. Pokażemy Ci, jak usunąć witrynę z poniższej listy „Nigdy nie zapisana”.
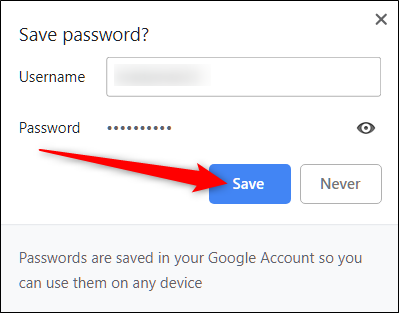
Zakładając, że hasło zostało zapisane, następnym razem, gdy przejdziesz na stronę logowania w tej witrynie, Chrome automatycznie wypełni formularz logowania. Jeśli masz więcej niż jedną nazwę użytkownika i hasło zapisane dla dowolnej witryny, kliknij to pole i wybierz dane logowania, których chcesz użyć.
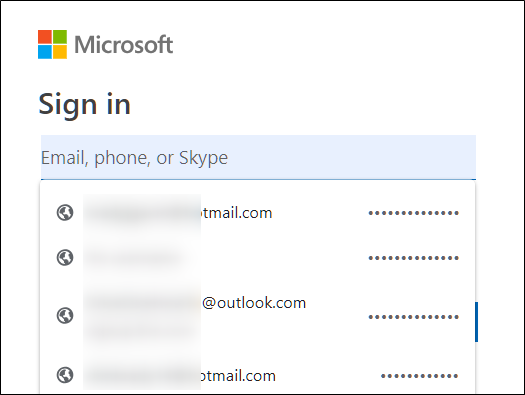
Jak usunąć witrynę z listy „Nigdy nie zapisano”
Jeśli przypadkowo kliknąłeś „Nigdy”, gdy Chrome zapyta, czy chcesz zapisać swoje hasło w witrynie, oto jak możesz usunąć tę witrynę z listy wyjątków. Kiedy usuniesz witrynę, przy następnym logowaniu będziesz mieć możliwość zapisania hasła.
Otwórz menu haseł, klikając swoje zdjęcie profilowe w prawym górnym rogu, a następnie ponownie kliknij „Hasła”. Możesz także wpisać chrome: // settings / passwords w omniboksie i nacisnąć Enter.
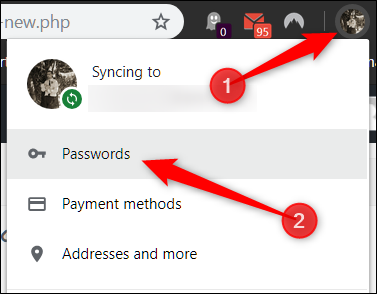
Przewiń w dół, aż zobaczysz nagłówek „Nigdy nie zapisano”. To jest pełny zapis wszystkich witryn umieszczonych na czarnej liście z listy zapisanych haseł Chrome.
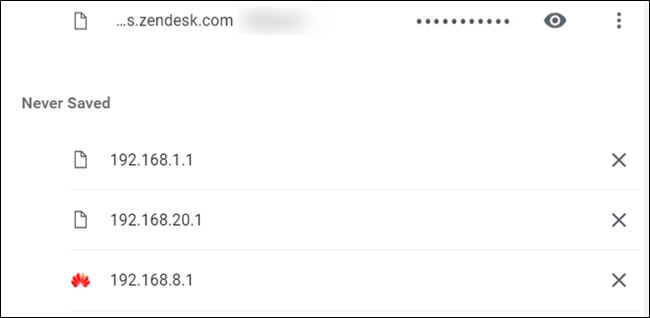
Przewijaj witryny, aż znajdziesz wpis, który przypadkowo wysłałeś na tę listę w pierwszej kolejności, a następnie kliknij X po prawej stronie adresu URL.
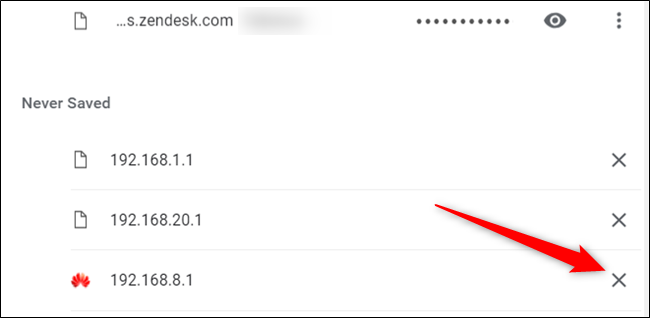
Wpis znika i zostaje uratowany z życia w czyśćcu. Teraz za każdym razem, gdy ponownie zalogujesz się w tej witrynie, Chrome zapyta Cię, czy chcesz ponownie zapisać hasło.
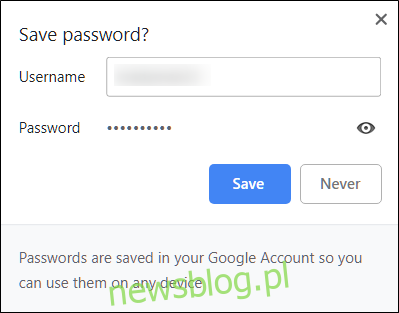
Jak wyświetlić zapisane hasła
Aby zobaczyć listę wszystkich nazw użytkowników i haseł zapisanych w Chrome, otwórz menu haseł, klikając swoje zdjęcie profilowe w prawym górnym rogu, a następnie ponownie kliknij „Hasła”. Możesz także wpisać chrome: // settings / passwords w omniboksie i nacisnąć Enter.
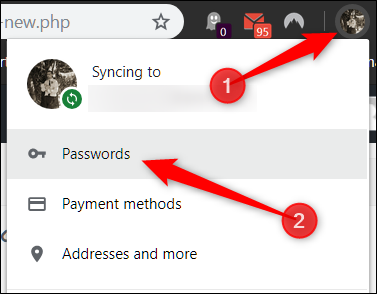
Na nowej karcie przewiń w dół do nagłówka „Zapisane hasła”, a znajdziesz listę wszystkich nazw użytkowników i haseł zapisanych w Chrome.
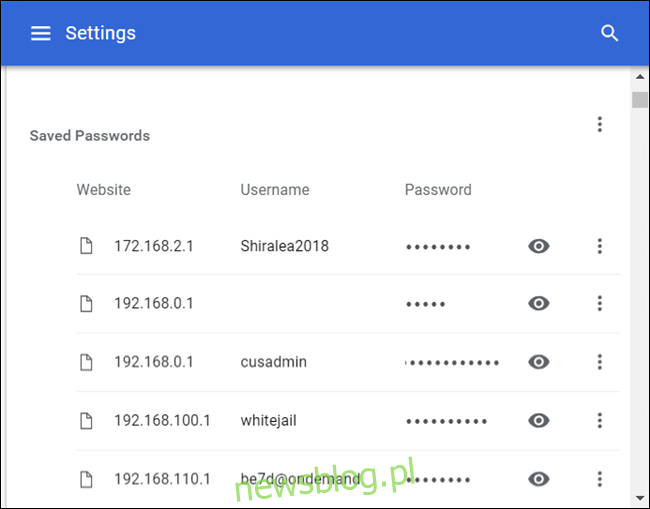
Aby wyświetlić hasło w postaci zwykłego tekstu, kliknij ikonę oka.
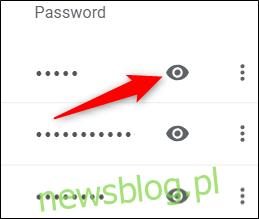
Jeśli blokujesz swój komputer hasłem, musisz podać nazwę użytkownika i hasło, zanim będzie można zobaczyć to hasło.
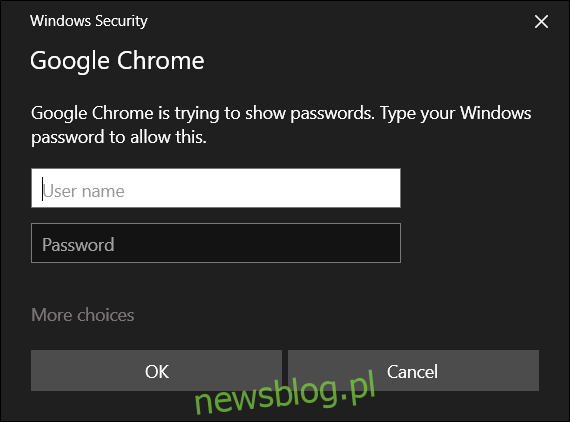
Po pomyślnym wprowadzeniu poświadczeń komputera zapisane hasło zostanie wyświetlone w postaci zwykłego tekstu.
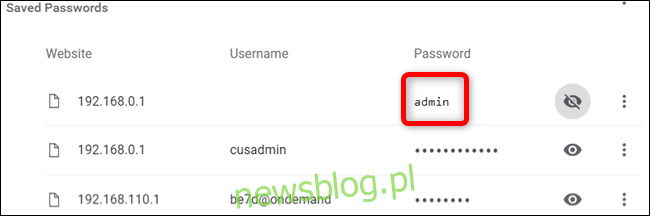
Jak wyeksportować zapisane hasła
Jeśli z jakiegoś powodu musisz wyeksportować całą listę nazw użytkowników i haseł, Chrome również na to pozwala.
Nie zalecamy eksportowania haseł, chyba że wiesz, co robisz lub naprawdę musisz, ponieważ wszystko wyeksportowane jest przechowywane w pliku CSV, który nie jest zaszyfrowany, a po otwarciu można go odczytać jako zwykły tekst .
W menu Hasła w Chrome obok „Zapisane hasła” kliknij menu ustawień, a następnie „Eksportuj hasła”.
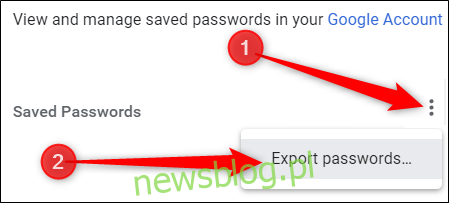
Pojawi się monit o potwierdzenie eksportu haseł, ponieważ jest to ogromne zagrożenie bezpieczeństwa, ponieważ plik jest w pełni czytelny dla człowieka.
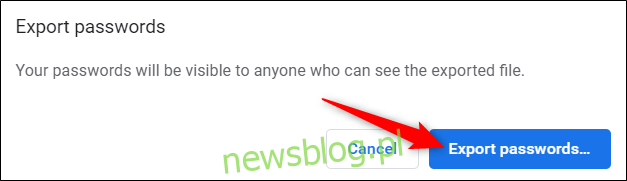
Ponownie, podczas uzyskiwania dostępu do poufnych informacji, zostaniesz poproszony o wprowadzenie nazwy użytkownika i hasła komputera w celu potwierdzenia tej czynności.
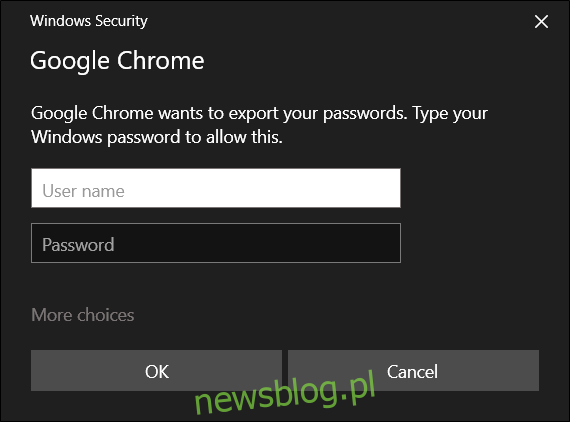
Wybierz bezpieczne miejsce do przechowywania pliku i kliknij „Zapisz”.
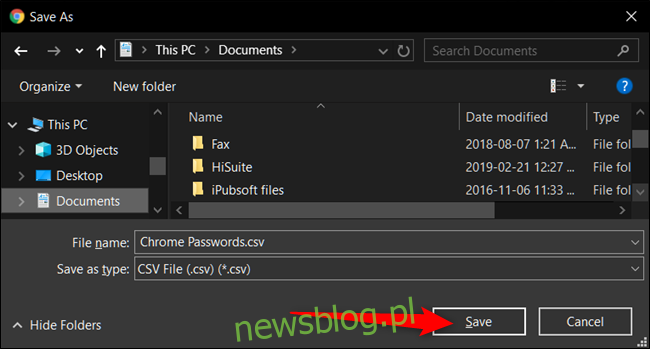
Jak usunąć zapisane hasła
Jeśli przypadkowo kliknąłeś Zapisz jako hasło, ale nie masz już tego konta lub po prostu nie chcesz, aby Twoje hasło było już zapisywane, możesz je usunąć z Chrome tak szybko, jak je zapisujesz.
W menu ustawień Hasła kliknij ikonę ustawień (trzy kropki) obok hasła, które chcesz usunąć, a następnie kliknij „Usuń”.
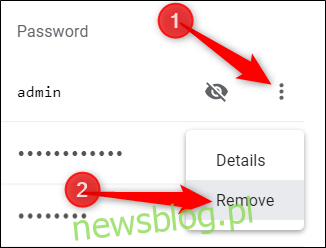
Wybrane hasło zostanie natychmiast usunięte. Wyskakujące okienko powiadomi Cię o zmianie, a jeśli przypadkowo ją usunąłeś, możesz kliknąć cofnij, aby przywrócić hasło.
Aby usunąć każdy wpis z listy haseł, musisz najpierw przejść do menu Ustawienia Chrome. Kliknij trzy kropki w prawym górnym rogu, a następnie wybierz „Ustawienia”. Możesz też wpisać chrome: // settings / w omniboksie i nacisnąć Enter.
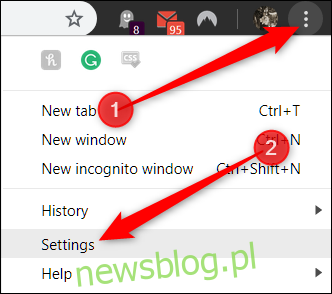
W menu Ustawienia przewiń w dół i kliknij „Zaawansowane”.
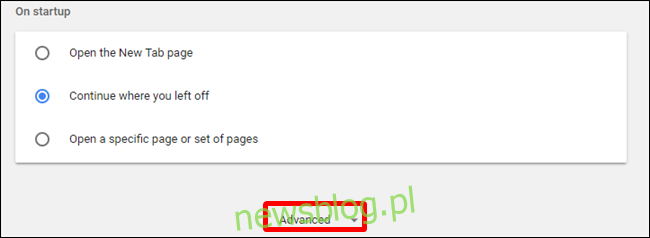
Przewiń w dół trochę bardziej, aż zobaczysz „Wyczyść dane przeglądania”. Kliknij na to.
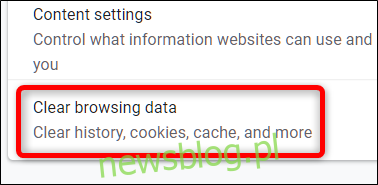
W wyskakującym okienku kliknij kartę „Zaawansowane”, wybierz „Cały czas” z menu Zakres czasu, zaznacz „Hasła”, a na koniec kliknij „Wyczyść dane”. Nie ma odwrotu, więc upewnij się, że chcesz usunąć je wszystkie, zanim klikniesz dalej.
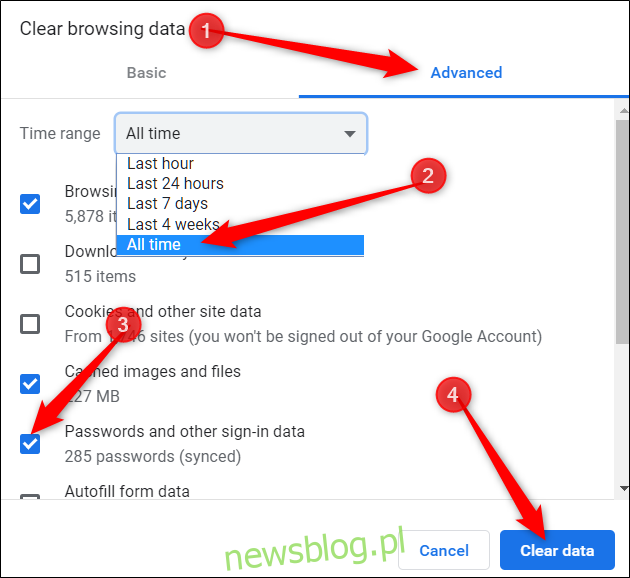
Postępuj zgodnie z instrukcjami, a wszystkie hasła, które kiedykolwiek zapisałeś w Google Chrome, zostaną wyczyszczone z przeglądarki. Gdy następnym razem wejdziesz na stronę, miej nadzieję, że pamiętasz swoje hasło lub masz menedżera haseł. W przeciwnym razie klikniesz „Nie pamiętasz hasła?” link po przejściu do logowania.