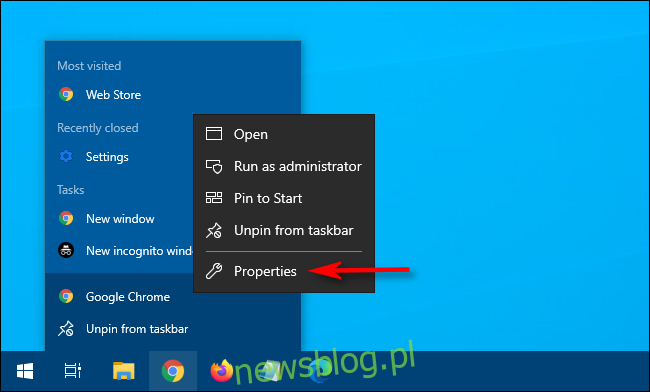Google Chrome normalnie pamięta historię przeglądania. Możesz jednak to powstrzymać, jeśli ustawisz je tak, aby zawsze otwierało się w trybie incognito. Oto, jak możesz skonfigurować Chrome do przeglądania prywatnego.
Spis treści:
Co to jest tryb incognito?
Incognito to tryb przeglądania prywatnego w Chrome. Kiedy go używasz, Chrome nie przechowuje lokalnie historii przeglądania, plików cookie, danych witryn ani żadnych informacji wpisywanych w formularzach między sesjami. Sesja kończy się, gdy zamkniesz wszystkie otwarte okna Chrome. Pobrane pliki i zakładki są nadal zapisywane, chyba że usuniesz je ręcznie.
Ważne jest, aby wiedzieć, że Incognito nie zapobiega śledzeniu Cię przez osoby trzecie w Internecie. Należą do nich dostawcy usług internetowych, dowolna organizacja, w której przeglądasz (na przykład szkoła lub biuro) lub strony internetowe, takie jak Facebook, które śledzą Twoje działania w sieci za pośrednictwem adresu IP.
Jak zawsze uruchamiać Google Chrome w trybie incognito w systemie Windows 10
Aby domyślnie uruchamiać Chrome w trybie incognito, musisz dodać opcję wiersza poleceń do skrótu, który uruchamia Chrome. Chociaż może to brzmieć przerażająco, w rzeczywistości nie jest to takie trudne.
Najpierw znajdź skrót, którego używasz do uruchamiania Chrome. Może to być w menu Start, na pasku zadań lub na pulpicie. Kliknij prawym przyciskiem myszy ikonę Chrome, a następnie w wyskakującym okienku kliknij prawym przyciskiem myszy „Google Chrome” i wybierz „Właściwości”.
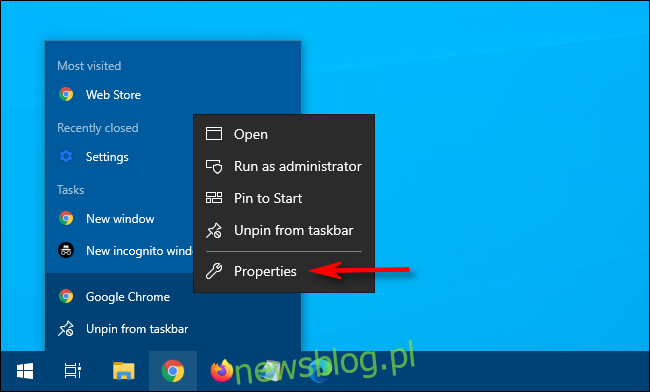
Zostanie wyświetlone okno Właściwości dla skrótu. Na karcie „Skrót” znajdź pole tekstowe „Cel”.
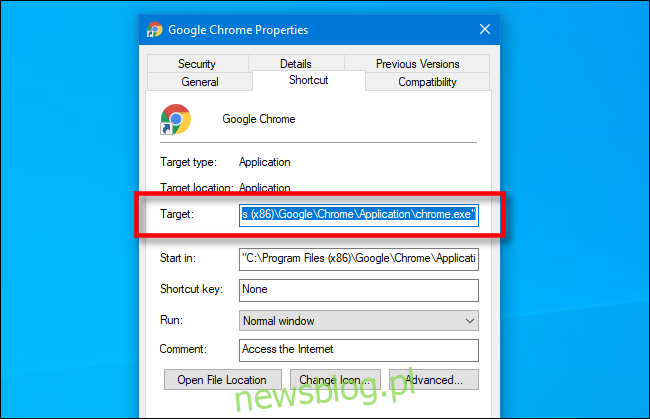
Pole Target będzie zawierało coś podobnego do następującego:
„C: Program Files (x86) GoogleChromeApplicationchrome.exe”.
To jest ścieżka do aplikacji Google Chrome, która jest uruchamiana za każdym razem, gdy klikniesz skrót.
Zamierzasz zmodyfikować zawartość pola docelowego, dodając coś na końcu. Kliknij pole tekstowe i umieść kursor na końcu ścieżki. Naciśnij spację, a następnie wpisz „-incognito” na końcu ścieżki w polu tekstowym.
Pole Cel powinno teraz zawierać ścieżkę do aplikacji Chrome w cudzysłowie oraz tekst, który właśnie wpisałeś, jak pokazano na poniższym obrazku.
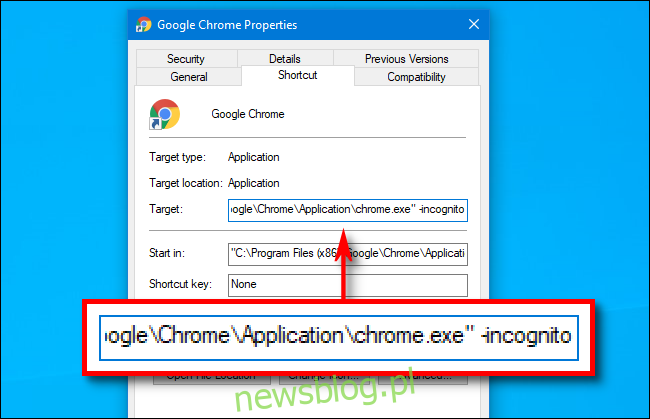
Kliknij „OK”, aby zamknąć okno Właściwości. Jeśli klikniesz „Zastosuj”, możesz otrzymać ostrzeżenie; zignoruj to i kliknij „OK”.
Następnym razem, gdy otworzysz Chrome za pomocą tego skrótu, automatycznie uruchomi się w trybie incognito.
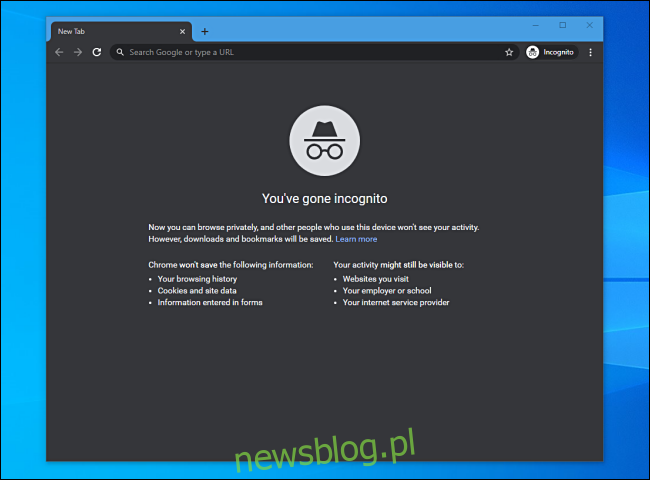
Pamiętaj, że Chrome uruchomi się tylko w trybie incognito, jeśli uruchomisz go ze skrótu, który właśnie zmodyfikowałeś. Po zakończeniu sesji zamknij wszystkie otwarte okna Chrome.
Jeśli masz problem z uruchomieniem Chrome ze zmodyfikowanego skrótu, sprawdź dokładnie, czy nie popełniono literówki w polu „Cel”. Jeśli wszystko inne zawiedzie, usuń lub usuń skrót, utwórz nowy, a następnie spróbuj ponownie go zmodyfikować.
Jak usunąć tryb incognito
Jeśli chcesz, aby Chrome ponownie uruchamiał się w trybie zwykłym, możesz usunąć opcję „-incognito” na końcu ścieżki w polu Cel. Możesz także po prostu odpiąć lub usunąć ten skrót do Chrome i utworzyć nowy.
Po skonfigurowaniu Chrome możesz chcieć skonfigurować niestandardowe konto użytkownika systemu Windows 10 dla każdej osoby korzystającej z Twojego komputera. Daje to każdemu więcej prywatności, a każda osoba może również skonfigurować system Windows 10 zgodnie ze swoimi preferencjami.