Jeśli pragniesz zaktualizować lub poprawić dane użytkownika w systemie Linux, masz do wyboru dwie metody: graficzny interfejs użytkownika lub terminal. Dla większości użytkowników, terminal okazuje się być bardziej efektywny, ponieważ pozwala na szybkie wykonywanie zadań. Z drugiej strony, nowi użytkownicy często preferują korzystanie z GUI, które jest łatwiejsze w obsłudze.
W niniejszym przewodniku przedstawimy różne sposoby na edytowanie i modyfikowanie danych użytkownika w systemie Linux. Zajmiemy się zarówno wierszem poleceń, jak i menedżerami użytkowników, takimi jak GNOME, KDE Plasma oraz Cinnamon.
Zmiana informacji o użytkowniku – Terminal
Chociaż wiele środowisk graficznych w systemie Linux oferuje wbudowane narzędzia do zarządzania użytkownikami, niektóre z nich tego nie robią. Dlatego dobrze jest znać metody edytowania i aktualizowania danych użytkowników bezpośrednio z terminala.
Resetowanie hasła użytkownika
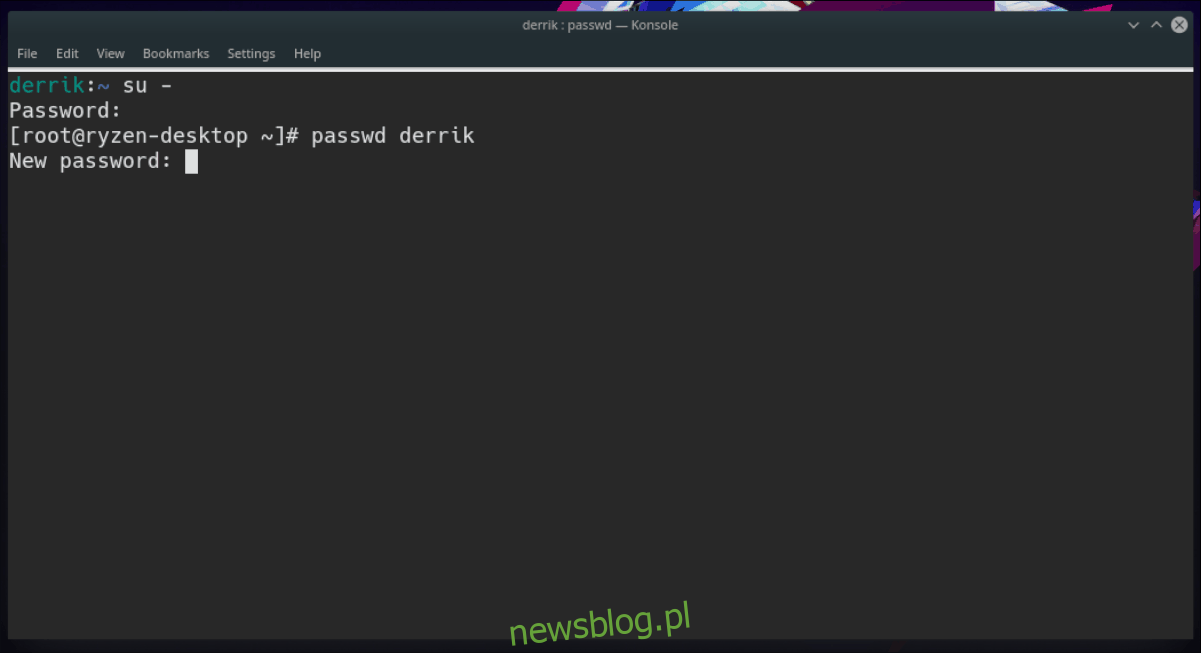
Jednym z najczęstszych powodów, dla których użytkownicy chcą wprowadzać zmiany, jest hasło. Na szczęście, proces ten jest bardzo prosty w terminalu, a co ważne, nie musisz znać aktualnego hasła, aby je zresetować.
Aby zmienić (zresetować) hasło użytkownika, postępuj zgodnie z poniższymi krokami:
Krok 1: Zdobądź dostęp do konta roota w terminalu. Jest to kluczowe, ponieważ bez tego uprawnienia nie będziesz mógł wprowadzać zmian w poświadczeniach innych użytkowników.
Uzyskaj dostęp do konta roota korzystając z polecenia su lub sudo -s.
Krok 2: Po uzyskaniu dostępu do roota, wpisz polecenie passwd, a następnie nazwę użytkownika, którego hasło chcesz zmienić.
passwd nazwa_użytkownika
Zmiana nazwy użytkownika
Może się zdarzyć, że nie jesteś zadowolony z obecnej nazwy swojego konta użytkownika w systemie Linux i chciałbyś ją zmienić. Aby tego dokonać, wykorzystaj polecenie usermod.
Krok 1: Uzyskaj dostęp do konta roota w terminalu poprzez sudo -s lub su, aby móc zmodyfikować nazwę użytkownika.
Krok 2: Wykonaj polecenie usermod, zastępując newlogin i oldlogin odpowiednimi nazwami. newlogin to nowa nazwa, a oldlogin to stara nazwa użytkownika.
usermod -l newlogin oldlogin
Aktualizacja informacji o koncie użytkownika
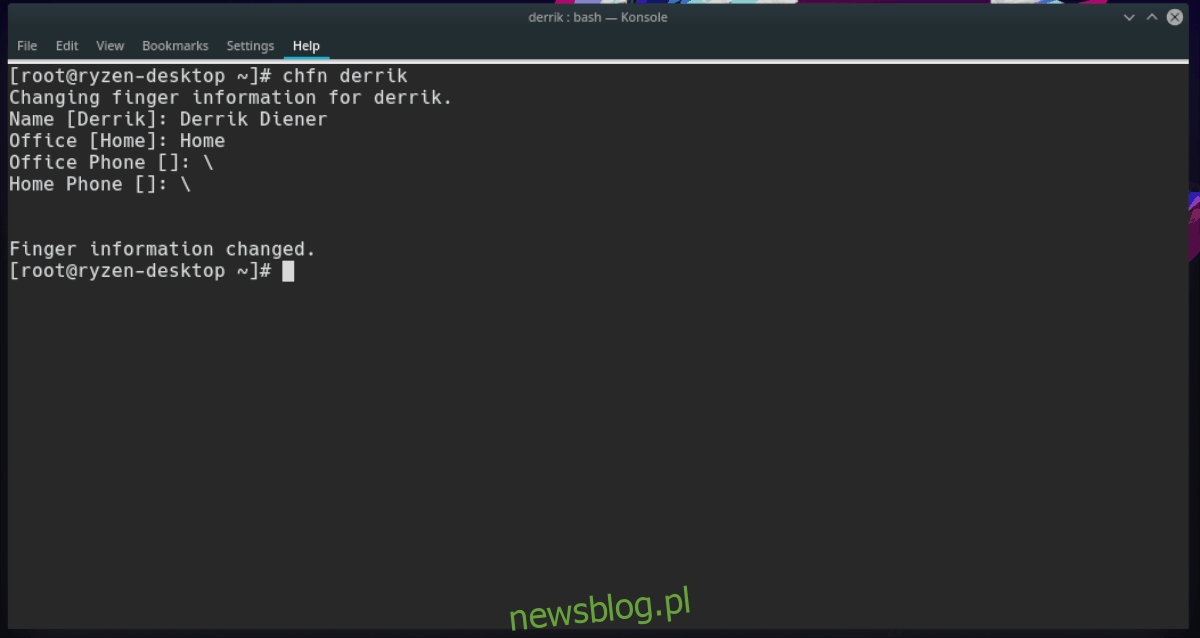
W systemie Linux administratorzy mogą dodawać różne dane do kont użytkowników, takie jak numer biura czy imię i nazwisko. Zazwyczaj te dane są poprawne, ale jeśli zauważysz błąd, możesz go poprawić, wykonując następujące kroki.
Krok 1: Uzyskaj dostęp do konta roota, używając sudo -s lub su.
Krok 2: Wpisz polecenie chfn z nazwą użytkownika, którego dane chcesz edytować.
chfn nazwa_użytkownika
Krok 3: Przejrzyj i edytuj wszystkie informacje o użytkowniku, a po zakończeniu zmiany zostaną automatycznie zapisane.
Usunięcie użytkownika
Usuwanie użytkownika z systemu Linux za pomocą terminala jest niezwykle efektywne. Co więcej, można usunąć użytkownika oraz jego katalog domowy bez znajomości hasła. Oto jak to zrobić:
Krok 1: Po raz kolejny, musisz uzyskać dostęp do konta roota za pomocą polecenia sudo -s lub su.
Krok 2: Wykonaj polecenie userdel z nazwą użytkownika, którego chcesz usunąć.
userdel nazwa_użytkownika
Alternatywnie, jeśli chcesz usunąć użytkownika oraz jego katalog domowy, użyj polecenia:
userdel -r nazwa_użytkownika
Zmiana informacji o użytkowniku – Gnome Shell
Aby uzyskać dostęp do ustawień użytkownika w Gnome Shell, kliknij „Działania” w lewym górnym rogu ekranu. Następnie wpisz „Ustawienia” i kliknij ikonę aplikacji, która się pojawi.
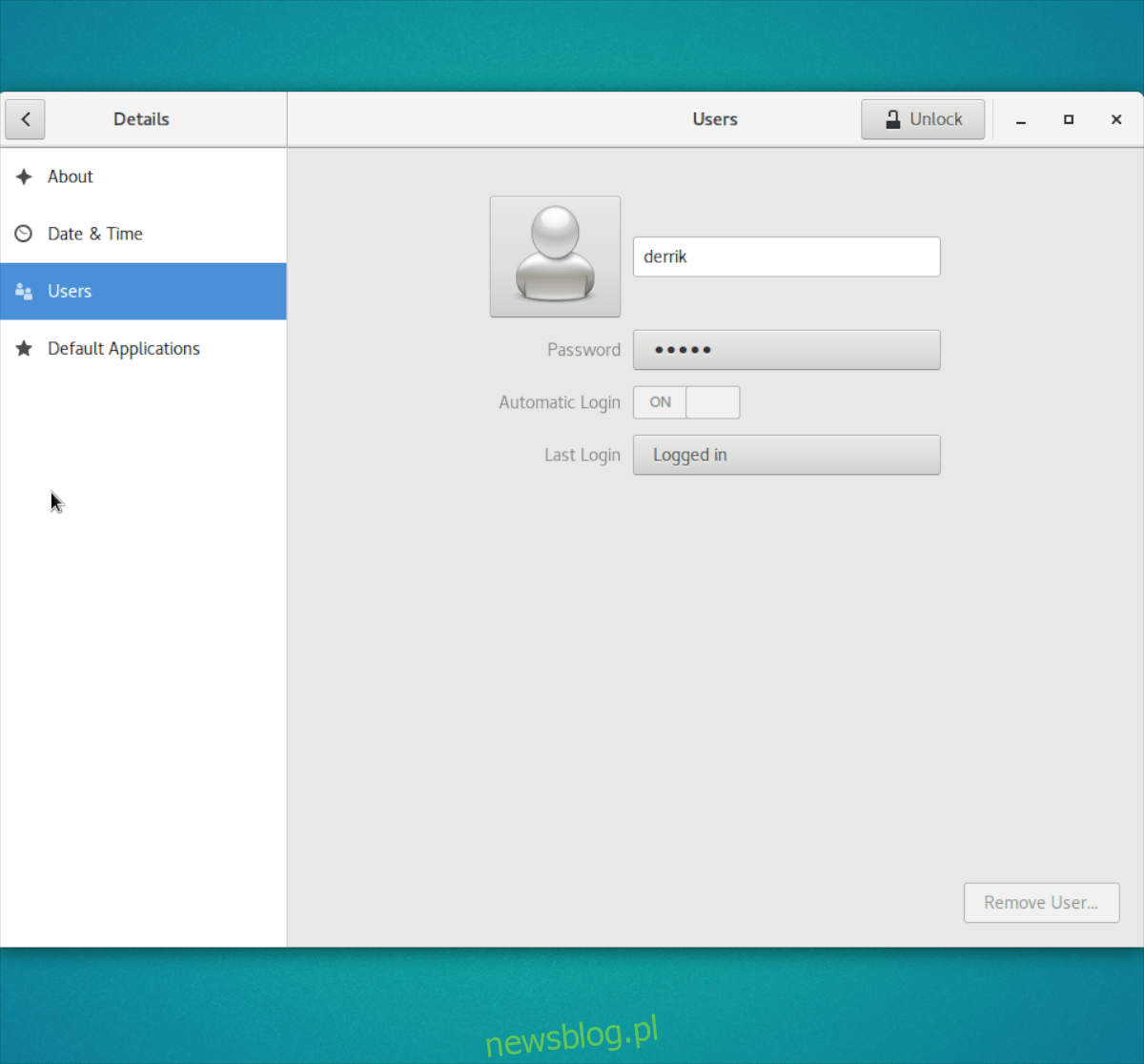
W aplikacji Ustawienia Gnome, spójrz na lewą stronę okna i znajdź sekcję „Użytkownicy”, a następnie ją kliknij. Powinieneś zobaczyć listę wszystkich użytkowników w systemie.
Kliknij przycisk „Odblokuj”, aby móc edytować ustawienia. Stamtąd możesz zmienić hasło, dodać zdjęcie profilowe lub całkowicie usunąć użytkownika, klikając „Usuń użytkownika”.
Zmiana informacji o użytkowniku – KDE Plasma 5
W KDE Plasma 5, aby uzyskać dostęp do ustawień użytkownika, kliknij ikonę menu aplikacji na pasku zadań, a następnie wpisz „Menedżer użytkowników” w polu wyszukiwania i uruchom tę aplikację.
W obszarze „Menedżer użytkowników” zobaczysz listę wszystkich użytkowników aktualnie korzystających z systemu Linux.
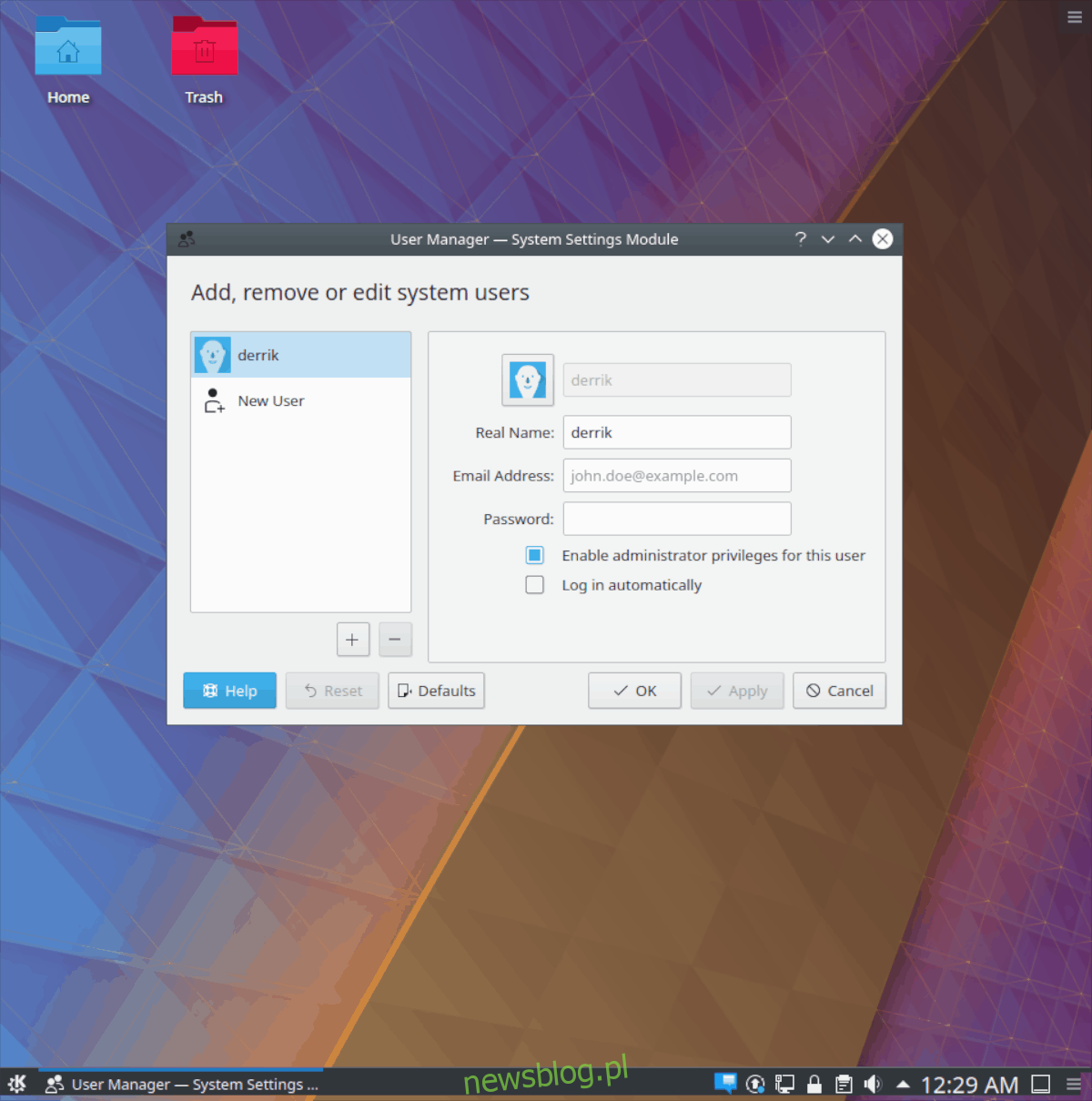
Aby usunąć użytkownika, kliknij przycisk minus. Aby zmienić hasło, przejdź do pola „Hasło”. Jeśli chcesz cofnąć uprawnienia administratora, odznacz pole „Włącz uprawnienia administratora dla tego użytkownika”.
Zmiana informacji o użytkowniku – Cinnamon
Aby uzyskać dostęp do ustawień użytkownika w środowisku Cinnamon, kliknij ikonę menu aplikacji na pasku zadań. Następnie w polu wyszukiwania wpisz „Użytkownicy i grupy” i otwórz aplikację, która się pojawi.
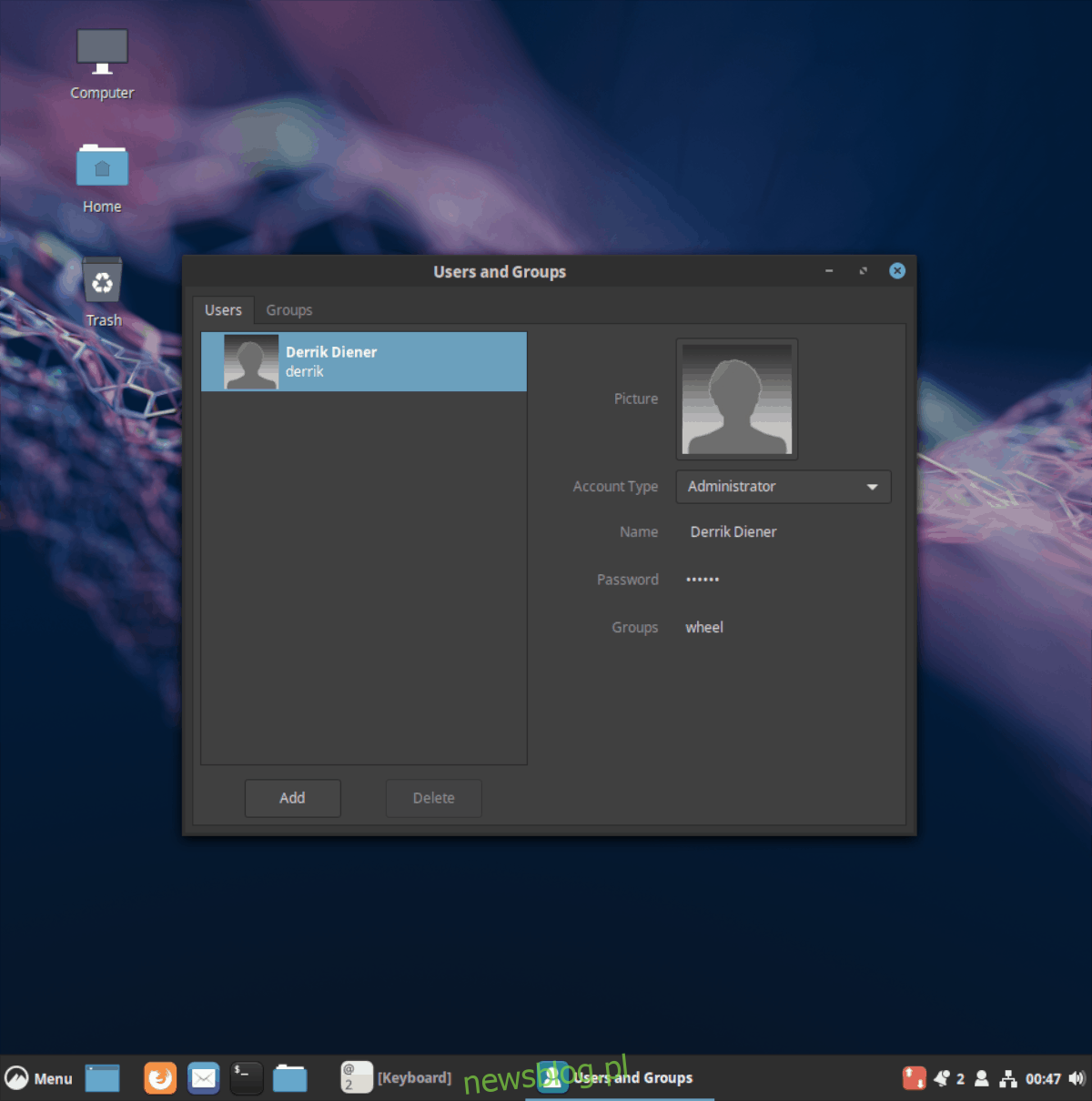
Zobaczysz listę wszystkich użytkowników w sekcji „Użytkownicy i grupy”. Aby usunąć użytkownika, zaznacz go, a następnie kliknij „Usuń”. Aby zmienić hasło, kliknij pole „Hasło”.
newsblog.pl
Maciej – redaktor, pasjonat technologii i samozwańczy pogromca błędów w systemie Windows. Zna Linuxa lepiej niż własną lodówkę, a kawa to jego główne źródło zasilania. Pisze, testuje, naprawia – i czasem nawet wyłącza i włącza ponownie. W wolnych chwilach udaje, że odpoczywa, ale i tak kończy z laptopem na kolanach.